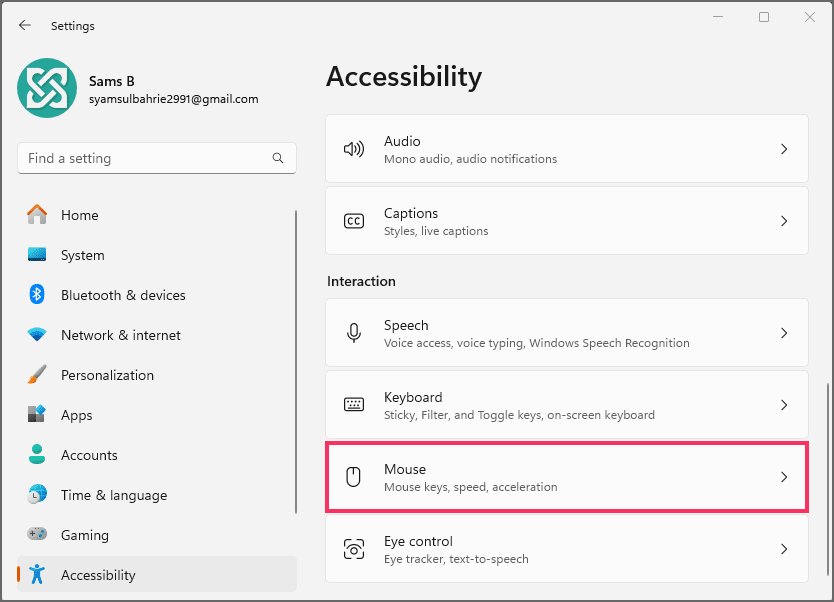Cara mengontrol mouse melalui keyboard di Windows 11
Artikel tulisansamsul ini akan menunjukan bagaimana cara menggunakan mouse melalui keyboard kamu di Windows 11. Di Windows 11 , kamu dapat mengontrol papan tombol keyboard untuk menggerakkan penunjuk tetikus dan melakukan tugas, seperti menyeret dan melepas, mengeklik, dan mengeklik dua kali, dan dalam panduan ini, saya akan menunjukkan prosesnya.
Meskipun mouse mudah digunakan, ada beberapa skenario ketika menggunakan keyboard untuk mengontrol penunjuk di layar bisa berguna. Misalnya, mouse (atau touchpad) tiba-tiba berhenti berfungsi, dan kamu tidak memiliki akses ke perangkat keras pengganti lainnya, atau kamu tidak dapat menggunakan mouse, dan masih banyak lagi.
Jika kamu berada dalam situasi di mana mouse tidak dapat digunakan, kamu dapat mengaktifkan fitur "Tombol mouse" di Windows 10 yang memungkinkan kamu mengontrol penunjuk di layar menggunakan keypad numerik.
Dalam panduan cara ini , kita akan memandu kamu melalui langkah-langkah untuk mulai mengonfigurasi dan menggunakan mouse dengan keyboard di Windows 11.
Cara mengaktifkan Kontrol Mouse dengan keyboard melalui Pengaturan
Untuk mengaktifkan opsi mengontrol penunjuk tetikus dengan keyboard, gunakan langkah-langkah berikut:
1. Buka Pengaturan Windows 11.
2. Klik pada Aksesibilitas .
3. Klik halaman Mouse di sisi kanan.
4. Nyalakan sakelar sakelar Tombol mouse.
5. (Opsional) Centang opsi "Tahan tombol Ctrl untuk mempercepat dan tombol Shift untuk memperlambat" .
6. (Opsional) Gunakan pengaturan penggeser untuk mengontrol kecepatan dan akselerasi tombol mouse.
Setelah kamu menyelesaikan langkah-langkahnya, kamu bisa menggunakan papan tombol numerik pada keyboard untuk menggerakkan mouse.
Cara mengaktifkan Kontrol Mouse dengan keyboard melalui Kontrol Panel
Untuk mengaktifkan kontrol penunjuk tetikus melalui Panel Kontrol, gunakan langkah-langkah berikut:
1. Buka Control Panel .
2. Klik Kemudahan Akses .
3. Klik pada Pusat Kemudahan Akses .
4. Centang opsi "Jadikan mouse lebih mudah digunakan" .
5. Centang opsi "Aktifkan Tombol Mouse" .
6. Di bawah bagian "Kontrol mouse dengan keyboard", klik opsi " Siapkan Tombol Mouse" .
7. Centang opsi "Aktifkan Tombol Mouse" (jika ada).
8. (Opsional) Di bawah bagian "Kecepatan penunjuk", gunakan penggeser Kecepatan tertinggi dan Akselerasi untuk menyesuaikan pengalaman penggunaan mouse.
9. (Opsional) Centang opsi "Tahan CTRL untuk mempercepat dan SHIFT untuk memperlambat" .
10. Klik tombol Terapkan .
11. Klik tombol OK .
Setelah kamu menyelesaikan langkah-langkahnya, kamu dapat menggunakan papan angka pada keyboard untuk menggerakkan penunjuk di sekitar layar.
Cara mulai menggunakan Mouse dengan Keyboard di Windows 11
Saat mengaktifkan fitur ini, selain menggerakkan penunjuk tetikus di sekitar layar, kamu juga dapat menyeret, mengeklik, dan memilih item.
Kontrol penunjuk tetikus
Untuk menggerakkan penunjuk tetikus di desktop Windows 11, gunakan tombol berikut dari papan tombol:
- 7 – Atas dan kiri.
- 8 – Naik.
- 9 – Atas dan kanan.
- 4 – Kiri.
- 6 – Benar.
- 1 – Bawah dan kiri.
- 2 – Turun.
- 3 – Bawah dan kanan.
Seret dan lepas
Untuk menarik dan melepas file dan folder di Windows 11, kamu harus memilih, menyeret, dan menggunakan opsi pindah dari menu konteks:
- Posisikan mouse pada item tersebut dan tekan tombol "0" .
- Gunakan papan tombol untuk mulai menyeret.
- Posisikan mouse pada lokasi untuk memindahkan item, tekan tombol "." (desimal) kunci untuk menjatuhkan item.
Klik item
Untuk melakukan tindakan klik, gunakan langkah-langkah berikut:
- Klik - Posisikan mouse pada item tersebut, tahan tombol "/" , dan tekan tombol "5" .
- Klik kanan - Posisikan mouse pada item, tahan tombol "-" , dan tekan tombol "5" .
- Klik dua kali - Posisikan mouse pada item, tahan tombol "*" , dan tekan tombol "+" .
Lebih banyak sumber daya Windows
Untuk artikel yang lebih bermanfaat, cakupan, dan jawaban atas pertanyaan umum tentang Windows 10 dan Windows 11, kunjungi sumber daya berikut:
Windows 11 di Tulisan Samsul - Semua yang harus kamu ketahui
Windows 10 di Tulisan Samsul - Semua yang harus kamu ketahui