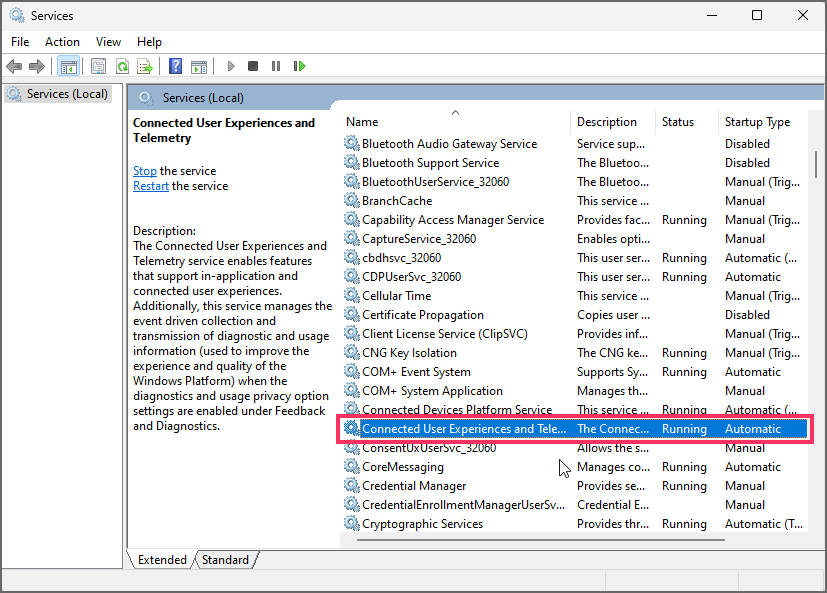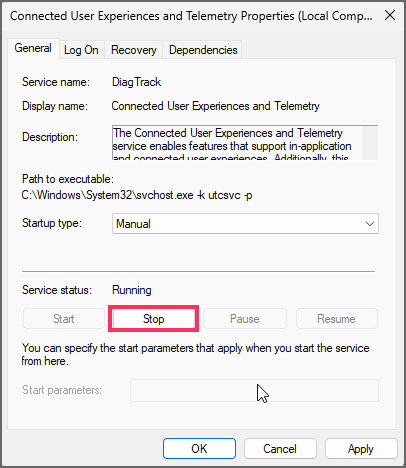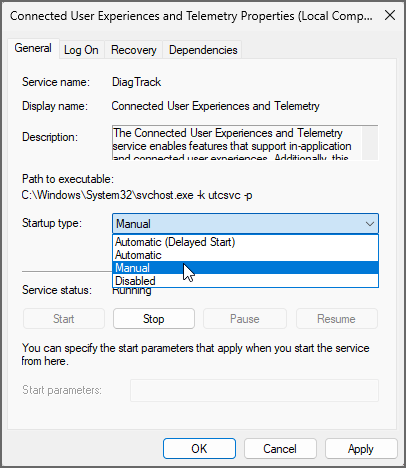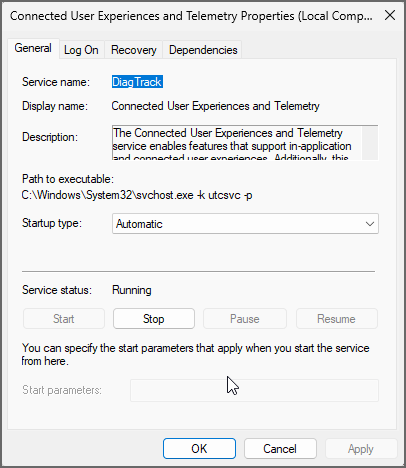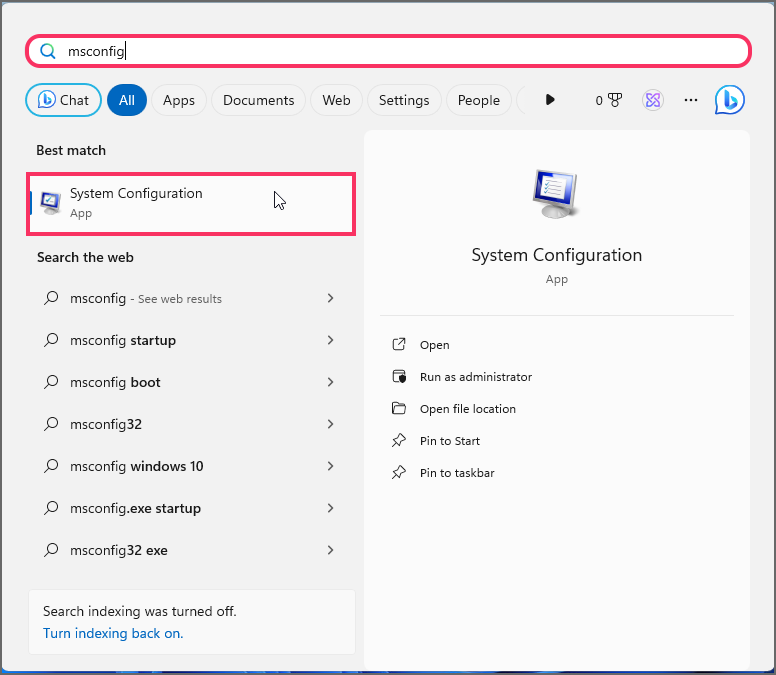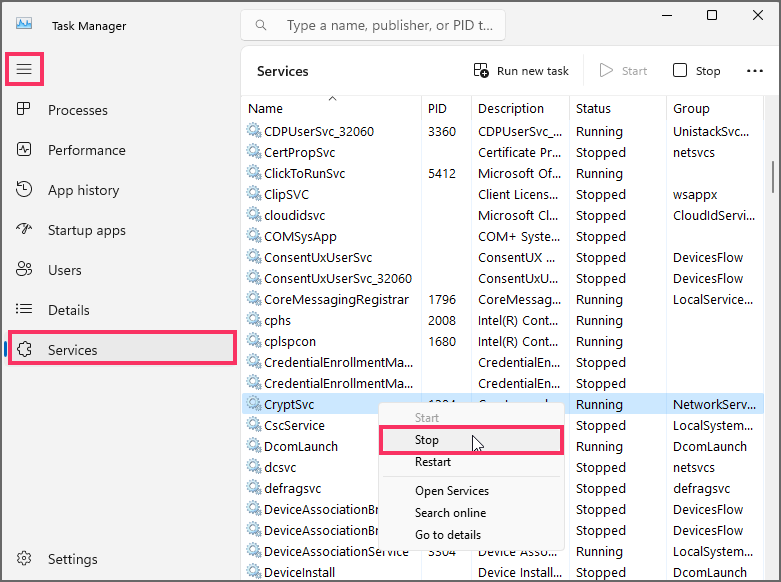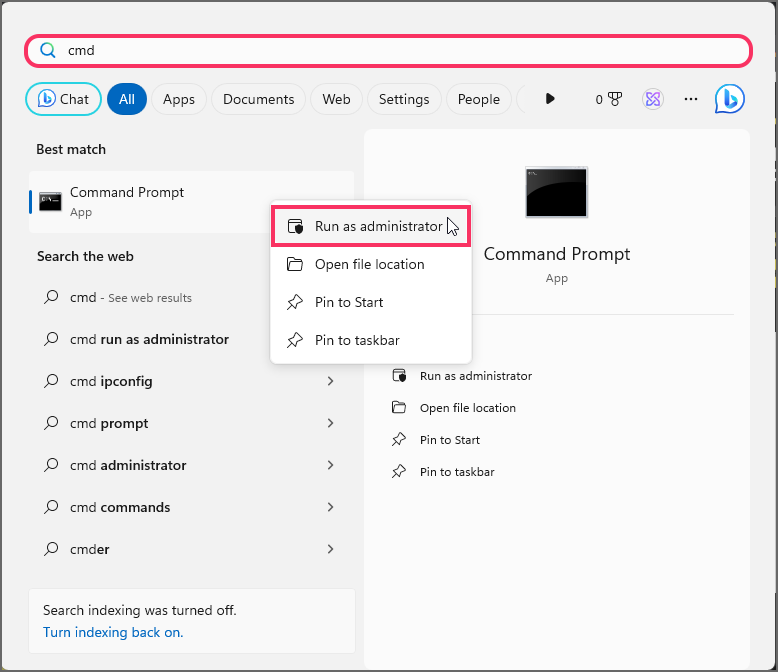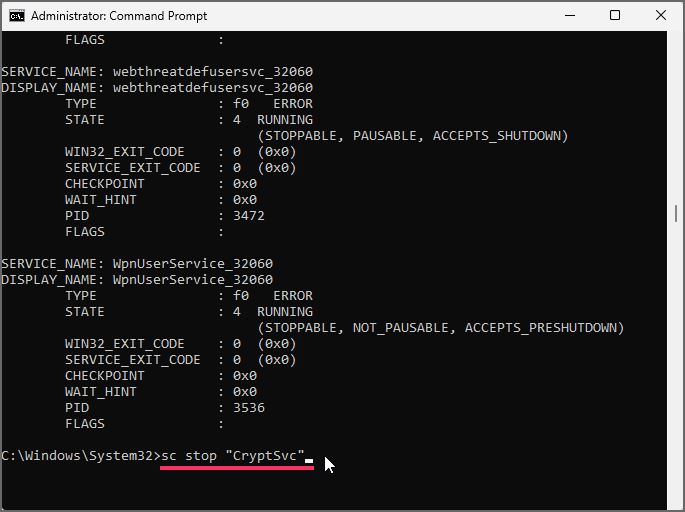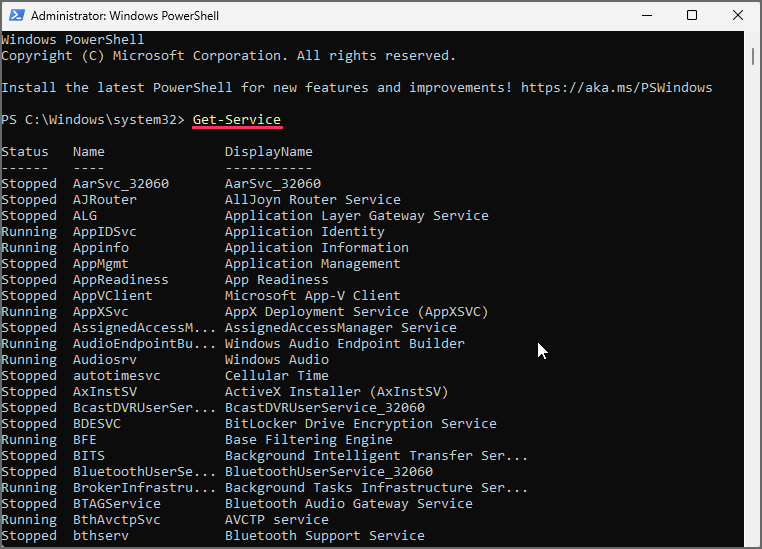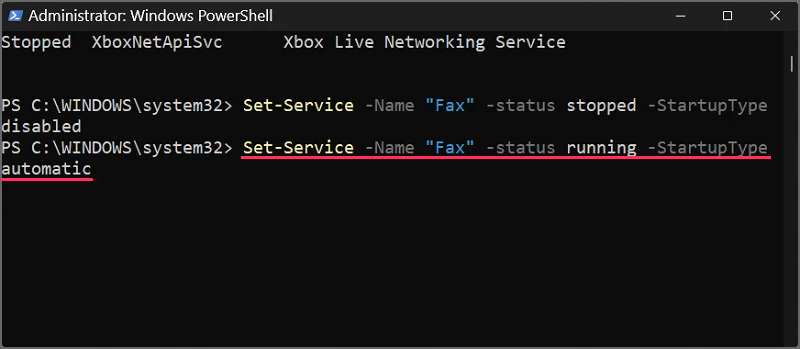Services Windows 11 Mana yang Aman untuk Dinonaktifkan?
Artikel tulisansamsul ini akan memberikan tutorial tentang Services Windows 11 yang bisa kamu Non-aktifkan dengan Aman. Windows 11 bagus sekali, dan tidak ada yang melawannya. Tetapi karena beberapa dari kita kagum dengan yang terlihat di monitor, ada beberapa hal yang lain terjadi di belakangnya. Beberapa dari kita meremehkan bermacam layanan yang berjalan pada background, walaupun layanan tersebut yang betul-betul menjalankan atraksi dan membuat pengalaman Windows 11 utuh.
Di saat yang masih sama, harus diperhatiakn jika tidak seluruhnya layanan ini penuhi kepentingan detail kamu. Windows ialah struktur operasi desktop terpopuler khususnya karena selalu terpenuhinya keperluan umum.
Tetapi, memaksimalkannya untuk pemakaian individu sangat gampang, dan kamu bisa secara gampang menonaktifkan layanan yang tidak kamu butuhkan. Berikut seluruh yang perlu kamu pahami mengenai layanan yang mana bisa kamu non-aktifkan secara aman di Windows 11 dan langkah cara melakukan.
[Direkomendasikan] Buat titik pemulihan sistem lebih dulu!
Walaupun layanan yang disebut dalam tutorial ini aman untuk dimatikan sepanjang kamu ketahui kegunaannya, kemungkinan ada saat saat kamu sangsi apa aman untuk menonaktifkan layanan tertentu atau mungkin tidak. Supaya aman, benar-benar direkomendasikan supaya kamu membuat titik pemulihan sistem pada Windows saat sebelum menonaktifkan layanan ini. Ini akan menegaskan jika kamu pada akhirnya menonaktifkan layanan penting dan tidak bisa memakai pc kamu, kamu selalu dapat kembali di titik pemulihan.
Langkah menonaktifkan layanan Windows 11 untuk performa yang lebih baik
Menonaktifkan layanan akan merampingkan sumber daya yang dipakai di background, hingga program dan layanan yang kamu pakai bisa menggunakan area memory tambahan. Ini ialah suatu hal yang kerap dikerjakan oleh banyak gamer, dan kita jadi orang biasa bisa ambil pelajaran darinya. Baca juga panduan bagaimana mengelola Layanan pada Windows 11. Ada cara-cara untuk membuka layanan. Silahkan kita saksikan dahulu:
Langkah ke 1: Memakai program Layanan
Berikut langkah menonaktifkan layanan memakai program Layanan:
Tekan Windows + R untuk buka kotak dialog RUN, tulis services.msc, dan tekan Enter.
Ini akan menampilkan jendela 'Layanan'. Di sini, kamu akan menyaksikan banyak layanan, beberapa salah satunya kemungkinan telah berjalan pada background dan beberapa kembali ditata untuk jalan saat dipacu.
Di sini, kamu bisa menemukan layanan yang ingin kamu non-aktifkan dan klik dua kali di atasnya. Kami akan gunakan layanan "Connected User Experiences and Telemetry" sebagai contohnya.
Apabila sedang running, klik Hentikan/Stop.
Selanjutnya klik knop radio di samping 'Jenis startup' dan tentukan Manual pada daftar drop-down.
Klik knop OK.
Layanan alternatif kamu saat ini tidak diaktifkan.
Langkah ke 2: Dari program Konfigurasi Sistem
Program konfigurasi sistem menyiapkan langkah lain untuk menonaktifkan layanan. Berikut langkah melakukan:
Tekan Mulai, tulis msconfig , dan tekan Enter.
Selanjutnya alihkan ke tab Layanan.
Di sini kamu akan temukan daftar layanan, sama seperti yang terjadi di program Layanan. Tetapi, tidak sama sistem awalnya, program konfigurasi sistem memungkinkannya bisa menonaktifkan layanan cukup dengan hapus cheklist pada kotak di sampingnya.
Setelah menyelesaikan langkah-langkahnya, klik Apply atau klik tombol OK.
Langkah ke 3: Memakai Pengelola Tugas
Task Manajer ialah alat lain yang gampang dijangkau yang bisa kamu pakai untuk mematikan layanan. Berikut langkah melakukannya:
Klik kanan pada bilah tugas dan tentukan Pengelola Tugas.
Alternative-nya, tekan Ctrl + Shift + Esc untuk mengeluarkan pengelola tugas. Selanjutnya klik icon hamburger di atas kiri untuk tampilkan pilihan yang lain.
Dari sini, pilih Layanan.
Di sini kamu akan menyaksikan daftar layanan pada computer kamu. Untuk menonaktifkannya, klik kanan kepadanya dan klik Stop.
Dan demikian saja, layanan opsi Anda akan dimatikan.
Langkah ke 4: Memakai Command Prompt
Command Prompt sediakan langkah lain untuk menyudahi dan mengawali layanan. Berikut langkah untuk hentikan layanan lewat command prompt dengan hak administrator:
Tekan Mulai dan tulis cmd. Selanjutnya klik kanan di hasil yang terbaik dan tentukan Jalankan sebagai administrator.
Saat ini tuliskan perintah berikut ini:
sc queryex state=all type=service
Tekan Enter. Ini akan memperlihatkan daftar layanan yang ada.
Untuk menyudahi layanan, tulis nama_layanannya (bukan nama_tampilan). Selanjutnya tuliskan perintah berikut ini:
sc stop "Service"
Kamu harus mengganti Layanan berikut nama layanan yang ingin kamu stop.
Kamu bisa menonaktifkan layanan secara permanen bila diharapkan. Untuk melakukannya, tuliskan perintah berikut ini:
sc config "Service" start=disabled
Seperti awalnya, mengganti Service berikut nama layanan sesungguhnya.
Layanan ini tetap tidak diaktifkan sampai kamu mengganti statusnya. Untuk mulai ulang, cukup tulis dua perintah berikut dan tekan Enter sesudah masing-masing perintah:
sc config "Service" start=auto
sc start "Service"
Layanan kamu yang dihentikan saat ini akan ditata untuk mulai dengan automatis.
Langkah ke 5: Memakai PowerShell
Bila kamu sering menggunakan PowerShell, perintahnya sedikit berlainan. Berikut langkah menonaktifkan layanan dari PowerShell:
Tekan Mulai dan tulis PowerShell. Selanjutnya klik kanan di hasil yang terbaik dan tentukan Jalankan sebagai administrator.
Saat ini, tulis perintah berikut untuk memperoleh daftar semua layanan yang ada, lalu tekan Enter.
Get-Service
Selanjutnya tulis Nama layanan (dan bukan Nama Tampilan).
Kemudian tuliskan perintah berikut untuk menonaktifkannya:
Set-Service -Name "Service-Name" -status stopped -StartupType disabled
Kamu diharuskan mengganti Nama Layanan dengan nama yang sebenarnya dari layanan yang kamu coba non-aktifkan.
Lalu tekan Enter. Layanan kamu saat ini akan tidak diaktifkan sampai kamu aktifkan lagi.
Untuk aktifkan lagi layanan, cukup ganti StartupType-nya sama seperti yang diperlihatkan pada perintah berikut ini:
Set-Service -Name "Service-Name" -Status running -StartupType automatic
Seperti awal mulanya, kamu harus mengganti Nama Layanan berikut nama yang sebenarnya dari layanan yang kamu coba aktifkan kembali.
Jadi seperti itulah langkah kamu menonaktifkan layanan. Tetapi mengetahui layanan yang mana harus tidak diaktifkan dan yang mana didiamkan kemungkinan tidak segampang kelihatannya. Untuk mengetahui layanan yang mana bisa kamu non-aktifkan secara aman dengan langkah ini, baca terus.
Layanan apa yang bisa kamu matikan secara aman di Windows 11
Ada banyak layanan yang jangan kamu sentuh sama sekali. Ini penting untuk menjalankan peranan dasar, feature keamanan, dan membuat pengalaman Windows kamu lebih lancar. Kami tidak mengatakan beberapa hal ini.
Salah satu yang perlu kamu lihat ialah yang sudah kami sebut di bawah. Tetapi, bahkan juga antara beberapa hal berikut, ada banyak hal yang kemungkinan dibutuhkan dalam kasus tertentu. Untuk wawasan umum terkait layanan, baca deskripsi dasarnya untuk mengenali kapan layanan kemungkinan dibutuhkan dan layanan yang mana bisa kamu matikan tanpa permasalahan.
- FAX — Sama dengan namanya, ini ialah layanan yang dibutuhkan cuma bila kamu ingin mengirimi dan terima faks. Bila kamu tidak mau memakainya, yang kemungkinan terjadi pada banyak orang, non-aktifkan.
- AllJoyn Router Service — Ini ialah layanan yang memungkinkan kamu menyambungkan Windows ke Internet of Things dan melakukan komunikasi dengan piranti seperti smart TV, lemari es, bola lampu, termostat, dan lain-lain. Bila kamu tidak memakai ini atau mungkin tidak menyambungkan Windows ke mereka, teruskan dan matikan.
- Secondary logon — Layanan ini memungkinkannya masuk ke dalam akun standard dengan hak istimewa admin dan jalankan program tertentu. Ini dipacu untuk mengawali saat sebuah program ditata ke 'Jalankan sebagai pengguna berbeda' dari menu kerangka yang diperlebar. Tapi bila kamu ialah satu-satunya pemakai computer, teruskan dan non-aktifkan ini.
- Connected User Experiences and Telemetry — Bila kamu mencemaskan privacy dan tidak mau mengirimi data pemakaian ke Microsoft untuk dikaji, karenanya layanan ini ialah opsi yang akurat. Walaupun sebagian orang akan menjelaskan jika penilaian data seperti itu wajib untuk tingkatkan Windows secara keseluruhan, menonaktifkannya tidak memengaruhi pemakaian normal dan, sebenarnya, menyusutnya satu data paket tidak membuat performa rumah jadi jelek.
- Program Compatibility Assistant Service — Terkecuali kamu tetap memakai piranti lunak lama di PC Windows 11, kamu bisa secara gampang mematikan layanan ini. Layanan ini memungkinkannya mengetahui permasalahan perbedaan piranti lunak untuk games dan piranti lunak lama. Tetapi bila kamu memakai program dan program yang dibentuk untuk Windows 10 atau 11, teruskan dan non-aktifkan.
- Device Management Wireless Application Protocol (WAP) Push message Routing Service — Layanan ini ialah layanan yang lain menolong mengumpulkan dan mengirimi data pemakai ke Microsoft. Perkokoh privacy kamu dengan menonaktifkannya, kamu dianjurkan untuk melakukannya.
- Windows Mobile Hotspot Service — Sama dengan namanya, layanan ini dibutuhkan bila kamu share akses internet mobile dengan PC. Tetapi bila kamu tak ingat kapan kali terakhir kamu tersambung ke layanan hotspot mobile, kemungkinan ingin menonaktifkannya seutuhnya.
- Remote Desktop Configuration and Remote Desktop Services — Ke-2 layanan ini memungkinkannya tersambung ke PC lain disekelilingnya. Bila kamu tidak membutuhkan sambungan jarak jauh, non-aktifkan ke-2 layanan ini.
- Remote Registry — Layanan ini memungkinkan tiap pemakai terhubung dan mengganti registri Windows. Benar-benar dianjurkan supaya kamu menonaktifkan layanan ini untuk maksud keamanan. Kapabilitas kamu untuk mengubah registri secara lokal (atau sebagai admin) tidak dipengaruhi.
- Touch Keyboard and Handwriting Panel Service — Sama dengan namanya, layanan ini memberikan fasilitas keyboard sentuh dan input tulisan tangan untuk monitor berkemampuan sentuh . Maka, terkecuali kamu mempunyai satu diantaranya, teruskan dan non-aktifkan.
- Windows Insider Service — Non-aktifkan layanan ini cuma bila kamu tidak memakai program Windows Insider. Sekarang ini, karena Windows 11 cuma tersedia melaluinya, kamu jangan menonaktifkannya. Tetapi bila kamu memakai Windows versi final dan konstan dan tidak mengetes beberapa fitur mendatang, menonaktifkannya semestinya tidak jadi permasalahan.
- Windows Image Acquisition — Layanan ini penting untuk beberapa orang yang menyambungkan pemindai dan camera digital ke PC mereka. Tetapi bila kamu tidak mempunyainya, atau sebelumnya tidak pernah merencanakan untuk memperolehnya, non-aktifkan saja.
- Windows Connect Now — Layanan ini khususnya diperuntukkan untuk netbook dan computer yang penting tersambung ke jaringan dan piranti nirkabel (camera, printer, dan PC yang lain). Tetapi bila kamu mempunyai settingan desktop tanpa kartu nirkabel, kamu tidak membutuhkan layanan ini dan bisa menonaktifkannya secara aman.
- Windows Defender — Ini barangkali membuat sebagian orang bertanya, tetapi kami cuma merekomendasikan untuk menonaktifkannya saja dan cuma bila kamu mempunyai anti-virus yang membuat perlindungan sistem kamu. Oleh karenanya, Windows Defender sebetulnya tidak aktif, karena anti-virus faksi ke-3 akan bertindak selaku pelindungan khusus pada ancaman kamu. Menonaktifkan Windows Defender pada waktu itu akan menolong kamu mengosongkan sumber daya bernilai, tanpa mempertaruhkan keamanan piranti kamu.
- Downloaded Maps Manager — Apa kamu memakai Bing Maps? Peluangnya ialah beberapa dari kamu memercayakan Google Maps yang dibuat di browser favorite kamu dan tidak perduli dengan Bing Maps . Maka dapatkan layanan yang tidak dibutuhkan ini dan pastikan layanan itu tidak diaktifkan.
- Parental Control — Satu kali lagi, namanya menerangkan segala hal - layanan ini memungkinkannya orangtua membatasi apa yang dijangkau beberapa anak mereka pada internet. Tetapi, seperti beberapa hal yang diusung oleh Vista, ini tak lagi berlaku bila kamu tahu langkah memfiltrasi content untuk beberapa anak kamu di browser tersebut. Disamping itu, bila kamu tidak mempunyai anak, itu ialah argumen yang pasti untuk selalu menonaktifkan layanan ini.
- Xbox Services — Apa kamu memakai program Xbox untuk bermain games? Bila tidak, karena itu kamu tidak membutuhkan layanan Xbox apa pun itu. Ini termasuk 'Layanan Management Aksesories Xbox', 'Xbox Live Auth Manager', 'Xbox Live Games Save', dan 'Layanan Jaringan Xbox Live'. Ini tidak mempengaruhi pemakaian setiap hari kamu terkecuali kamu memakai program Xbox di PC kamu. Jika demikian, jangan sentuh ini.
- Security Center — Ini adalah layanan yang cuma bisa tidak diaktifkan oleh pemakai tingkat menengah. Fungsionalitas layanan ini penting - layanan ini scan mekanisme untuk cari permasalahan dan terus memberitahu kamu mengenai kesehatan sistem, termasuk penyempurnaan yang terhenti, apa anti-virus diinstall atau mungkin tidak, pernyataan UAC, dan pesan yang lain kamu terima di baki sistem. Bila kamu tahu langkah mengecek sendiri permasalahan ini, kamu bisa menonaktifkan layanan tanpa permasalahan. Tetapi, bila kamu tidak percaya bagaimana caranya mengecek kesehatan sistem kamu, diamkan saja.
- Print Spooler — Tersambung ke printer pada beberapa bulan terakhir? Bila tidak, karena itu layanan ini tidak ada fungsinya untuk kamu. Silahkan dan non-aktifkan bila kamu tidak merencanakan memakai printer dalam kurun waktu dekat.
- Portable Device Enumerator Service — Layanan ini dibutuhkan untuk membuat peralihan peraturan group pada drive yang bisa dilepaskan dan untuk menyesuaikan content untuk program seperti Windows Media Player dan Wizard Import Gambar pada drive yang bisa dilepaskan. Bila ini tidak berarti apa pun itu untuk kamu, teruskan dan non-aktifkan. Percayalah, ini tidak mempengaruhi pemakaian thumb drive kamu yang umum.
- Retail Demo Service — Layanan ini cuma diperuntukkan untuk supplier dan retail yang perlu memperlihatkan feature PC dan Windows ke pelanggan. Sudah pasti, pemakai biasa tidak butuh memakai layanan itu, hingga bisa menonaktifkannya tanpa resiko apa pun.
- Phone Service — Layanan ini layani peranan program Telephone kamu dan beberapa fiturnya. Bila kamu sebelumnya tidak pernah ribet memakai program ini, kamu bisa meneruskan dan menonaktifkannya secara aman.
- Windows Error Reporting Service — Setiap program berhenti bekerja atau memberi respon, layanan ini memungkinkan pelaporan problem dan log dibentuk. Dalam beberapa kasus, layanan ini bisa dinonaktifkan aman.
- Network connection broker — Layanan ini jadi mediator jaringan dan memungkinkan program Microsoft Store memperoleh pernyataan dari internet. Bila kamu tidak mempunyai program MS Store yang terima pernyataan website, matikan ini.
- Windows event log — Serupa dengan nomor 23, layanan ini memungkinkannya pengerjaan log mengenai kejadian Windows seperti kueri, abonemen, dan pengarsipan peristiwa. Tetapi pendataan kejadian sedikit punya pengaruh pada pengalaman Windows kamu . Maka teruskan dan non-aktifkan layanan ini.
- Windows Biometric Service — Untuk computer dan netbook yang tidak mempunyai sensor sidik jari, layanan ini tidak ada fungsinya. Oleh karenanya, matikan.
- Smart Card (dan layanan berkaitan) — Layanan ini memungkinkan Windows memakai kartu cerdas yang dibutuhkan untuk maksud keamanan di organisasi dan perusahaan besar. Bila organisasi kamu tidak membutuhkan kartu pintar atau bila kamu cuma pemakai rumahan, kamu bisa secara aman mematikan layanan Kartu Pintar, Layanan Pencacahan Piranti Kartu Pintar, dan Peraturan Pemupusan Kartu Pintar.
- Certificate propagation — Layanan ini berkaitan dengan layanan Smart Card dan cuma dibutuhkan untuk mengetahui saat ada yang terhubung dan untuk memasang driver untuk Smart Card. Matikan bila tidak dibutuhkan.
- Geolocation Service — Layanan ini memungkinkannya limitasi tempat (layanan penskalaan lokasi) menemukan computer kamu dan memungkinkan program menyiapkan layanan dan pernyataan berbasiskan lokasi. Bila kamu tidak mau computer Anda diketemukan, matikan layanan ini.
- Enterprise App Management Service — Layanan ini cuma dibutuhkan untuk mengurus program perusahaan yang disiapkan oleh perusahaan dan organisasi. Tetapi bila itu terdengar seperti omong kosong asing, menonaktifkannya tidak ada kelirunya sedikit pun.
- Internet connection sharing — Layanan ini cuma dibutuhkan untuk jaringan rumah atau kantor kecil yang membutuhkan share jaringan, terjemahan, dan penangkalan intervensi. Bila kamu bukan bagian dari jaringan itu, jangan berpikiran 2x untuk mematikannya.
- Netlogon — Paling akhir, ini ialah layanan jaringan yang lain membantu membuat dan menyelamatkan aliran di antara computer dan pengendali domain. Bila kamu bukan bagian dari domain atau jaringan, kamu tahu apakah yang harus dilakukan.
Simak bahwa beberapa layanan ini kemungkinan tidak diaktifkan atau ditata untuk digerakkan dengan manual secara standar. Tetapi beberapa salah satunya kemungkinan jalan pada kasus tertentu . Maka, seharusnya pastikan hal itu betul-betul terjadi untuk membebaskan sumber daya mekanisme dan percepat performa computer kamu.
Langkah menonaktifkan semua layanan pihak ke-3 dalam satu klik di Windows 11
Ada peretasan cepat yang memungkinkan kamu menonaktifkan semua layanan non-Microsoft sekalian. Bila kamu ingin menonaktifkan semua layanan faksi ke-3 dan menambah performa mekanisme kamu secara drastis, berikut langkah melakukannya:
Tekan Windows + R untuk menampilkan kotak dialog RUN, tulis msconfig , dan tekan Enter.
Klik pada tab 'Layanan' untuk memilihnya.
Selanjutnya klik Sembunyikan semua layanan Microsoft supaya tidak diperlihatkan dalam perincian.
Yang masih ada hanya program faksi ke-3 yang bisa kamu matikan secara aman tanpa berpengaruh negatif pada mekanisme kamu. Saat ini klik Non-aktifkan semua untuk mematikannya.
Klik Oke.
Saat diminta, klik Mulai ulang untuk melakukannya.
FAQ
Jendela Layanan kemungkinan terlihat sebagai lokasi yang terlampau mengerikan untuk lakukan peralihan. Kita sebelumnya tidak pernah tahu apakah yang sedang kita temui. Bagaimanapun juga, ini ialah beberapa layanan yang kemungkinan kamu butuhkan supaya Windows dan beberapa fiturnya masih tetap berperan secara baik. Dengan ingat hal itu, silahkan kita saksikan beberapa pertanyaan umum dan beberapa hal yang perlu kamu kenali mengenai layanan background ini hingga kamu sedikit percaya untuk menonaktifkan layanan yang tidak kamu butuhkan.
Kenapa Anda harus menonaktifkan beberapa layanan Windows 11?
Bila kamu ingin membuat Windows 11 bisa lebih cepat pada perangkat keras mekanisme kamu, menonaktifkan layanan yang tidak penting adalah hal yang bisa kamu kerjakan. Layanan yang berjalan pada background tanpa betul-betul punya pengaruh pada pemakaian setiap hari kamu tidak lebih dari pemborosan sumber daya. Terlepas dari apa itu layanan asli ataulah bukan, kamu bisa meneruskan dan menonaktifkannya bila kamu tahu kamu tidak pernah memakai layanan itu atau layanan yang berkaitan dengannya.
Bila sangsi, kamu selalu bisa mengeklik satu layanan dan membaca deskripsinya. Secara standar, jendela Layanan akan memperlihatkan deskripsi layanan yang dipilih di panel kiri. Bila kamu tidak menyaksikannya, klik tab Extended pada bagian bawah, lalu klik layanan untuk memperoleh deskripsinya.
Apa yang terjadi bila Anda menonaktifkan layanan Windows 11?
Bila sesuatu layanan tidak diaktifkan di Windows 11, layanan itu tidak aktif terkecuali ditetapkan dengan manual. Ini akan meyakinkan jika layanan yang tidak kamu butuhkan tidak jalan dengan tak perlu di background dan sumber daya mekanisme kamu yang bernilai bisa digunakan lebih bagus, hingga tingkatkan performa mekanisme keseluruhannya.
Kami berharap kamu bisa memastikan layanan mana yang penting dan mana yang tidak, dan bisa menonaktifkan layanan yang tidak penting untuk tingkatkan performa mekanisme kamu di Windows 11.
Lebih banyak sumber daya Windows
Untuk artikel yang lebih bermanfaat, cakupan, dan jawaban atas pertanyaan umum tentang Windows 10 dan Windows 11, kunjungi sumber daya berikut:
Windows 11 di Tulisan Samsul - Semua yang harus kamu ketahui
Windows 10 di Tulisan Samsul - Semua yang harus kamu ketahui