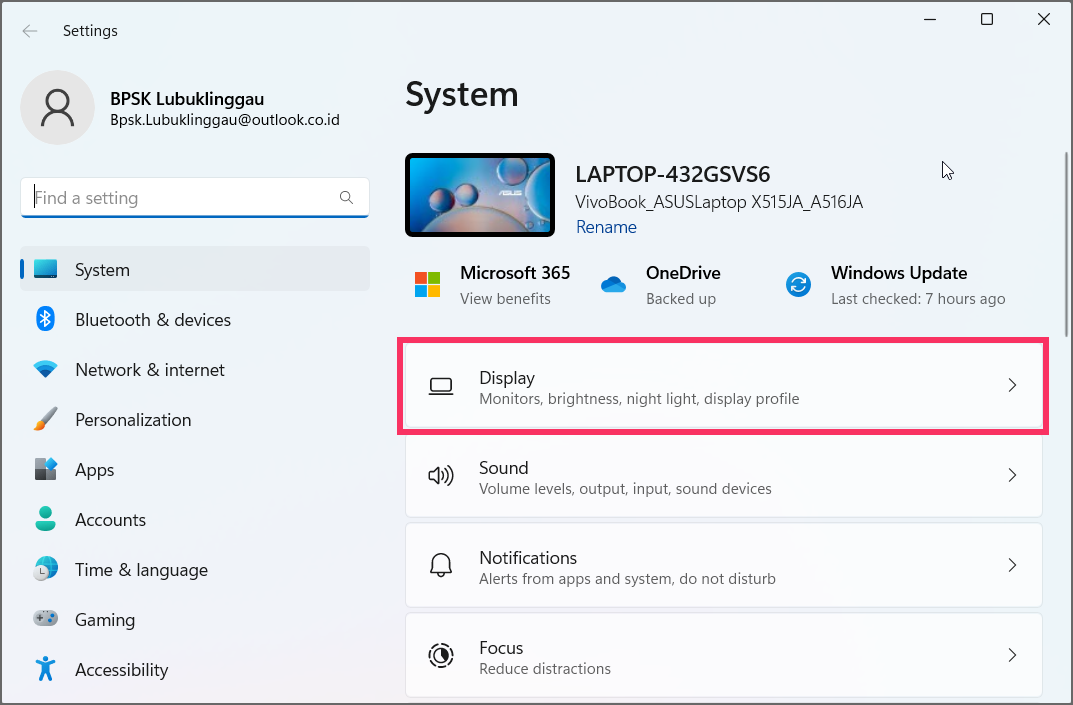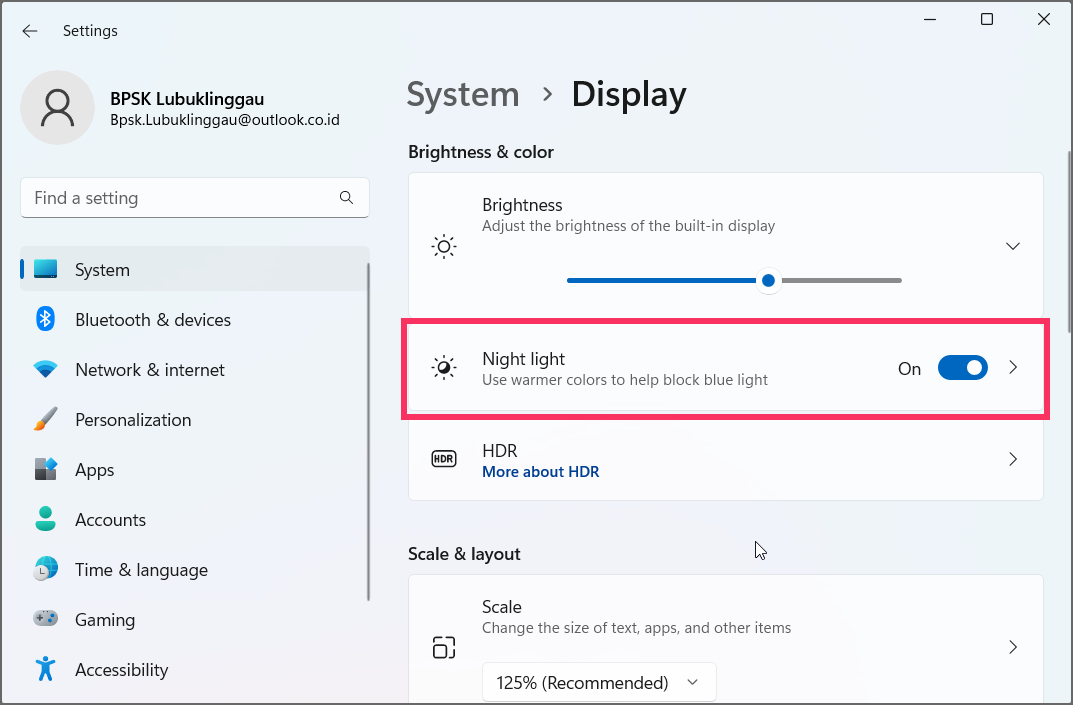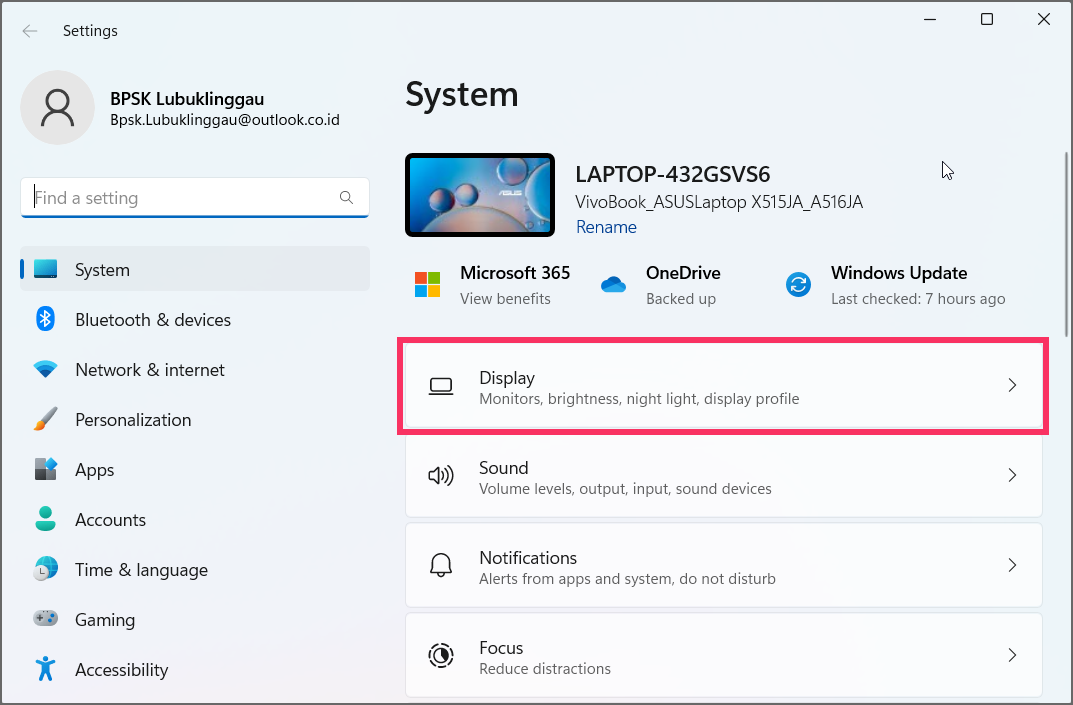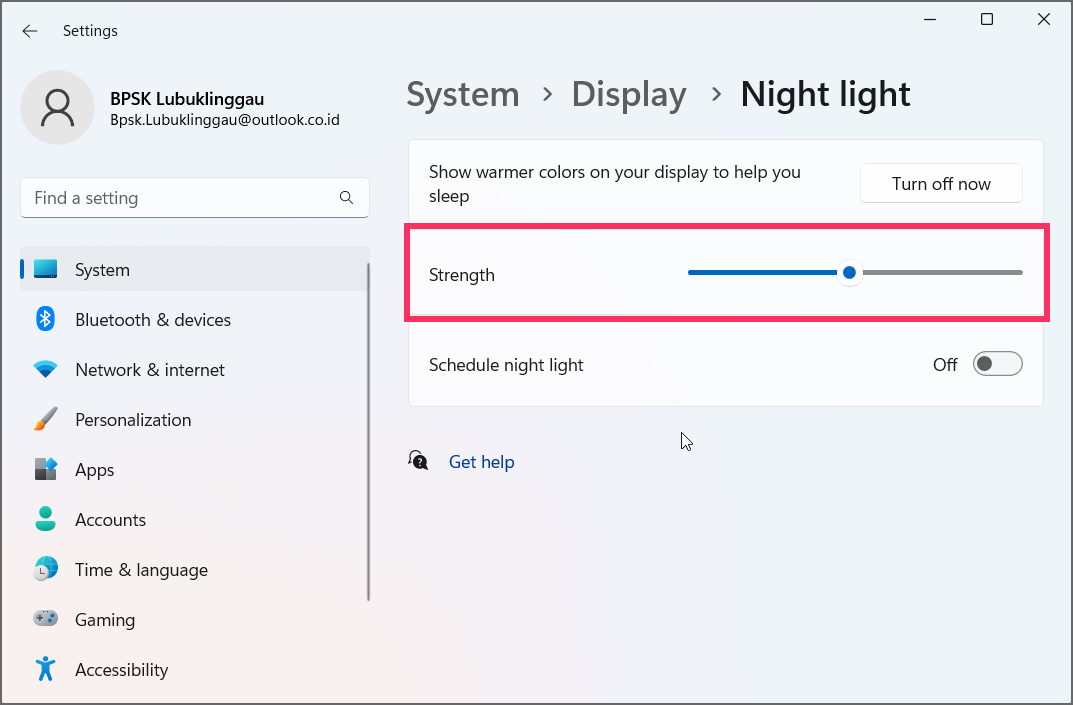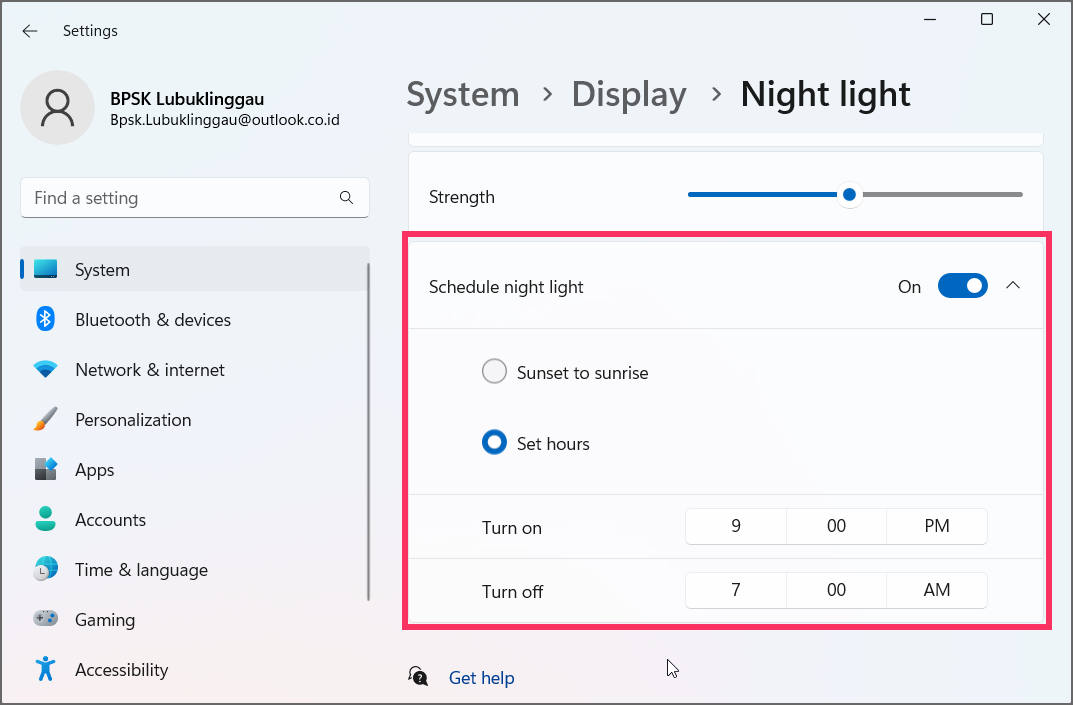Bagaimana cara mengurangi ketegangan mata menggunakan Night light di Windows 11?
Artikel tulisansamsul ini akan menunjukan bagaimana cara mengurangi ketegangan mata menggunakan Night light di Windows 11. Di Windows 11 , "Lampu malam" adalah fitur yang dirancang untuk mengurangi ketegangan mata dan membantu kamu tertidur setelah berjam-jam bekerja di depan komputer di malam hari.
Layar dapat menghasilkan cahaya biru dalam jumlah yang tenang (mirip dengan cahaya alami yang diterima mata kamu setiap hari), yang mungkin baik-baik saja saat matahari terbenam. Namun, hal itu dapat mengganggu jam internal kamu di malam hari dan memengaruhi produksi melatonin secara negatif, yang dapat mengurangi kualitas tidur dan menyebabkan ketidaknyamanan pada mata kamu.
Saat kamu mengaktifkan Cahaya malam, fitur ini mengurangi jumlah cahaya biru dan menampilkan warna yang lebih hangat yang membantu mengurangi ketegangan mata dan tertidur. Perangkat seluler kamu telah memiliki fitur ini sejak lama.
Panduan cara ini akan memandu kamu melalui langkah-langkah untuk mengaktifkan dan mengonfigurasi Night light untuk meminimalkan kemungkinan mata kamu lelah karena berjam-jam di depan komputer.
Bagaimana mengaktifkan Night light di Windows 11?
Untuk mengaktifkan fitur Night light di Windows 11, gunakan langkah-langkah berikut:
1. Buka Pengaturan .
2. Klik pada Sistem .
3. Klik halaman Tampilan di sisi kanan.
4. Di bawah bagian "Kecerahan & warna", aktifkan sakelar sakelar Night light untuk mengaktifkan fitur tersebut.
5. (Opsional) Matikan sakelar sakelar Lampu malam untuk menonaktifkan fitur.
Setelah kamu menyelesaikan langkah-langkahnya, fitur tersebut akan menampilkan warna-warna hangat di layar untuk membantu meminimalkan ketegangan mata saat bekerja di malam hari.
Pengaturan Cepat
Sebagai alternatif, kamu juga dapat mengaktifkan fitur dari flyout "Pengaturan Cepat" dengan mengeklik ikon jaringan dan volume atau menggunakan pintasan keyboard "tombol Windows + A" dan mengeklik tombol Lampu malam .
Jika kamu tidak melihat tombolnya, klik tombol "Edit quick settings" , klik tombol "Add" , pilih opsi "Night light" , dan klik tombol "Done" .
Bagaimana mengubah pengaturan Night light di Windows 11?
Lampu malam adalah fitur langsung, tetapi kamu juga dapat menyesuaikan beberapa pengaturan, termasuk suhu dan jadwal warna default.
Ubah suhu warna
Untuk mengubah pengaturan suhu warna lampu Malam, gunakan langkah-langkah berikut:
1. Buka Pengaturan .
2. Klik pada Sistem .
3. Klik halaman Tampilan di sisi kanan.
4. Di bagian "Kecerahan & warna", pilih setelan Lampu malam .
5. Gunakan penggeser "Strength" untuk menentukan suhu warna tampilan yang benar saat fitur diaktifkan.
6. (Opsional) Klik tombol "Aktifkan sekarang" untuk segera mengaktifkan fitur.
Setelah kamu menyelesaikan langkah-langkah tersebut, layar akan menampilkan suhu warna yang kamu tentukan saat mengaktifkan Lampu malam. Suhu hangat yang tepat terserah kamu untuk memutuskan. Namun, satu-satunya aturan praktis adalah menghindari suhu yang sangat tinggi. Hanya atur ke warna yang kamu rasa paling nyaman.
Jadwal khusus
Windows 11 hadir dengan Lampu malam dinonaktifkan secara default, dan kamu harus menyalakannya secara manual. Namun, kamu selalu dapat menjadwalkan kapan fitur harus dihidupkan dan dimatikan secara otomatis.
Untuk mengonfigurasi jadwal Lampu malam, gunakan langkah-langkah berikut:
1. Buka Pengaturan .
2. Klik pada Sistem .
3. Klik halaman Tampilan di sisi kanan.
4. Di bagian "Kecerahan & warna", pilih setelan Lampu malam .
5. Nyalakan sakelar sakelar "Jadwalkan lampu malam" .
6. Pilih opsi "Matahari terbenam hingga matahari terbit" untuk memungkinkan Windows 11 mengonfigurasi Cahaya malam secara otomatis berdasarkan jam matahari terbenam dan matahari terbit di lokasi kamu.
7. (Opsional) Pilih opsi Tetapkan jam .
8. Tentukan jam kapan fitur harus dihidupkan dan dimatikan.
Setelah kamu menyelesaikan langkah-langkahnya, Windows 11 akan menyalakan dan mematikan Lampu malam selama jadwal yang ditentukan di halaman pengaturan.
Lebih banyak sumber daya Windows
Untuk artikel yang lebih bermanfaat, cakupan, dan jawaban atas pertanyaan umum tentang Windows 10 dan Windows 11, kunjungi sumber daya berikut:
Windows 11 di Tulisan Samsul - Semua yang harus kamu ketahui
Windows 10 di Tulisan Samsul - Semua yang harus kamu ketahui