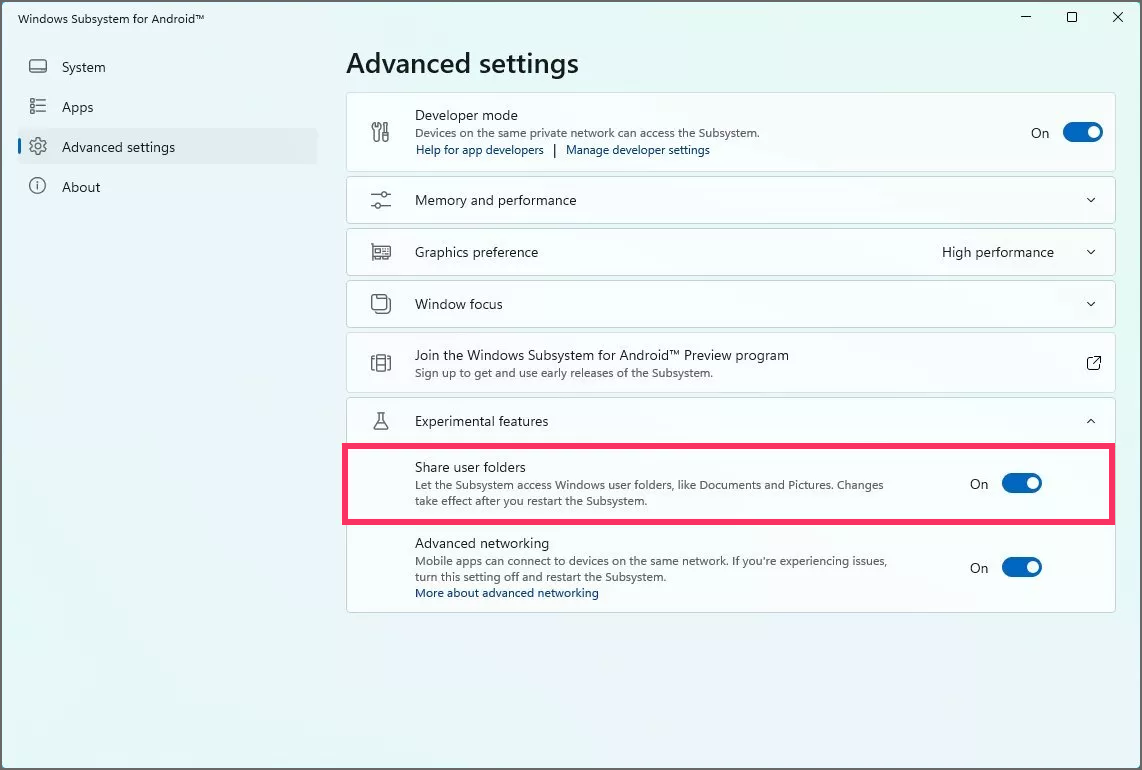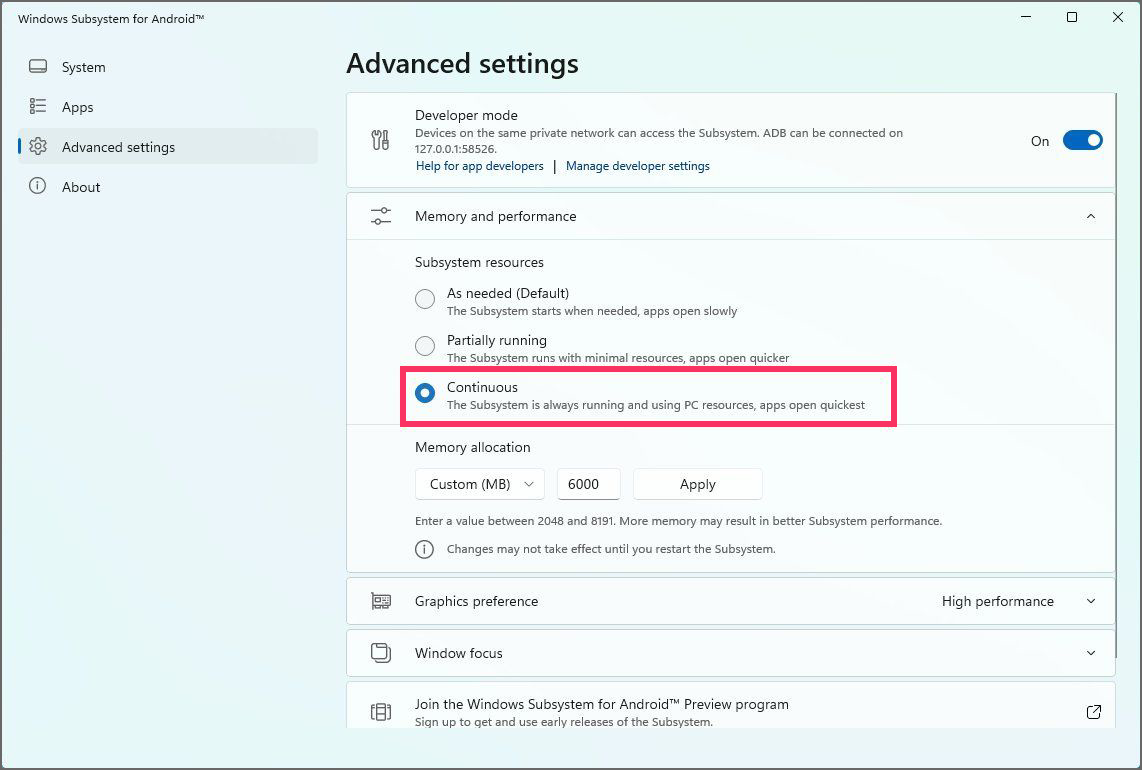Pengaturan penting untuk mengonfigurasi WSA di Windows 11
Artikel tulisansamsul ini akan menunjukan pengaturan penting untuk mengonfigurasi pada Subsistem Windows untuk Android di Windows 11. Windows Subsystem for Android adalah solusi virtualisasi yang, dikombinasikan dengan Amazon Appstore, memungkinkan kamu menjalankan aplikasi Android di Windows 11 .
Meskipun konfigurasi default lingkungan WSA sudah cukup untuk sebagian besar pengguna, beberapa pengaturan dapat diubah untuk mendapatkan hasil maksimal dari pengalaman. Misalnya, kamu dapat mengaktifkan berbagi file untuk mengakses file kamu dari aplikasi Android. Kamu juga dapat mengontrol berapa banyak memori yang digunakan subsistem, memilih kartu grafis, mengaktifkan pemindaian anti-malware, dan kamu bahkan dapat mengubah perilaku agar subsistem selalu tersedia untuk akses cepat ke aplikasi kamu.
Panduan cara ini akan memandu kamu melalui beberapa pengaturan penting yang harus kamu pertimbangkan untuk diubah saat menggunakan WSA di Windows 11.
Cara mengaktifkan File Sharing di WSA
Berbagi File adalah fitur yang menambahkan kemampuan untuk menyediakan file dari folder Dokumen, Unduhan, Gambar, Musik, dan Video ke aplikasi Android.
Untuk mengaktifkan Berbagi Berkas WSA, gunakan langkah-langkah berikut:
1. Buka Mulai .
2. Cari Windows Subsystem for Android dan klik hasil teratas untuk membuka aplikasi.
3. Klik Pengaturan lanjutan .
4. Klik pengaturan fitur Eksperimental .
5. Hidupkan sakelar sakelar "Bagikan folder pengguna" untuk mengaktifkan fitur.
6. (Opsional) Nonaktifkan sakelar sakelar "Bagikan penggunaan folder" untuk menonaktifkan fitur.
Setelah kamu menyelesaikan langkah-langkahnya, folder profil Windows 11 kamu akan muncul di dalam folder "Windows" di lokasi "sdcard".
Cara mengubah penggunaan memori di WSA
Jika kamu memiliki sistem dengan memori lebih dari cukup, kamu dapat mengubah pengaturan Subsistem Windows untuk Android untuk meningkatkan penggunaan memori guna meningkatkan kinerja aplikasi. Kamu juga dapat mempertimbangkan untuk mengubah pengaturan untuk membatasi penggunaan memori pada sistem yang kurang bertenaga.
Untuk menentukan jumlah memori yang dapat digunakan WSA untuk platform dan aplikasi, gunakan langkah-langkah berikut:
1. Buka Mulai .
2. Cari Windows Subsystem for Android dan klik hasil teratas untuk membuka aplikasi.
3. Klik Pengaturan lanjutan .
4. Klik pengaturan "Memori dan kinerja" .
5. Di bawah pengaturan "Alokasi memori", pilih salah satu opsi yang tersedia, termasuk "Rendah (2GB)", "Default (4GB)", "Tinggi (8GB)", atau "Kustom (MB)".
Catatan singkat: Opsi "Kustom" memungkinkan kamu menetapkan jumlah memori apa pun secara virtual, dan kamu harus menentukan jumlahnya dalam megabita.
6. Klik tombol Terapkan .
Setelah kamu menyelesaikan langkah-langkahnya, sistem akan mendedikasikan jumlah memori yang kamu tentukan dan tidak lebih.
Cara menjaga agar Platform terus berjalan di WSA
Saat kamu tidak aktif menggunakan aplikasi Android, subsistem akan beralih ke mode tidur untuk menghemat sumber daya sistem dan baterai. Satu-satunya peringatan dengan pendekatan ini adalah peluncuran aplikasi bisa memakan waktu lama karena harus menunggu hingga subsistem berputar sebelum dapat berjalan. Jika kamu ingin memulai aplikasi lebih cepat, kamu dapat menggunakan pengaturan sumber daya sistem agar subsistem tetap berjalan sepanjang waktu.
Untuk mempertahankan WSA terus berjalan, gunakan langkah-langkah berikut:
1. Buka Mulai .
2. Cari Windows Subsystem for Android dan klik hasil teratas untuk membuka aplikasi.
3. Klik Pengaturan lanjutan .
4. Klik pengaturan "Memori dan kinerja" .
5. Pilih opsi "Continuous" agar subsistem tetap berjalan sepanjang waktu, memungkinkan kamu membuka aplikasi dengan cepat.
Catatan singkat: Opsi "Sesuai kebutuhan" memulai subsistem sesuai permintaan saat mencoba meluncurkan aplikasi. Dan "Sebagian berjalan" membuat subsistem tetap berjalan menggunakan sumber daya minimal.
Setelah kamu menyelesaikan langkah-langkahnya, Subsistem Windows untuk Android akan terus berjalan, membuat peluncuran aplikasi menjadi lebih cepat. (Opsi ini tidak disarankan untuk perangkat yang menggunakan baterai.)
Bagaimana menetapkan kartu grafis tertentu di WSA?
WSA, secara default, menggunakan kartu grafis dengan kinerja tertinggi yang dipasang di komputer, tetapi kamu selalu dapat memilih kartu yang ingin digunakan subsistem.
Untuk menetapkan kartu video tertentu ke WSA, gunakan langkah-langkah berikut:
1. Buka Mulai .
2. Cari Windows Subsystem for Android dan klik hasil teratas untuk membuka aplikasi.
3. Klik Pengaturan lanjutan .
4. Klik pengaturan preferensi Grafik .
5. Pilih kartu grafis untuk ditetapkan ke Subsistem Windows untuk Linux, termasuk "Kinerja tinggi", "Hemat daya", dan "GPU Spesifik" memungkinkan kamu memilih dari salah satu kartu yang tersedia.
Setelah kamu menyelesaikan langkah-langkah tersebut, subsistem akan menggunakan kartu grafis yang kamu tentukan untuk merender aplikasi Android.
Bagaimana mengaktifkan pemindaian Malware di WSA?
Subsistem Windows untuk Android dapat menggunakan Microsoft Defender Antivirus yang tersedia di Windows 11 untuk memindai aplikasi sebelum penginstalan untuk memastikan bahwa tidak ada kode berbahaya yang membajak sistem. Jika fitur tersebut sudah diaktifkan, kamu juga dapat mematikannya untuk mencegah antivirus memblokir aplikasi yang kamu tahu tepercaya.
Untuk mengaktifkan atau menonaktifkan Antivirus Pertahanan Microsoft untuk aplikasi WSA, gunakan langkah-langkah berikut.
1. Buka Mulai .
2. Cari Windows Subsystem for Android dan klik hasil teratas untuk membuka aplikasi.
3. Klik pada Sistem .
4. Hidupkan sakelar sakelar "Blokir pemasangan aplikasi berbahaya" untuk mengaktifkan fitur.
5. (Opsional) Nonaktifkan sakelar sakelar "Blokir penginstalan aplikasi berbahaya" untuk menonaktifkan fitur.
Setelah kamu menyelesaikan langkah-langkahnya, antivirus akan memindai aplikasi Android sebelum penginstalan untuk memastikan mereka tidak membahayakan sistem.
Setelah mengubah pengaturan, disarankan untuk memulai ulang Subsistem Windows untuk Android. Kamu dapat melakukan ini dengan memulai ulang komputer atau dari halaman pengaturan "Sistem", mengklik tombol "Matikan" , lalu mengklik tombol "Aktifkan" dari pengaturan "Matikan Subsistem Windows untuk Android".
Lebih banyak sumber daya Windows
Untuk artikel yang lebih bermanfaat, cakupan, dan jawaban atas pertanyaan umum tentang Windows 10 dan Windows 11, kunjungi sumber daya berikut:
Windows 11 di Tulisan Samsul - Semua yang harus kamu ketahui
Windows 10 di Tulisan Samsul - Semua yang harus kamu ketahui