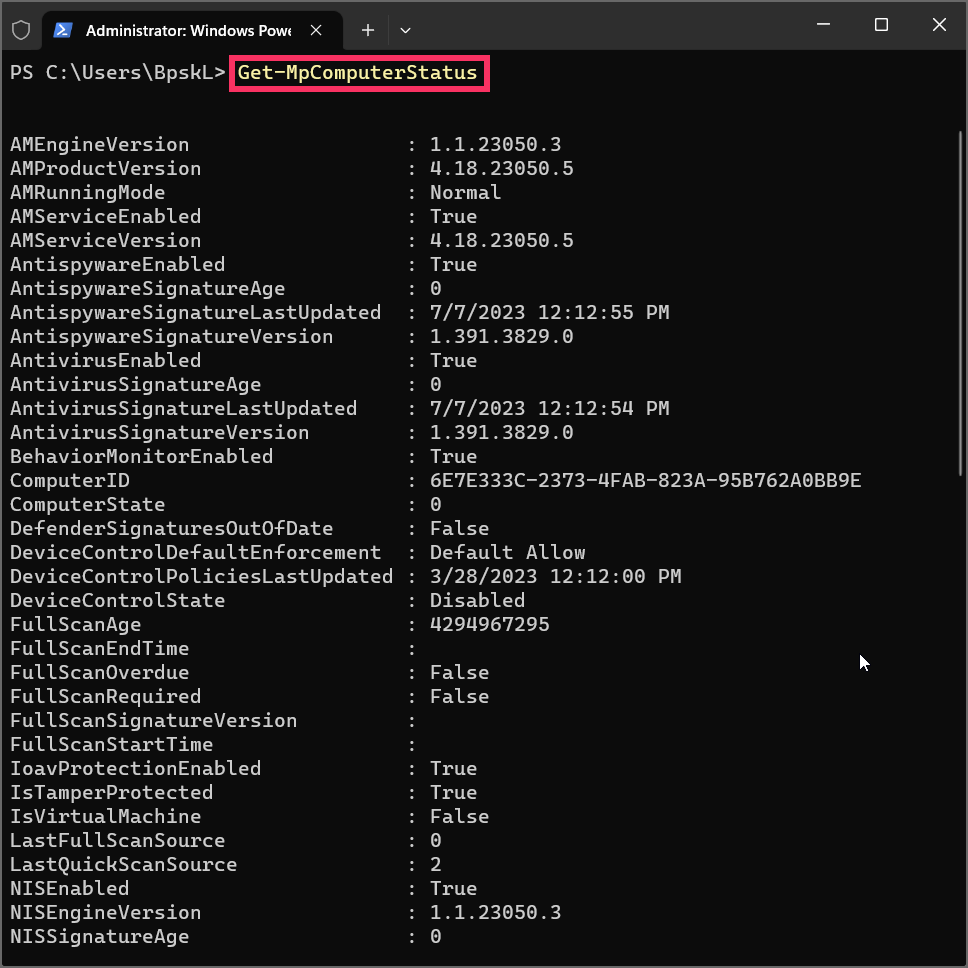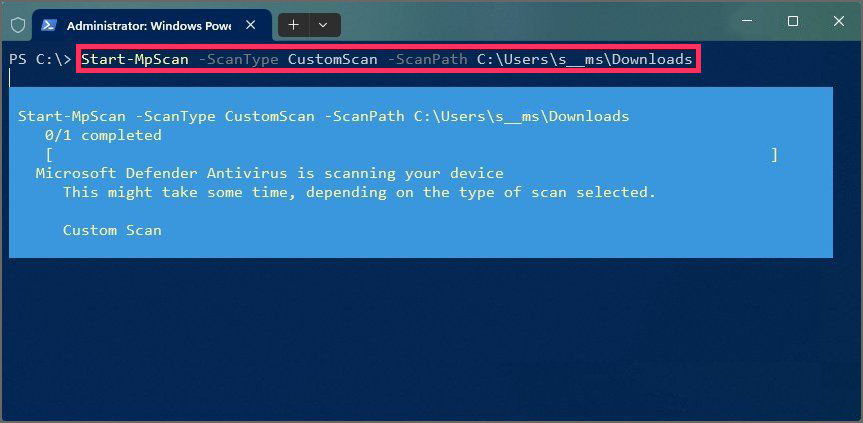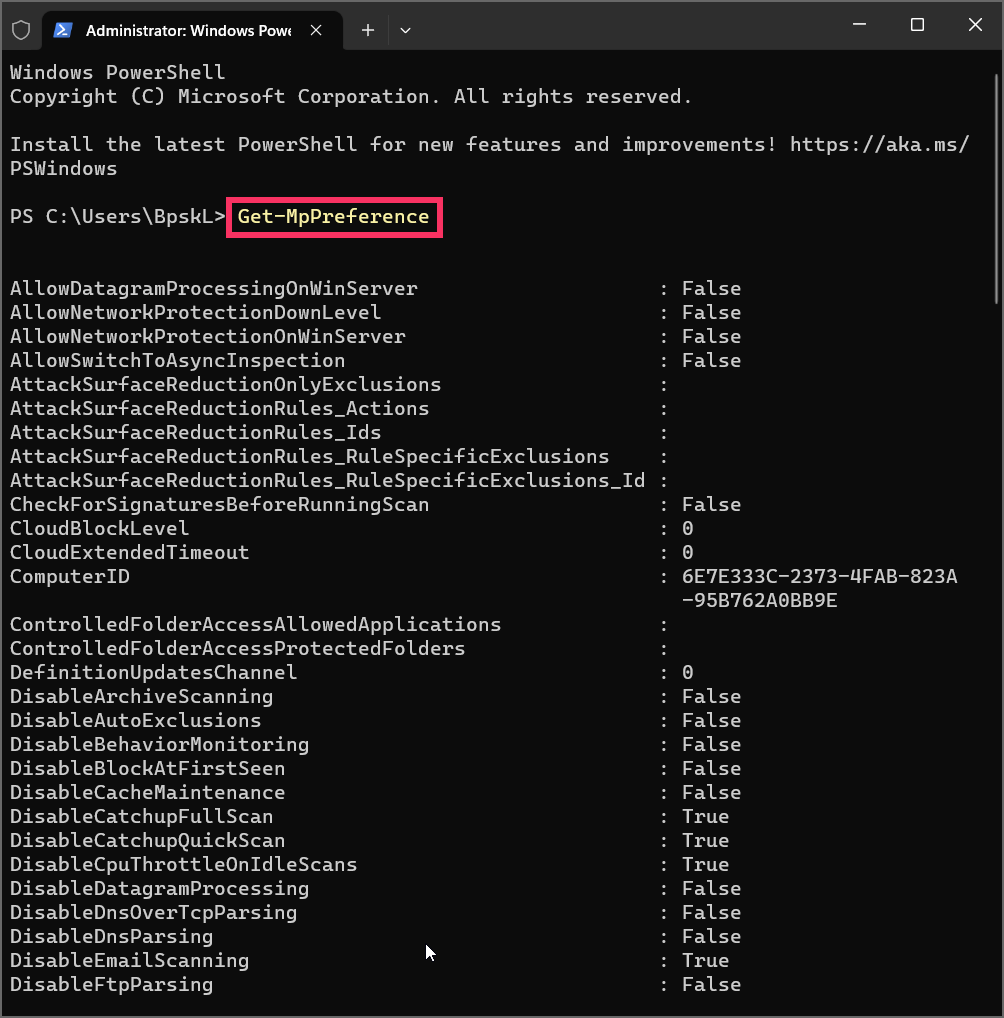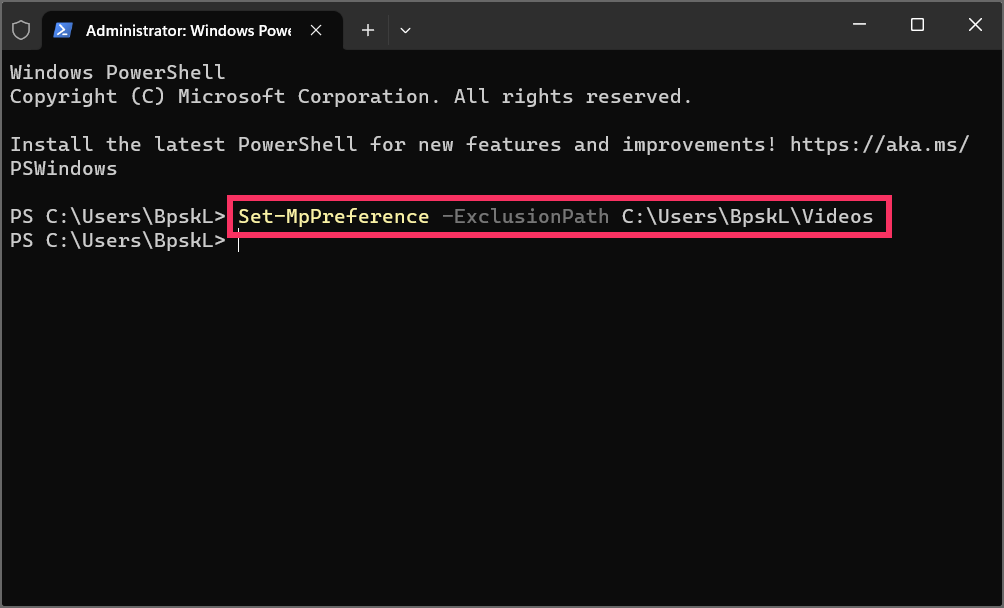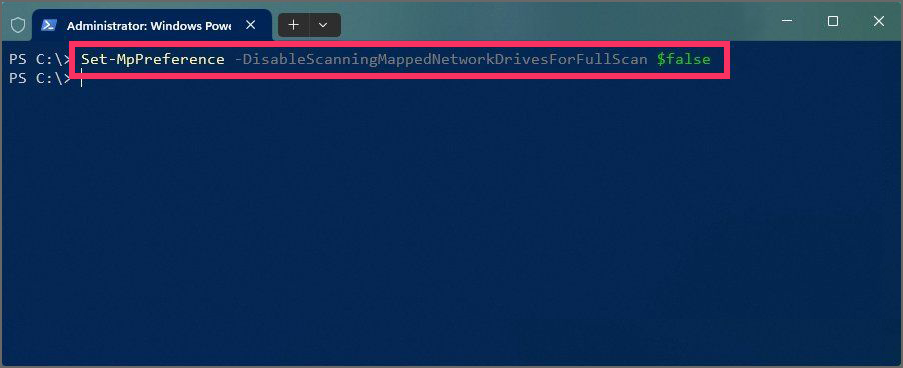Bagaimana mengontrol Microsoft Defender Antivirus dari PowerShell di Windows 11?
Artikel tulisansamsul ini akan menunjukan bagaimana cara mengontrol Microsoft Defender Antivirus dari PowerShell di Windows 11. Di Windows 11 , Microsoft Defender Antivirus adalah sistem anti-malware default yang menawarkan perlindungan waktu nyata terhadap virus, ransomware, dan jenis ancaman lainnya, termasuk dari peretas.
Antivirus dilengkapi dengan pengaturan optimal untuk melindungi file dan instalasi kamu, dan kamu bahkan dapat mengelola berbagai aspek aplikasi melalui aplikasi Windows Security. Namun, kamu juga dapat mengelola Microsoft Defender Antivirus dengan perintah melalui PowerShell (selain Command Prompt).
Dengan menggunakan perintah, kamu dapat meninjau setelan, mengunduh pembaruan, melakukan berbagai jenis pemindaian, mengubah setelan, mengaktifkan fitur yang tidak tersedia melalui antarmuka pengguna, dan banyak lagi.
Panduan ini kita akan memandu kamu melalui perintah penting untuk mengontrol antivirus Windows 11 dengan PowerShell.
Bagaimana mengecek status Defender Antivirus?
Untuk mengonfirmasi apakah Antivirus Pertahanan Microsoft berjalan di komputer Anda, gunakan langkah-langkah berikut:
1. Buka Mulai .
2. Cari PowerShell , klik kanan hasil teratas, dan pilih opsi Jalankan sebagai administrator.
3. Ketik perintah berikut untuk memeriksa status Microsoft Defender Antivirus dan tekan Enter :
Get-MpComputerStatus
4. Konfirmasikan opsi AntivirusEnabled diatur ke True , yang menunjukkan bahwa antivirus sedang berjalan.
Setelah kamu menyelesaikan langkah-langkahnya, perintah PowerShell akan menampilkan status antivirus, termasuk informasi lain, seperti versi produk dan mesin, perincian pembaruan, dan banyak lagi.
Cara memeriksa pembaruan pada Defender Antivirus
Untuk memeriksa, mengunduh, dan menginstal pembaruan definisi untuk Defender Antivirus di Windows 11, gunakan langkah-langkah berikut:
1. Buka Mulai .
2. Cari PowerShell , klik kanan hasil teratas, dan pilih opsi Jalankan sebagai administrator .
3. Ketik perintah berikut untuk mengecek update Defender Antivirus di Windows 11 dan tekan Enter :
Update-MpSignature
Setelah kamu menyelesaikan langkah-langkahnya, perintah PowerShell akan menampilkan status antivirus, termasuk informasi lain, seperti versi produk dan mesin, perincian pembaruan, dan banyak lagi.
Cara menjalankan pemindaian Malware cepat di Defender Antivirus
Untuk menjalankan pemindaian virus cepat di Windows 11, gunakan langkah-langkah ini:
1. Buka Mulai .
2. Cari PowerShell , klik kanan hasil teratas, dan pilih opsi Jalankan sebagai administrator .
3. Ketik perintah berikut untuk menjalankan pemindaian malware cepat dan tekan Enter :
Start-MpScan -ScanType QuickScan
Setelah kamu menyelesaikan langkah-langkahnya, antivirus akan menjalankan pemindaian cepat di komputer kamu.
Cara menjalankan pemindaian Malware penuh di Defender Antivirus
Untuk menjalankan pemindaian malware lengkap dengan Microsoft Defender Antivirus, gunakan langkah-langkah berikut:
1. Buka Mulai .
2. Cari PowerShell , klik kanan hasil teratas, dan pilih opsi Jalankan sebagai administrator .
3. Ketik perintah berikut untuk menjalankan pemindaian malware penuh pada Windows 11 dan tekan Enter :
Start-MpScan -ScanType FullScan
Kiat cepat: Jika kamu ingin menghentikan pemindaian yang sedang berlangsung, kamu dapat menjalankan perintah "C:\Program Files\Windows Defender\MpCmdRun.exe" -Scan -Cancel ini dari Command Prompt (admin).
Setelah kamu menyelesaikan langkah-langkah tersebut, antivirus akan melakukan pemindaian penuh pada Windows 11.
Cara menjalankan pemindaian Malware khusus di Defender Antivirus
Untuk menjalankan pemindaian malware khusus dengan Defender Antivirus, gunakan langkah-langkah berikut:
1. Buka Mulai .
2. Cari PowerShell , klik kanan hasil teratas, dan pilih opsi Jalankan sebagai administrator .
3. Ketik perintah berikut untuk menjalankan pemindaian Antivirus Defender kustom dan tekan Enter :
Start-MpScan -ScanType CustomScan -ScanPath PATH\TO\SCAN\LOCATION
Pada perintah, ubah jalur dengan lokasi folder untuk memindai. Misalnya, perintah ini memindai folder "Download":
Start-MpScan -ScanType CustomScan -ScanPath "C:\Users\USER\Downloads"
Setelah kamu menyelesaikan langkah-langkahnya, anti-malware Windows 11 akan memindai lokasi yang kamu tentukan dalam perintah.
Cara menjalankan pemindaian Malware Offline di Defender Antivirus
Pemindaian offline adalah fitur yang memungkinkan kamu memindai, mendeteksi, dan menghapus virus yang tidak dapat dihapus saat sistem berjalan. Pemindaian ini akan menghidupkan ulang komputer. Akibatnya, disarankan untuk menyimpan file kamu dan menutup aplikasi kamu sebelum melanjutkan.
1. Buka Mulai .
2. Cari PowerShell , klik kanan hasil teratas, dan pilih opsi Jalankan sebagai administrator .
3. Ketik perintah berikut untuk menjalankan pemindaian Antivirus Defender offline dan tekan Enter :
Start-MpWDOScan
Setelah kamu menyelesaikan langkah-langkah tersebut, sistem akan memulai ulang secara otomatis di Lingkungan Pemulihan Windows (WinRE), dan Antivirus Pertahanan Microsoft akan memindai sistem untuk mendeteksi dan menghapus ancaman apa pun yang memengaruhi penginstalan kamu.
Setelah pemindaian, sistem akan memulai ulang secara otomatis lagi, dan kamu akan dapat melihat laporan pemindaian di Windows Security > Virus & thread protection > Protection history .
Cara menghapus pemindaian Malware Aktif di Defender Antivirus
Untuk menghapus ancaman aktif di Windows 11, gunakan langkah-langkah berikut:
1. Buka Mulai .
2. Cari PowerShell , klik kanan hasil teratas, dan pilih opsi Jalankan sebagai administrator .
3. Ketik perintah berikut untuk menghapus ancaman aktif menggunakan Defender Antivirus dan tekan Enter :
Remove-MpThreat
Setelah kamu menyelesaikan langkah-langkahnya, antivirus default Windows 11 akan memindai dan menghapus semua ancaman aktif dari perangkat. (Opsi ini hanya berfungsi untuk ancaman yang belum dimitigasi oleh Microsoft Defender Antivirus.)
Cara mengubah pengaturan pada Defender Antivirus
Di Windows 11, kamu juga dapat menggunakan PowerShell untuk mengubah berbagai pengaturan antivirus, seperti pengecualian dan penyimpanan karantina, dan kamu dapat menjadwalkan pemindaian dan mengubah preferensi lainnya.
Lihat pengaturan
Untuk melihat setiap pengaturan yang tersedia di antivirus Windows 11, gunakan langkah-langkah berikut:
1. Buka Mulai .
2. Cari PowerShell , klik kanan hasil teratas, dan pilih opsi Jalankan sebagai administrator .
3. Ketik perintah berikut untuk melihat konfigurasi Defender Antivirus saat ini dan tekan Enter :
Get-MpPreference
Setelah kamu menyelesaikan langkah-langkahnya, perintah PowerShell akan menghasilkan daftar dengan semua preferensi yang dapat kamu konfigurasikan di Microsoft Defender Antivirus.
Kecualikan folder
Defender Antivirus dikirimkan dengan opsi yang memungkinkan kamu mengecualikan drive atau lokasi folder dari jadwal pemindaian dan perlindungan waktu nyata.
Untuk mengecualikan lokasi pemindaian di Microsoft Defender Antivirus, gunakan langkah-langkah berikut:
1. Buka Mulai .
2. Cari PowerShell , klik kanan hasil teratas, dan pilih opsi Jalankan sebagai administrator .
3. Ketik perintah berikut untuk mengecualikan folder dari antivirus dan tekan Enter :
Set-MpPreference -ExclusionPath PATH\LOCATION
Pada perintah, ganti "PATH\LOCATION" dengan jalur yang akan dikecualikan. Misalnya, perintah ini mengecualikan folder "Video" dari pemindaian:
Set-MpPreference -ExclusionPath C:\Users\USER\Videos
Setelah kamu menyelesaikan langkah-langkahnya, antivirus akan terus melindungi komputer dan file kamu, tetapi akan mengecualikan lokasi yang kamu tentukan dengan PowerShell.
Kamu selalu dapat menghapus pengecualian menggunakan perintah Remove-MpPreference -ExclusionPath "PATH\TO\FOLDER" . Dalam perintah, ingatlah untuk menyetel jalur kecualikan yang ingin kamu hapus.
Kecualikan jenis file
Defender Antivirus juga menyertakan opsi untuk mengecualikan jenis file tertentu.
Untuk mencegah antivirus Windows 11 memindai jenis file tertentu, gunakan langkah-langkah berikut:
1. Buka Mulai .
2. Cari PowerShell , klik kanan hasil teratas, dan pilih opsi Jalankan sebagai administrator .
3. Ketik perintah berikut untuk mengecualikan jenis file dari antivirus dan tekan Enter :
Set-MpPreference -ExclusionExtension EXTENSION
Pada perintah, ganti "EXTENSION" dengan ekstensi yang ingin kamu kecualikan. Misalnya, perintah ini mengecualikan file Microsoft Excel dari pemindaian:
Set-MpPreference -ExclusionExtension xlsx
Setelah kamu menyelesaikan langkah-langkahnya, anti-malware akan terus melindungi sistem dan file, tetapi akan mengabaikan jenis file yang kamu tentukan dengan perintah PowerShell.
Kamu selalu dapat menghapus pengecualian menggunakan perintah Remove-MpPreference -ExclusionExtension EXTENSION . Dalam perintah, ingatlah untuk menyetel ekstensi kecualikan yang ingin kamu hapus.
Jadwal penghapusan karantina
Untuk menentukan berapa hari antivirus harus menyimpan item yang dikarantina sebelum menghapusnya, gunakan langkah-langkah berikut:
1. Buka Mulai .
2. Cari PowerShell , klik kanan hasil teratas, dan pilih opsi Jalankan sebagai administrator .
3. Ketik perintah berikut untuk menjadwalkan jumlah hari untuk menyimpan item dalam karantina dan tekan Enter :
Set-MpPreference -QuarantinePurgeItemsAfterDelay DAYS
Pada perintah, ganti "DAYS" dengan jumlah hari untuk menyimpan item. Misalnya, perintah ini akan menyetel antivirus untuk mempertahankan item selama 60 hari sebelum dihapus:
Set-MpPreference -QuarantinePurgeItemsAfterDelay 60
Tip singkat: Untuk menyimpan barang tanpa batas waktu, kamu dapat menggunakan nilai "0" (nol) atau tanpa nilai.
Setelah kamu menyelesaikan langkah-langkah tersebut, Antivirus Pertahanan Microsoft akan menghapus item di karantina setelah jumlah hari yang ditentukan dalam perintah.
Jadwalkan pemindaian virus cepat
Untuk menjadwalkan pemindaian virus cepat pada Windows 11 dari PowerShell, gunakan langkah-langkah berikut:
1. Buka Mulai .
2. Cari PowerShell , klik kanan hasil teratas, dan pilih opsi Jalankan sebagai administrator .
3. Ketik perintah berikut untuk menjadwalkan pemindaian cepat harian dan tekan Enter :
Set-MpPreference -ScanScheduleQuickScanTime SCHEDULE
Pada perintah, ganti "SCHEDULE" dengan waktu dalam format 24 jam untuk menjalankan pemindaian. Misalnya, perintah ini menyiapkan pemindaian cepat setiap hari pada pukul 03.00 waktu setempat:
Set-MpPreference -ScanScheduleQuickScanTime 03:00:00
Setelah menyelesaikan langkah-langkah tersebut, antivirus Windows 11 akan menjalankan pemindaian cepat pada tanggal dan waktu yang ditentukan dalam perintah.
Jadwalkan pemindaian virus lengkap
Untuk menjadwalkan pemindaian virus lengkap dari PowerShell, gunakan langkah-langkah berikut:
1. Buka Mulai .
2. Cari PowerShell , klik kanan hasil teratas, dan pilih opsi Jalankan sebagai administrator .
3. Ketik perintah berikut untuk menjadwalkan pemindaian penuh dan tekan Enter :
Set-MpPreference -ScanParameters 2
4. Ketik perintah berikut untuk menjadwalkan hari dan tekan Enter :
Set-MpPreference -RemediationScheduleDay DAY
Pada perintah, ubah "DAY" untuk hari (angka) kamu ingin menjalankan pemindaian malware. Pilihan yang tersedia termasuk 0 (setiap hari), 1 sampai 7 (Senin sampai Minggu), dan 8 (tidak pernah). Misalnya, perintah ini menjadwalkan pemindaian penuh untuk hari Sabtu:
Set-MpPreference -RemediationScheduleDay 7
Kiat cepat: kamu dapat menerapkan ulang jadwal pemindaian default dengan opsi "8".
Ketik perintah berikut untuk menentukan waktu pemindaian dan tekan Enter : Set-MpPreference -RemediationScheduleTime TIME
Pada perintah, ubah "TIME" dengan waktu dalam format 24 jam untuk menjalankan pemindaian. Misalnya, perintah ini menjadwalkan pemindaian penuh pada pukul 03.00 waktu setempat:
Set-MpPreference -RemediationScheduleTime 03:00:00
Setelah kamu menyelesaikan langkah-langkahnya, antivirus akan menjalankan pemindaian sistem lengkap untuk mendeteksi dan menghapus malware pada tanggal dan waktu yang kamu tentukan dalam perintah.
Nonaktifkan perlindungan virus
Microsoft Defender Antivirus memungkinkan Anda mematikan perlindungan real-time menggunakan perintah khusus jika kamu harus melakukan tindakan yang bertentangan dengan anti-malware. Satu-satunya peringatan adalah Anda hanya dapat menggunakan opsi ini setelah menonaktifkan "Tamper Protection" dari Windows Security > Virus & threat protection > Virus & threat protection (Manage settings).
Untuk menonaktifkan perlindungan real-time di Microsoft Defender Antivirus, gunakan langkah-langkah berikut:
1. Buka Mulai .
2. Cari PowerShell , klik kanan hasil teratas, dan pilih opsi Jalankan sebagai administrator .
3. Ketik perintah berikut untuk mematikan sementara Defender Antivirus di Windows 11 dan tekan Enter :
Set-MpPreference -DisableRealtimeMonitoring $true
Setelah kamu menyelesaikan langkah-langkahnya, antivirus Windows 11 akan berhenti melindungi komputer kamu hingga reboot berikutnya.
Jika kamu tidak dapat memulai ulang sistem, kamu dapat mengaktifkan kembali fitur menggunakan perintah:
Set-MpPreference -DisableRealtimeMonitoring $false
Pemindaian penyimpanan eksternal
Antivirus Pertahanan Microsoft tidak memantau ancaman pada drive yang dapat dilepas, tetapi ini dapat dilakukan melalui opsi perintah.
Untuk mengaktifkan pemindaian drive eksternal, gunakan langkah-langkah berikut:
1. Buka Mulai .
2. Cari PowerShell , klik kanan hasil teratas, dan pilih opsi Jalankan sebagai administrator .
3. Ketik perintah berikut untuk mengizinkan pemindaian drive eksternal pada Windows 11 dan tekan Enter :
Set-MpPreference -DisableRemovableDriveScanning $false
Setelah kamu menyelesaikan langkah-langkahnya, Antivirus Pembela akan memindai drive yang dapat dilepas selama pemindaian penuh malware di Windows 11.
Nonaktifkan pemindaian arsip
Selain memindai folder dan file, Microsoft Defender Antivirus juga dapat memindai dan menghapus virus dari wadah arsip (seperti Zip, Cab, dan lainnya). Namun, jika kamu memiliki alasan yang bagus, kamu dapat menonaktifkan fitur ini.
Untuk mematikan pemindaian virus di dalam wadah arsip, gunakan langkah-langkah berikut:
1. Buka Mulai .
2. Cari PowerShell , klik kanan hasil teratas, dan pilih opsi Jalankan sebagai administrator .
3. Ketik perintah berikut untuk menonaktifkan pemindaian wadah arsip dan tekan Enter :
Set-MpPreference -DisableArchiveScanning $true
Setelah kamu menyelesaikan langkah-langkahnya, antivirus akan melewatkan pemindaian Zip, Cab, dan jenis wadah arsip lainnya.
kamu selalu dapat mengembalikan perilaku dengan perintah :
Set-MpPreference -DisableArchiveScanning $false
Aktifkan pemindaian penyimpanan jaringan
Untuk mengizinkan Antivirus Pembela memindai drive jaringan, gunakan langkah-langkah berikut:
1. Buka Mulai .
2. Cari PowerShell , klik kanan hasil teratas, dan pilih opsi Jalankan sebagai administrator .
3. Ketik perintah berikut untuk mengaktifkan Defender Antivirus untuk memindai drive jaringan dan tekan Enter :
Set-MpPreference -DisableScanningMappedNetworkDrivesForFullScan $false
Setelah kamu menyelesaikan langkah-langkahnya, saat menjalankan pemindaian penuh malware, antivirus juga akan memindai drive jaringan yang dipetakan.
Kamu selalu dapat mengembalikan perilaku dengan perintah :
Set-MpPreference -DisableScanningMappedNetworkDrivesForFullScan $true
Ini adalah preferensi paling menarik yang dapat kamu konfigurasikan di Microsoft Defender Antivirus, tetapi kamu dapat mengonfigurasi banyak opsi lainnya.
Lebih banyak sumber daya Windows
Untuk artikel yang lebih bermanfaat, cakupan, dan jawaban atas pertanyaan umum tentang Windows 10 dan Windows 11, kunjungi sumber daya berikut:
Windows 11 di Tulisan Samsul - Semua yang harus kamu ketahui
Windows 10 di Tulisan Samsul - Semua yang harus kamu ketahui