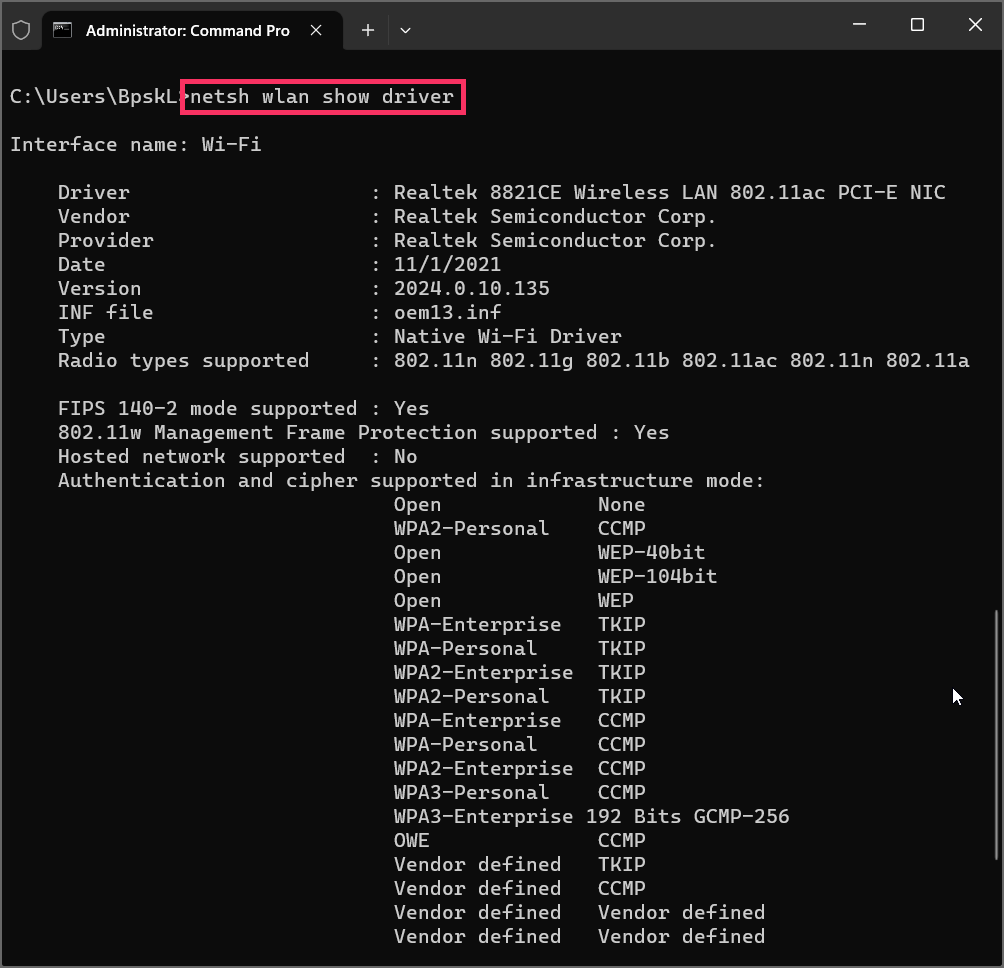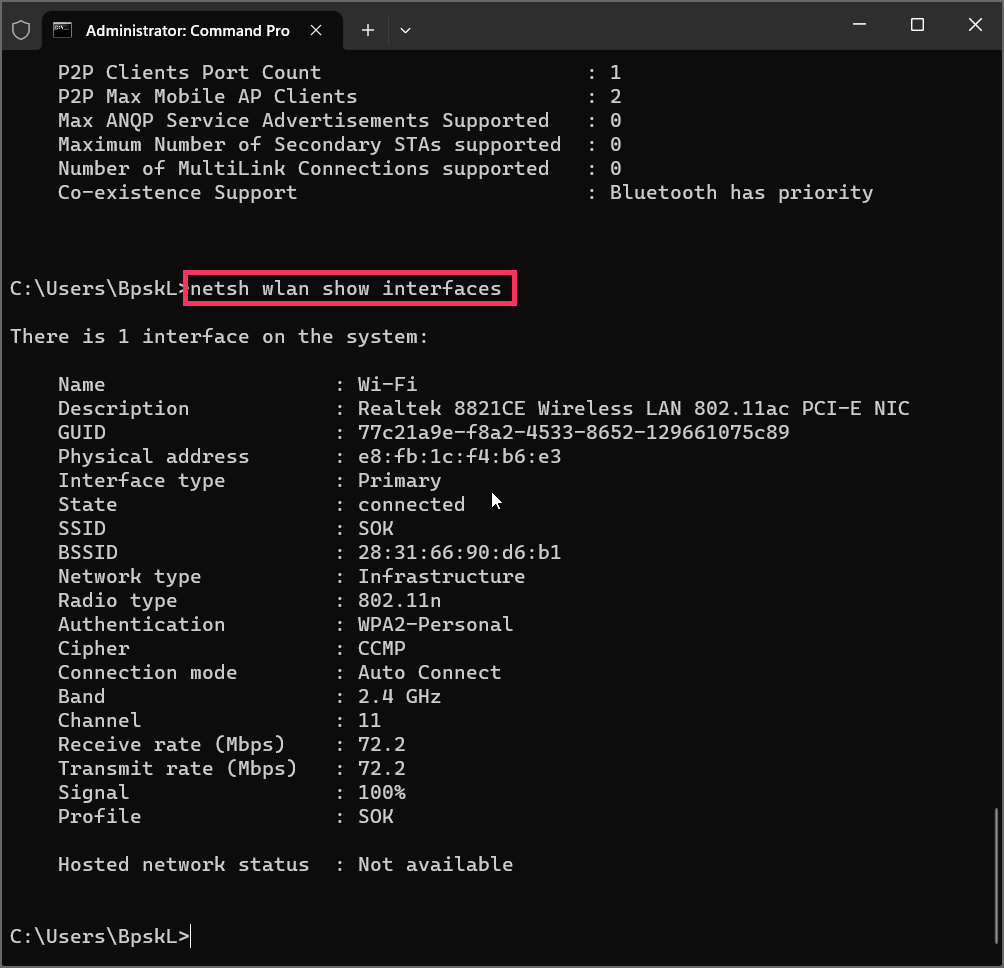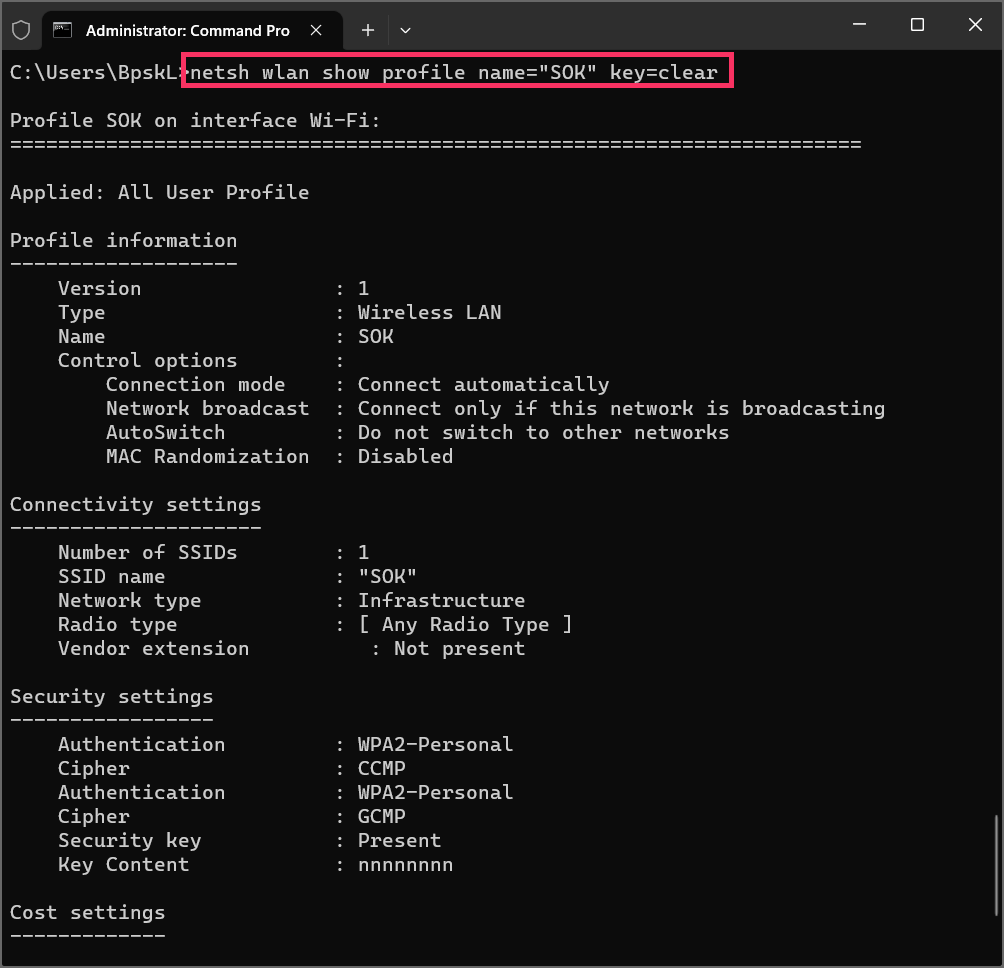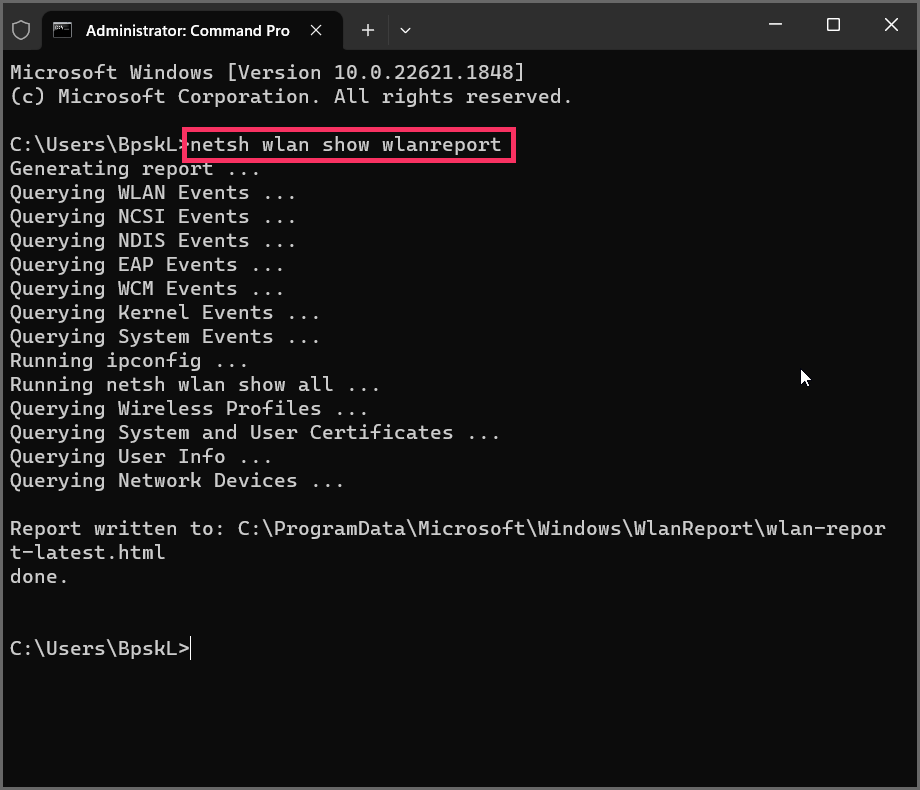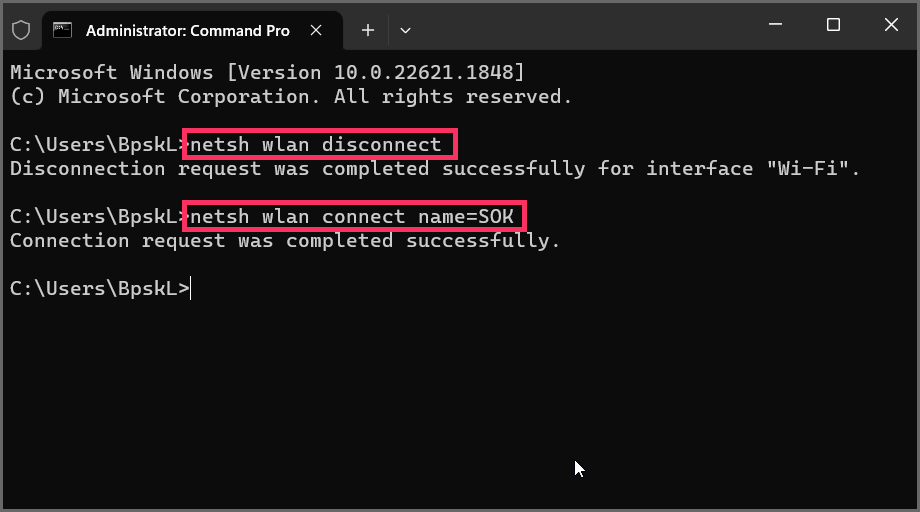Bagaimana mengontrol jaringan Wi-Fi dari Command Prompt di Windows 11?
Artikel tulisansamsul ini akan menunjukan bagaimana cara mengontrol jaringan Wi-Fi dari Command Prompt di Windows 11. Di Windows 11 , dimungkinkan untuk melihat dan mengelola jaringan nirkabel melalui Command Prompt, dan dalam panduan ini, kamu akan mempelajari caranya. Meskipun kamu dapat menggunakan aplikasi Pengaturan untuk mengonfigurasi pengaturan jaringan dengan cukup mudah melalui antarmuka teman pengguna, kamu dapat melakukan tugas lebih lanjut menggunakan perintah. Misalnya, kamu dapat memulihkan kata sandi dari setiap profil yang disimpan di perangkat. kamu dapat melihat detail lengkap tentang profil atau adaptor tertentu dan membuat laporan untuk memecahkan masalah dan menyelesaikan masalah konektivitas yang umum.
Apa pun alasannya, Windows 11 (mirip dengan versi sebelumnya) menyertakan alat perintah "Network Shell" (netsh) yang menampilkan opsi "wlan" untuk melihat, mengonfigurasi, dan memecahkan masalah jaringan nirkabel.
Panduan cara ini akan memandu Anda melalui perintah yang paling menarik untuk mengelola nirkabel dengan "netsh" di Windows 11.
Bagaimana cara melihat Profil Nirkabel di Windows 11?
Untuk membuat daftar profil nirkabel yang disimpan di Windows 11, gunakan langkah-langkah berikut:
1. Buka Mulai .
2. Cari Command Prompt , klik kanan hasil teratas, dan pilih opsi Jalankan sebagai administrator .
3. Ketik perintah berikut untuk melihat profil jaringan Wi-Fi yang tersimpan di komputer kamu dan tekan Enter :
netsh wlan show profiles
4. Ketik perintah berikut untuk menampilkan antarmuka jaringan yang tersedia di komputer dan tekan Enter :
netsh interface show interface
5. Ketik perintah berikut untuk melihat profil antarmuka tertentu dan tekan Enter :
netsh wlan show profiles interface="WLAN-NAME"
Pada perintah, ganti "NAMA-WLAN" dengan nama adaptor. Kamu dapat menggunakan perintah "netsh interface show interface" untuk menemukan nama persisnya. Misalnya, perintah ini menampilkan profil untuk antarmuka "Wi-Fi":
netsh wlan show profiles interface="Wi-Fi"
Setelah kamu menyelesaikan langkah-langkahnya, perintah akan mencetak profil yang disimpan di Windows 11.
Bagaimana cara melihat detail Driver Nirkabel di Windows 11?
Untuk membuat daftar informasi driver untuk adaptor nirkabel di Windows 11, gunakan langkah-langkah berikut:
1. Buka Mulai .
2. Cari Command Prompt , klik kanan hasil teratas, dan pilih opsi Jalankan sebagai administrator .
3. Ketik perintah berikut untuk melihat profil nirkabel yang tersimpan di komputer dan tekan Enter :
netsh wlan show driver
Setelah kamu menyelesaikan langkah-langkahnya, perintah netsh akan mencetak detail driver, termasuk vendor, versi, jenis radio (802.11ax, 802.11a, 802.11n, dll.), dukungan autentikasi nirkabel, dan informasi terkait lainnya.
Bagaimana cara melihat fitur Adaptor Nirkabel di Windows 11?
Untuk memahami kemampuan adaptor nirkabel, gunakan langkah-langkah berikut:
1. Buka Mulai .
2. Cari Command Prompt , klik kanan hasil teratas, dan pilih opsi Jalankan sebagai administrator .
3. Ketik perintah berikut untuk melihat kapabilitas adaptor dan tekan Enter :
netsh wlan show wirelesscapabilities
Setelah kamu menyelesaikan langkah-langkahnya, kamu akan memiliki pemahaman yang lebih baik tentang fitur yang didukung oleh adaptor.
Bagaimana cara melihat konfigurasi Adaptor Nirkabel di Windows 11?
Untuk memahami konfigurasi adaptor jaringan saat ini, gunakan langkah-langkah berikut:
1. Buka Mulai .
2. Cari Command Prompt , klik kanan hasil teratas, dan pilih opsi Jalankan sebagai administrator .
3. Ketik perintah berikut untuk melihat pengaturan Wi-Fi dan tekan Enter :
netsh wlan show interfaces
4. (Opsional) Ketik perintah berikut untuk menampilkan antarmuka jaringan yang tersedia di komputer dan tekan Enter :
netsh interface show interface
5. Ketik perintah berikut untuk melihat pengaturan antarmuka tertentu dan tekan Enter :
netsh wlan show interface name="WLAN-NAME"
Pada perintah, ganti "NAMA-WLAN" dengan nama adaptor. kamu dapat menggunakan perintah " netsh interface show interface" untuk menemukan nama persisnya. Misalnya, perintah ini menampilkan profil yang disimpan untuk antarmuka "Wi-Fi":
netsh wlan show interface name="Wi-Fi"
Setelah kamu menyelesaikan langkah-langkah tersebut, perintah akan menampilkan pengaturan adaptor, termasuk nama, deskripsi, alamat fisik, SSID, jenis radio, metode autentikasi keamanan, laju transmisi, dan kekuatan sinyal.
Bagaimana cara melihat kunci Keamanan Nirkabel di Windows 11?
Untuk memeriksa kunci keamanan nirkabel dengan perintah, gunakan langkah-langkah berikut:
1. Buka Mulai .
2. Cari Command Prompt , klik kanan hasil teratas, dan pilih opsi Jalankan sebagai administrator .
3. Ketik perintah berikut untuk melihat profil jaringan Wi-Fi yang tersimpan di komputer kamu dan tekan Enter :
netsh wlan show profiles
4. Ketik perintah berikut untuk melihat kata sandi nirkabel dan tekan Enter :
netsh wlan show profile name="PROFILE-NAME" key=clear
Pada perintah, ganti "PROFILE-NAME" dengan nama profil. Misalnya, perintah ini menampilkan kata sandi untuk jaringan SOK:
netsh wlan show profile name="SOK" key=clear
Setelah kamu menyelesaikan langkah-langkahnya, perintah akan mencetak kunci keamanan jaringan dalam teks yang jelas untuk profil yang ditentukan.
Bagaimana cara mencegah koneksi Otomatis Nirkabel di Windows 11?
Untuk mencegah komputer kamu tersambung ke jaringan nirkabel secara otomatis, gunakan langkah-langkah berikut:
1. Buka Mulai .
2. Cari Command Prompt , klik kanan hasil teratas, dan pilih opsi Jalankan sebagai administrator .
3. Ketik perintah berikut untuk melihat profil jaringan Wi-Fi yang tersimpan di komputer Anda dan tekan Enter :
netsh wlan show profiles
4. Ketik perintah berikut untuk mematikan koneksi otomatis dan tekan Enter :
netsh wlan set profileparameter name="PROFILE-NAME" connectionmode=manual
Pada perintah, ganti "PROFILE-NAME" dengan nama profil nirkabel. Misalnya, perintah ini mematikan koneksi otomatis untuk jaringan "SOK":
netsh wlan set profileparameter name="SOK" connectionmode=manual
Setelah kamu menyelesaikan langkah-langkah tersebut, sistem akan berhenti mencoba menyambung ke jaringan nirkabel secara otomatis.
Bagaimana cara mengubah prioritas Koneksi Nirkabel di Windows 11?
Untuk mengubah prioritas koneksi koneksi Wi-Fi, gunakan langkah-langkah berikut:
1. Buka Mulai .
2. Cari Command Prompt , klik kanan hasil teratas, dan pilih opsi Jalankan sebagai administrator .
3. Ketik perintah berikut untuk melihat profil jaringan Wi-FI dan informasi adaptor yang tersimpan di komputer kamu dan tekan Enter :
netsh wlan show profiles
4. Ketik perintah berikut untuk mengubah prioritas jaringan dan tekan Enter :
netsh wlan set profileorder name="PROFILE-NAME" priority="PRIORITY-NUMBER" interface="ADAPTER-NAME"
Pada perintah, ganti "PROFILE-NAME" dengan nama profil nirkabel yang ingin kamu ubah prioritasnya. Juga, tentukan nomor prioritas, seperti "1" untuk menetapkan prioritas tertinggi, dan ubah "NAMA-ADAPTER" untuk nama adaptor. Misalnya, perintah ini menjadikan profil "SOK" sebagai prioritas:
netsh wlan set profileorder name=SOK priority=1 interface="Wi-Fi"
Setelah kamu menyelesaikan langkah-langkahnya, perintah akan menetapkan prioritas baru untuk jaringan nirkabel.
Bagaimana cara menghapus Profil Nirkabel di Windows 11?
Untuk menghapus profil Wi-Fi di Windows 11, gunakan langkah-langkah berikut:
1. Buka Mulai .
2. Cari Command Prompt , klik kanan hasil teratas, dan pilih opsi Jalankan sebagai administrator .
3. Ketik perintah berikut untuk melihat profil jaringan Wi-Fi yang tersimpan di komputer kamu dan tekan Enter :
netsh wlan show profiles
4. Ketik perintah berikut untuk menghapus profil jaringan dan tekan Enter :
netsh wlan delete profile name="PROFILE-NAME"
Pada perintah, ganti "PROFILE-NAME" dengan nama profil nirkabel. Misalnya, perintah ini menghapus profil "SOK":
netsh wlan delete profile name="SOK"
Setelah kamu menyelesaikan langkah-langkahnya, perintah akan menghapus profil nirkabel dari Windows 11.
Bagaimana cara mengekspor Profil Nirkabel di Windows 11?
Meskipun Windows 11 dapat menyinkronkan profil jaringan nirkabel ke cloud dan di seluruh perangkat saat menyiapkan akun dengan akun Microsoft, kamu juga dapat mengekspor dan mengimpor file menggunakan perintah netsh.
Ekspor pengaturan nirkabel
Untuk mengekspor pengaturan nirkabel melalui Command Prompt, gunakan langkah-langkah berikut:
1. Buka Mulai .
2. Cari Command Prompt , klik kanan hasil teratas, dan pilih opsi Jalankan sebagai administrator .
3. Ketik perintah berikut untuk mengekspor profil nirkabel yang disimpan di perangkat dan tekan Enter :
netsh wlan export profile key=clear folder="FOLDER-PATH"
Pada perintah, ganti "FOLDER-PATH" dengan jalur untuk mengekspor profil. Misalnya, perintah ini mengekspor profil ke folder "wlan-profiles":
netsh wlan export profile key=clear folder="C:\Users\user\Documents\wlan-profiles"
4. (Opsional) Ketik perintah berikut untuk mengekspor profil tertentu dan tekan Enter :
netsh wlan export profile name="PROFILE-NAME" key=clear folder="FOLDER-PATH"
Pada perintah, ganti "PROFILE-NAME" dengan nama profil yang ingin kamu ekspor dan "FOLDER-PATH" dengan lokasi folder untuk mengekspor informasi. Misalnya, perintah ini hanya mengekspor profil "SOK" ke folder "profil-wlan":
netsh wlan export profile name="SOK" key=clear folder="C:\Users\user\Documents\ wlan-profiles "
Setelah kamu menyelesaikan langkah-langkahnya, perintah akan mengekspor profil Wi-Fi ke jalur yang ditentukan sebagai file XML untuk setiap profil. Opsi "key=clear" akan menyimpan kunci keamanan sebagai teks yang jelas.
Impor pengaturan nirkabel
Untuk mengimpor pengaturan Wi-Fi dengan perintah, gunakan langkah-langkah berikut:
1. Buka Mulai .
2. Cari Command Prompt , klik kanan hasil teratas, dan pilih opsi Jalankan sebagai administrator .
3. Ketik perintah berikut untuk mengimpor profil nirkabel dan tekan Enter :
netsh wlan add profile filename="FOLDER-PATH"
Pada perintah, ganti "FOLDER-PATH" dengan jalur dan nama file untuk file yang diekspor. Misalnya, perintah ini mengimpor profil tertentu dari folder "wlan-backup":
netsh wlan add profile filename="C:\Users\user\Documents\wlan-profiles\Wi-Fi-SOK.xml"
Kiat cepat: Jika kamu memiliki beberapa profil, kamu harus mengulangi langkah-langkah tersebut tetapi memperbarui jalur file dan nama file dari profil yang diekspor.
4. (Opsional) Ketik perintah berikut untuk mengimpor profil ke antarmuka nirkabel tertentu dan pengguna saat ini dan tekan Enter :
netsh wlan add profile filename="FOLDER-PATH\WLAN-EXPORTED-FILE" Interface="INTERFACE-NAME" user=current
Dalam perintah, ubah "FOLDER-PATH" untuk jalur dan nama file yang diekspor yang berisi informasi profil dan "INTERFACE-NAME" dengan nama antarmuka untuk mengimpor pengaturan. Misalnya, perintah ini mengimpor pengaturan ke antarmuka Wi-Fi:
netsh wlan add profile filename="C:\Users\user\Documents\wlan-profiles\Wi-Fi-SOK.xml" Interface="Wi-Fi" pengguna=saat ini
Setelah kamu menyelesaikan langkah-langkahnya, profil akan diimpor ke sistem, dan kamu dapat menggunakannya untuk terhubung ke jaringan nirkabel tanpa langkah tambahan.
Bagaimana cara melihat laporan Adaptor Nirkabel di Windows 11?
Untuk membuat laporan adaptor nirkabel, gunakan langkah-langkah berikut:
1. Buka Mulai .
2. Cari Command Prompt , klik kanan hasil teratas, dan pilih opsi Jalankan sebagai administrator .
3. Ketik perintah berikut untuk membuat laporan adaptor nirkabel dan tekan Enter :
netsh wlan show wlanreport
4. Ketik perintah berikut untuk membuka laporan dan tekan Enter :
C:\ProgramData\Microsoft\Windows\WlanReport\wlan-report-latest.html
Setelah kamu menyelesaikan langkah-langkahnya, laporan nirkabel akan terbuka di browser web kamu.
Laporan tersebut berisi visual status konektivitas, termasuk informasi seperti saat koneksi dimulai, saat terputus, error, dan lainnya. Dalam laporan tersebut, kamu juga akan menemukan detail tentang informasi adaptor jaringan, sesi yang berhasil dan gagal, alasan pemutusan sambungan, dan banyak lagi. Laporan nirkabel menyertakan detail berharga untuk membantu kamu memecahkan banyak masalah konektivitas.
Bagaimana cara menghubungkan jaringan Nirkabel secara manual di Windows 11?
Untuk terhubung ke jaringan Wi-Fi secara manual dengan perintah, gunakan langkah-langkah berikut:
1. Buka Mulai .
2. Cari Command Prompt , klik kanan hasil teratas, dan pilih opsi Jalankan sebagai administrator .
3. Ketik perintah berikut untuk memutuskan sambungan dari jaringan nirkabel dan tekan Enter :
netsh wlan disconnect
4. Ketik perintah berikut untuk memungkinkan sistem terhubung ke jaringan nirkabel dan tekan Enter :
netsh wlan connect name=PROFILE-NAME
Setelah kamu menyelesaikan langkah-langkahnya, perintah akan menyambungkan atau memutuskan sambungan perangkat dari jaringan nirkabel. Jika kamu terhubung ke jaringan, dalam perintah, pastikan untuk menentukan nama profil untuk jaringan yang kamu coba buat koneksinya.
Lebih banyak sumber daya Windows
Untuk artikel yang lebih bermanfaat, cakupan, dan jawaban atas pertanyaan umum tentang Windows 10 dan Windows 11, kunjungi sumber daya berikut:
Windows 11 di Tulisan Samsul - Semua yang harus kamu ketahui
Windows 10 di Tulisan Samsul - Semua yang harus kamu ketahui