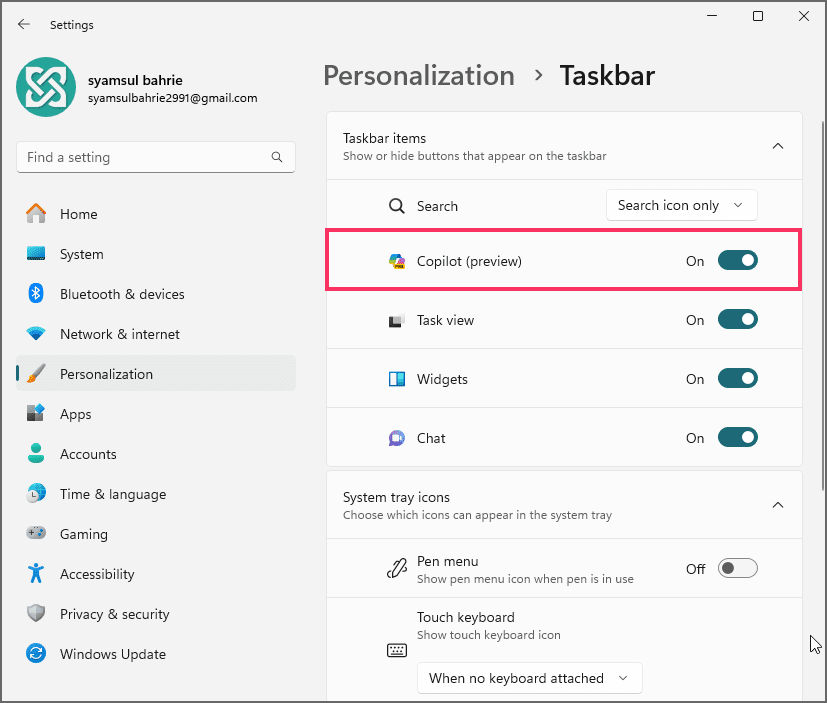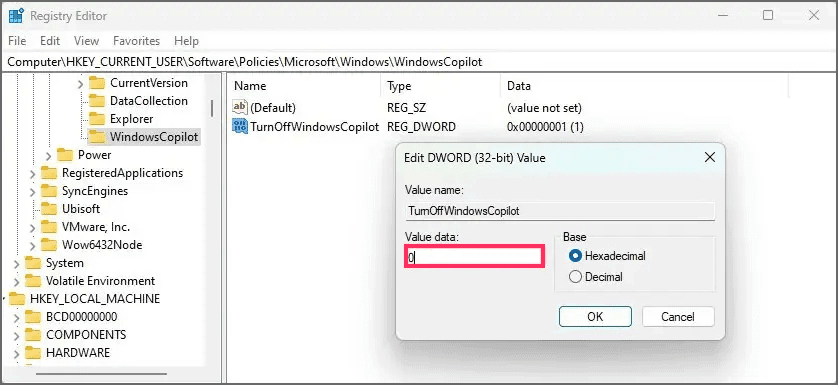Bagaimana mengaktifkan Copilot AI baru di Windows 11?
DIPERBARUI 11/11/2023: Artikel tulisansamsul ini akan menunjukan bagaimana cara mengaktifkan Copilot AI baru di Windows 11. Windows 11 build 23493 hadir dengan pratinjau awal Windows Copilot baru, tetapi jika tidak tersedia di instalasi kamu, gunakan petunjuk ini untuk mengaktifkan chatbot. Microsoft sedang mengerjakan "Windows Copilot," integrasi AI chatbot baru untuk Windows 11, yang pada dasarnya merupakan integrasi Bing Chat AI dan plugin pihak pertama dan ketiga ke dalam sistem operasi yang memungkinkan pengguna untuk berinteraksi dengan chatbot.
Copilot muncul sebagai antarmuka flyout yang muncul dari sisi kanan saat mengklik tombol "Copilot" di Taskbar. Mirip dengan Bing Chat AI di web dan seluler serta pengalaman AI di Microsoft Edge, Copilot untuk Windows 11 dapat membantu kamu dengan pertanyaan rumit, dan Anda dapat meminta penulisan ulang, ringkasan, dan menjelaskan konten tanpa membuka browser. Selain itu, AI dapat membantu pengguna dalam mengambil tindakan, menyesuaikan pengaturan, dan menghubungkan aplikasi favorit mereka dengan mulus.
Mulai tanggal 26 September 2023, fitur Copilot AI tersedia untuk semua orang dengan pembaruan KB5030310 (build 22631.2361) untuk versi 22H2 dan versi 23H2 . Namun, kamu harus mempertimbangkan bahwa pada awalnya, fitur tersebut akan tersedia di Amerika Utara dan sebagian Asia serta Amerika Selatan , dan akan diperluas ke wilayah lain seiring berjalannya waktu.
Jika kamu tidak dapat menemukan Copilot setelah menginstal pembaruan, kamu masih dapat mengaktifkan fitur tersebut di aplikasi Pengaturan, melalui Registry, atau menggunakan alat pihak ketiga yang disebut “ViveTool,” yang tersedia di GitHub .
Panduan ini akan memandu kamu melalui langkah-langkah untuk mengaktifkan fitur baru ini di Windows 11.
Aktifkan Copilot di Windows 11 (resmi)
Di Windows 11, kamu dapat mengaktifkan Copilot melalui aplikasi Pengaturan atau Registry. Jika kamu tidak dapat mengaktifkan chatbot, bahkan setelah pembaruan fitur tersedia secara resmi, kamu dapat menggunakan petunjuk di atas untuk mengaktifkan fitur tersebut.
Aktifkan dari pengaturan Taskbar
Untuk mengaktifkan Copilot di Windows 11, gunakan langkah-langkah berikut:
1. Buka Pengaturan di Windows 11.
2. Klik Personalisasi .
3. Klik tab Bilah Tugas .
4. Nyalakan sakelar sakelar Copilot .
Setelah kamu menyelesaikan langkah-langkahnya, tombol Copilot akan muncul di Taskbar Windows 11 22H2 (KB5030310) atau versi 23H2.
Aktifkan dari Editor Registri
Peringatan: Penting untuk diperhatikan bahwa memodifikasi Registri dapat menyebabkan masalah serius jika tidak digunakan dengan benar. Diasumsikan kamu mengetahui apa yang kamu lakukan dan membuat cadangan lengkap sistem kamu sebelum melanjutkan.
Untuk mengaktifkan Copilot melalui Registry, gunakan langkah-langkah berikut:
1. Buka Mulai .
2. Cari regedit dan klik hasil teratas untuk membuka Registry .
3. Arahkan ke jalur berikut:
HKEY_CURRENT_USER\Software\Microsoft\Windows\CurrentVersion\Explorer\Advanced
4. Klik dua kali DWORD ShowCopilotButton dan atur nilainya menjadi 1 untuk mengaktifkan fitur tersebut.
5. Klik tombol OK .
6. Nyalakan ulang komputernya.
Setelah kamu menyelesaikan langkah-langkahnya, tombol Copilot akan muncul di Taskbar Windows 11 23H2.
Meskipun kamu tidak dapat menghapus fitur tersebut, kamu dapat menonaktifkan Copilot sepenuhnya pada Pembaruan Windows 11 2023 melalui Kebijakan Grup dan Registri.
Aktifkan Copilot di Windows 11 (kebijakan)
Mungkin juga Copilot telah dinonaktifkan melalui pengaturan Kebijakan Grup, dan menyetel ulang kebijakan dapat mengaktifkan kembali chatbot AI pada instalasi kamu. Editor Kebijakan Grup hanya tersedia untuk Windows 11 Pro, Enterprise, atau Education. Jika komputer menggunakan Windows 11 Home, kamu harus menggunakan Registry.
Aktifkan dari Editor Kebijakan Grup
Untuk mengaktifkan Copilot melalui Kebijakan Grup di Windows 11, gunakan langkah-langkah berikut:
1. Buka Mulai .
2. Cari gpedit dan klik hasil teratas untuk membuka Editor Kebijakan Grup .
3. Buka jalur berikut:
User Configuration > Administrative Templates > Windows Components > Windows Copilot
4. Klik dua kali kebijakan “Matikan Windows Copilot” .
5. Pilih opsi Tidak Dikonfigurasi (atau Dinonaktifkan ).
6. Klik tombol Terapkan .
7. Klik tombol OK .
8. Nyalakan ulang komputernya.
Setelah kamu menyelesaikan langkah-langkahnya, tombol Copilot akan muncul di Taskbar.
Aktifkan dari Editor Registri
Metode Registri untuk mengaktifkan kembali Copilot seharusnya berfungsi di Windows 11 Home, Pro, Enterprise, dan Education.
Peringatan: Memodifikasi Registry dapat menyebabkan masalah serius jika tidak digunakan dengan benar. Diasumsikan kamu mengetahui apa yang kamu lakukan dan telah membuat cadangan sistem sebelum melanjutkan.
Untuk mengaktifkan Copilot dari Windows 11 dari Registry, gunakan langkah-langkah berikut:
1. Buka Mulai .
2. Cari regedit dan klik hasil teratas untuk membuka Editor Registri.
3. Buka jalur berikut:
HKEY_CURRENT_USER\Software\Policies\Microsoft\Windows\WindowsCopilot
4. Klik dua kali DWORD TurnOffWindowsCopilot (jika ada) dan ubah nilainya dari 1 menjadi 0 .
5. Klik tombol OK .
Setelah kamu menyelesaikan langkah-langkah tersebut, Copilot akan dinonaktifkan sepenuhnya di Windows 11. Tindakan ini juga akan menghapus pengaturan “Copilot” dari halaman pengaturan Taskbar.
Aktifkan Copilot di Windows 11 (Eropa)
Meskipun Microsoft menyediakan Copilot di Windows 11, Microsoft hanya memperkenalkan fitur tersebut di sejumlah pasar tertentu, termasuk di Amerika Utara dan sebagian Asia dan Amerika Selatan, namun tidak di negara-negara Uni Eropa (UE) karena fitur tersebut masih belum tersedia. mematuhi Undang-Undang Pasar Digital (DMA). Microsoft saat ini sedang berupaya menerapkan perubahan untuk mematuhi DMA dan menghadirkan chatbot ke lebih banyak wilayah. Sementara itu, ada solusi untuk mengaktifkan Copilot di negara-negara Eropa.
Untuk mengaktifkan Copilot Windows 11 di negara-negara Uni Eropa, gunakan langkah-langkah berikut:
1. Klik kanan pada desktop, pilih Baru dan pilih opsi Pintasan . (Di File Explorer, klik Baru dan pilih opsi Pintasan .)
2. Salin dan tempel perintah berikut:
microsoft-edge://?ux=copilot&tcp=1&source=taskbar
3. Klik tombol Berikutnya .
4. Konfirmasikan nama untuk pintasan tersebut.
5. Klik tombol Selesai .
Setelah kamu menyelesaikan langkah-langkahnya, kamu tidak akan melihat tombol tersebut di Taskbar, tetapi kamu akan dapat mengklik dua kali pintasan tersebut untuk mengakses Copilot di UE.
Kamu juga dapat menyalin dan menempelkan perintah microsoft-edge://?ux=copilot&tcp=1&source=taskbar di “Run” ( pintasan keyboard “Tombol Windows + R” ) dan klik tombol OK untuk mengakses fitur tersebut.
Aktifkan Copilot di Windows 11 (pratinjau)
Jika kamu memiliki perangkat yang terdaftar di Program Windows Insider, kamu dapat menggunakan alat baris perintah ViveTool untuk mengaktifkan chatbot. Jika tidak, gunakan aplikasi Pengaturan, Registri, atau instruksi Kebijakan Grup.
Untuk mengaktifkan Windows Copilot (pratinjau) di Windows 11, gunakan langkah-langkah berikut:
1. Buka situs web GitHub .
2. Unduh file ViveTool-vx.xxzip untuk mengaktifkan Windows Copilot.
3. Klik dua kali folder zip untuk membukanya dengan File Explorer.
4. Klik tombol Ekstrak semua .
5. Klik tombol Ekstrak .
6. Salin jalur ke folder.
7. Buka Mulai .
8. Cari Command Prompt , klik kanan hasil teratas, dan pilih opsi Jalankan sebagai administrator .
9. Ketik perintah berikut untuk menavigasi ke folder ViveTool dan tekan Enter :
cd c:\folder\path\ViveTool-v0.x.x
Dalam perintah, ingatlah untuk mengubah jalur ke folder dengan jalur kamu.
10. Ketik perintah berikut untuk mengaktifkan Windows Copilot di Taskbar dan tekan Enter :
vivetool /enable /id:44774629,44776738,44850061,42105254,41655236
11. Nyalakan ulang komputer kamu.
12. Buka Pengaturan .
13. Klik Personalisasi .
14. Klik tab Bilah Tugas .
15. Nyalakan sakelar sakelar Kopilot untuk mengaktifkan fitur (jika ada).
Catatan singkat: Jika ikon tidak muncul di Taskbar, hidupkan dan matikan opsi beberapa kali untuk membuatnya berfungsi.
Setelah kamu menyelesaikan langkah-langkahnya, kamu dapat memulai chatbot dengan mengklik tombol "Copilot" baru di Taskbar atau menggunakan pintasan keyboard "tombol Windows + C" . Pengalaman menggunakan akun Microsoft (MSA) atau akun Azure Active Directory (AAD) yang sama yang digunakan untuk masuk ke akun kamu.
Dalam pratinjau awal ini, kamu dapat menanyakan beberapa hal kepada Windows Copilot. Misalnya, "Ubah ke mode gelap", "Aktifkan jangan ganggu", "Ambil tangkapan layar", "Ringkas situs web ini" (tab Aktif di Microsoft Edge), "Tulis cerita tentang anjing yang tinggal di bulan, ” dan “Buatkan saya gambar kolam ikan koi yang tenang dengan daun teratai.”
Perlu dicatat bahwa fitur tersebut masih belum lengkap. Kopilot untuk Windows 11 tidak akan berjalan melalui Microsoft Edge. Sebaliknya, itu akan menjadi integrasi terpisah. Selain itu, pada saat penulisan ini, kamu dapat mengajukan pertanyaan rumit, tetapi kamu tidak dapat meminta chatbot untuk mengubah pengaturan atau mengambil tindakan di Windows 11.
Jika kamu berubah pikiran, kamu dapat mengembalikan perubahan dengan instruksi yang sama, tetapi pada langkah 10 , pastikan untuk menggunakan perintah vivetool /disable /id:44774629,44776738,44850061,42105254,41655236 dan kemudian restart komputer.
Pembaruan 18 Juli 2023: Copilot sekarang seharusnya tersedia bagi semua orang untuk mencoba rilis build 23493 atau lebih tinggi. Jika kamu tidak dapat menemukan opsi ini di Taskbar, kamu dapat membuka Pengaturan > Personalisasi > Taskbar dan menyalakan tombol “Copilot” atau menggunakan pintasan keyboard “Tombol Windows + C” .
Pembaruan 3 Agustus 2023: Kita telah menguji petunjuk ini berulang kali, dan berfungsi seperti yang diharapkan (setidaknya hingga pratinjau tersedia pada 2 Agustus 2023). Namun, kita menerima beberapa komentar yang menyatakan bahwa langkah-langkah tersebut tidak berhasil. Terkadang, hal ini bisa disebabkan oleh kesalahan dalam mengikuti petunjuk, atau masalah kompatibilitas dengan konfigurasi sistem, atau di masa lalu, Microsoft telah membatasi fitur tertentu untuk wilayah tertentu. Akibatnya, petunjuk ini mungkin berhasil atau tidak untuk semua orang.
Pembaruan 23 September 2023: Copilot kini tersedia secara otomatis sebagai bagian dari pratinjau terbaru Windows 11 23H2 di Saluran Pratinjau Rilis. Namun, perusahaan mencatat bahwa itu hanya tersedia di wilayah tertentu.
Pembaruan 27 September 2023: Panduan ini telah diperbarui untuk menyertakan langkah-langkah mengaktifkan chatbot jika sebelumnya telah dinonaktifkan melalui kebijakan. Selain itu, Microsoft telah merilis pembaruan September 2023 untuk versi 22H2 yang menyertakan Copilot yang diaktifkan secara default dan banyak fitur lainnya, aplikasi Windows Backup baru, pembaruan AI untuk Paint, Foto, Snipping Tool, dan Clipchamp, versi File Explorer yang didesain ulang, dan banyak lagi. Selain itu, pada awalnya, Copilot akan tersedia di Amerika Utara dan sebagian Asia serta Amerika Selatan, dan akan diperluas ke wilayah lain seiring berjalannya waktu.
Pembaruan 28 September 2023: Panduan ini telah diperbarui untuk menyertakan solusi yang memungkinkan pengguna di Uni Eropa mengaktifkan dan mengakses Copilot hingga Microsoft menawarkan solusi yang sepenuhnya sesuai untuk solusi di wilayah tersebut.
Pembaruan 6 Oktober 2023: Menambahkan instruksi video baru untuk mengaktifkan fitur dengan cara yang berbeda.
Diperbarui 11 November 2023: Panduan ini telah diperbarui untuk memastikan keakuratan, mencerminkan paket yang diperlukan untuk mengaktifkan fitur tersebut, dan memberikan informasi tentang bug yang mencegah beberapa konfigurasi perangkat keras mengaktifkan fitur tersebut.
Lebih banyak sumber daya Windows
Untuk artikel yang lebih bermanfaat, cakupan, dan jawaban atas pertanyaan umum tentang Windows 10 dan Windows 11, kunjungi sumber daya berikut:
Windows 11 di Tulisan Samsul - Semua yang harus kamu ketahui
Windows 10 di Tulisan Samsul - Semua yang harus kamu ketahui