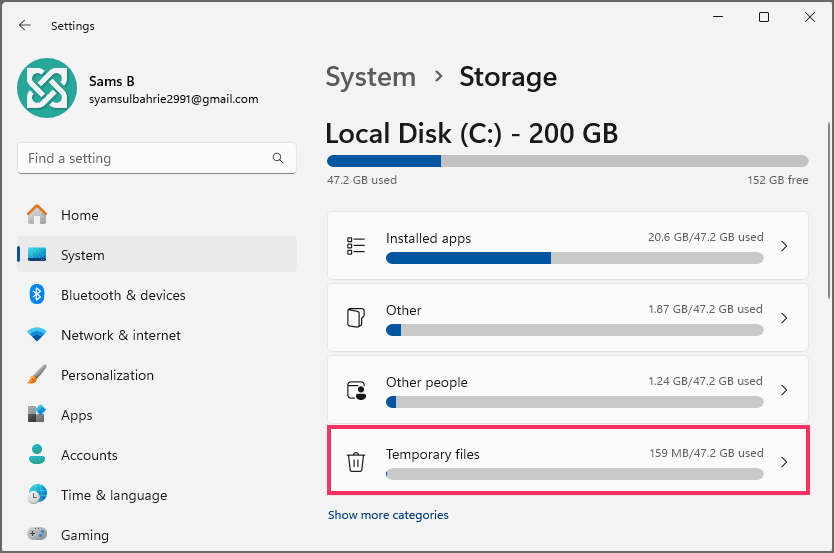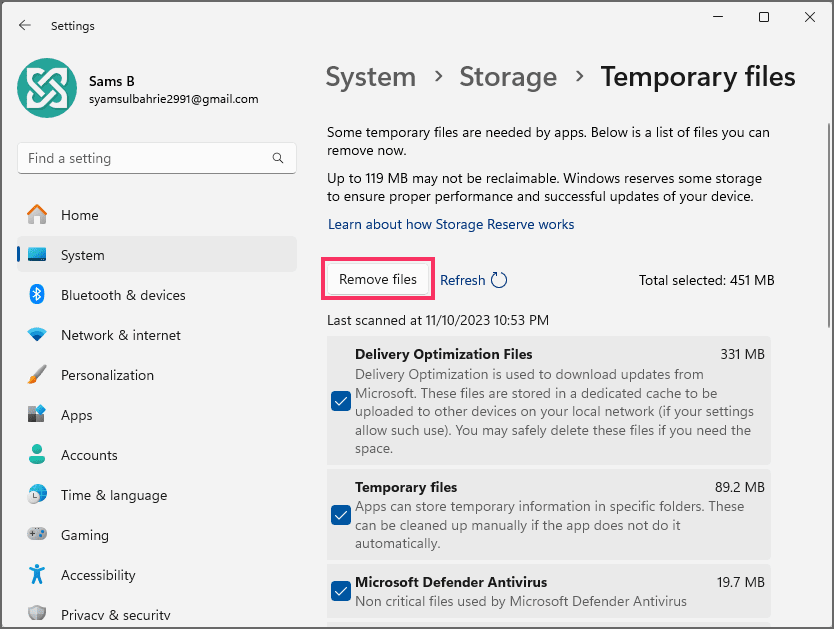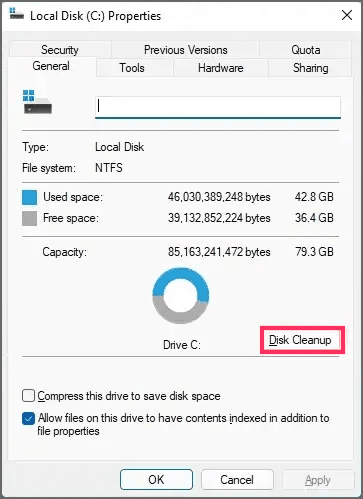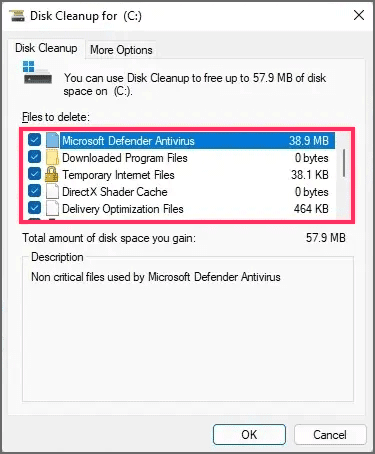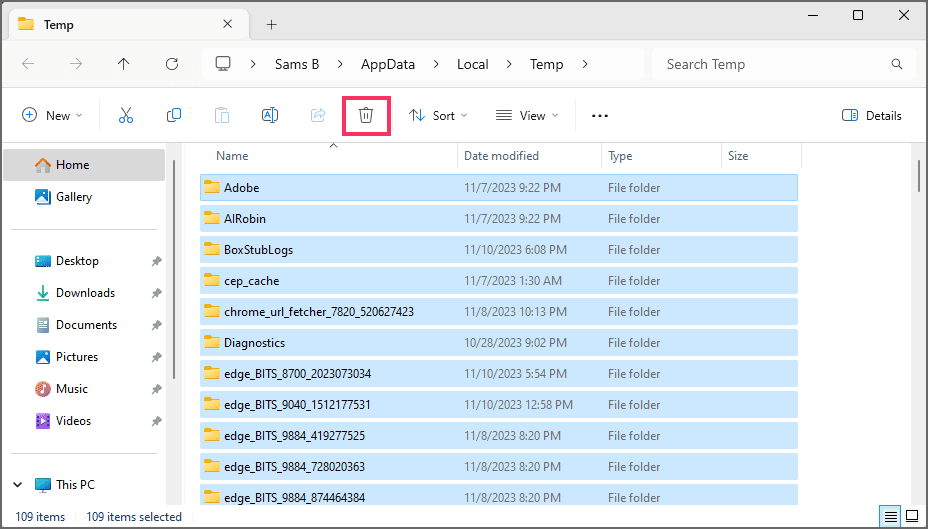Bagaimana menghapus file sementara di Windows 11?
Artikel tulisansamsul ini akan menunjukan bagaimana cara menghapus file sementara di Windows 11. Di Windows 11 , kamu dapat menghapus file sementara setidaknya dengan empat cara, dan dalam panduan ini, saya akan menjelaskan setiap prosesnya. File sementara (atau singkatnya “temp”) adalah file yang disimpan sementara oleh sistem dan aplikasi di perangkat, artinya file tersebut tidak penting untuk pengoperasian normal. Misalnya, Windows 11 memiliki banyak file sementara, seperti file sisa setelah menginstal versi baru, log pemutakhiran, pelaporan kesalahan, file instalasi Windows sementara, dll.
File sementara biasanya tidak menimbulkan masalah apa pun. Namun, seiring berjalannya waktu, hal tersebut dapat memakan banyak ruang di hard drive , yang dapat menyebabkan laptop atau komputer desktop kehabisan penyimpanan atau menghalangi kamu untuk meningkatkan ke versi baru. Jika kamu memiliki Windows 11, kamu memiliki setidaknya beberapa cara untuk menghapus file sementara dengan aman untuk mengosongkan ruang menggunakan aplikasi Pengaturan dan alat Pembersihan Disk. Selain itu, kamu juga dapat menghapus beberapa file ini secara manual melalui File Explorer dan Command Prompt.
Dalam panduan ini , kita akan memandu kamu cepat menghapus file-file yang tidak penting di Windows 11 untuk mengosongkan ruang atau mendapatkan kembali penyimpanan setelah menginstal pembaruan fitur.
Cara menghapus file sementara di Windows 11 dari Pengaturan
Untuk menghapus file sementara di Windows 11, gunakan langkah-langkah berikut:
1. Buka Pengaturan di Windows 11.
2. Klik pada Sistem .
3. Klik halaman Penyimpanan di sisi kanan.
4. Di bawah bagian “Disk Lokal”, klik pengaturan File sementara .
5. Pilih file sementara yang akan dihapus dari Windows 11.
Catatan singkat: Jika kamu mencentang opsi “Unduhan” , itu akan menghapus semua yang ada di folder “Unduhan” . Disarankan untuk tidak memilih opsi ini atau memindahkan file penting apa pun ke lokasi lain sebelum melanjutkan.
6. Klik tombol Hapus file .
Setelah kamu menyelesaikan langkah-langkahnya, file sampah akan dihapus dari komputer kamu, sehingga mengosongkan ruang untuk file yang lebih penting.
Cara menghapus file sementara di Windows 11 dari Storage Sense
Untuk menghapus file yang membuang-buang ruang secara otomatis dari Storage Sense, gunakan langkah-langkah berikut:
1. Buka Pengaturan .
2. Klik pada Sistem .
3. Klik halaman Penyimpanan di sisi kanan.
4. Di bagian “Manajemen Penyimpanan”, klik pengaturan Storage Sense .
5. Centang opsi “ Jaga agar Windows berjalan lancar dengan secara otomatis membersihkan file sistem dan aplikasi sementara” .
6. (Opsional) Aktifkan sakelar sakelar “Pembersihan konten pengguna otomatis” .
7. (Opsional) Konfigurasikan bagaimana Windows 11 harus membersihkan konten secara otomatis.
Setelah kamu menyelesaikan langkah-langkah tersebut, ketika ruang diperlukan, Windows 11 akan secara otomatis menghapus file sementara sistem dan aplikasi untuk membantu menjaga komputer tetap berjalan dengan lancar.
Cara menghapus file sementara di Windows 11 dari Disk Cleanup
Untuk menghapus file sementara di Windows 11 menggunakan Disk Cleanup, gunakan langkah-langkah berikut:
1. Buka File Explorer .
2. Klik PC ini dari panel kiri.
3. Klik kanan drive instalasi Windows 11 dan pilih opsi Properties .
4. Klik tombol Pembersihan Disk .
5. Klik tombol "Bersihkan file sistem" .
6. Centang item yang ingin kamu hapus. Misalnya, File Instalasi Windows Sementara, file log pemutakhiran Windows, Recycle Bin, File Sementara, dan Pelaporan Kesalahan Windows yang dibuat Sistem.
7. Klik tombol OK .
8. Klik tombol Hapus File .
Setelah kamu menyelesaikan langkah-langkahnya, file sementara akan dihapus secara permanen dari komputer kamu, memberikan ruang untuk file baru.
Cara menghapus file sementara di Windows 11 dari folder Temp
Di Windows 11, aplikasi seperti Google Chrome, Microsoft Edge, dan banyak lainnya dapat menyimpan file yang tidak penting di folder “Temp”. Saat menggunakan alat “Disk Cleanup” atau pengaturan “Temporary files”, sistem juga akan membersihkan folder “Temp”, tetapi kamu juga dapat menghapus file-file ini secara manual dengan aman melalui File Explorer dan Command Prompt.
Metode 1: Dari File Explorer
Untuk menghapus file dari folder Temp melalui File Explorer, gunakan langkah-langkah berikut:
1. Buka Mulai .
2. Cari Run dan klik hasil teratas untuk membuka aplikasi.
3. Ketik variabel lingkungan %Temp% .
4. Klik tombol OK .
5. Klik menu Lihat selengkapnya (tiga titik) dan pilih opsi Pilih semua .
6. Klik tombol Hapus .
7. Centang opsi “Lakukan ini untuk semua item yang benar” .
8. Klik tombol Lanjutkan .
9. Centang lagi opsi “Lakukan ini untuk semua item yang benar” .
10. Klik tombol Lewati .
Tip cepat: Kamu dapat dengan aman melewati file-file yang tidak dapat dihapus karena pembersihan setiap file mungkin tidak dapat dilakukan jika aplikasi atau proses masih berjalan di latar belakang.
Setelah kamu menyelesaikan langkah-langkahnya, aplikasi akan mulai membuat file lagi di folder “Temp”.
Metode 2: Dari Command Prompt
Untuk menghapus file sementara dari Command Prompt, gunakan langkah-langkah berikut:
1. Buka Mulai .
2. Cari Command Prompt , klik kanan hasil teratas, dan pilih opsi Jalankan sebagai administrator .
3. Ketik perintah berikut untuk menghapus file sementara dan tekan Enter :
del /q/f/s %TEMP%\*
Setelah kamu menyelesaikan langkah-langkahnya, perintah akan membersihkan folder “Temp” dari file sementara yang dibuat oleh aplikasi yang diinstal pada Windows 11.