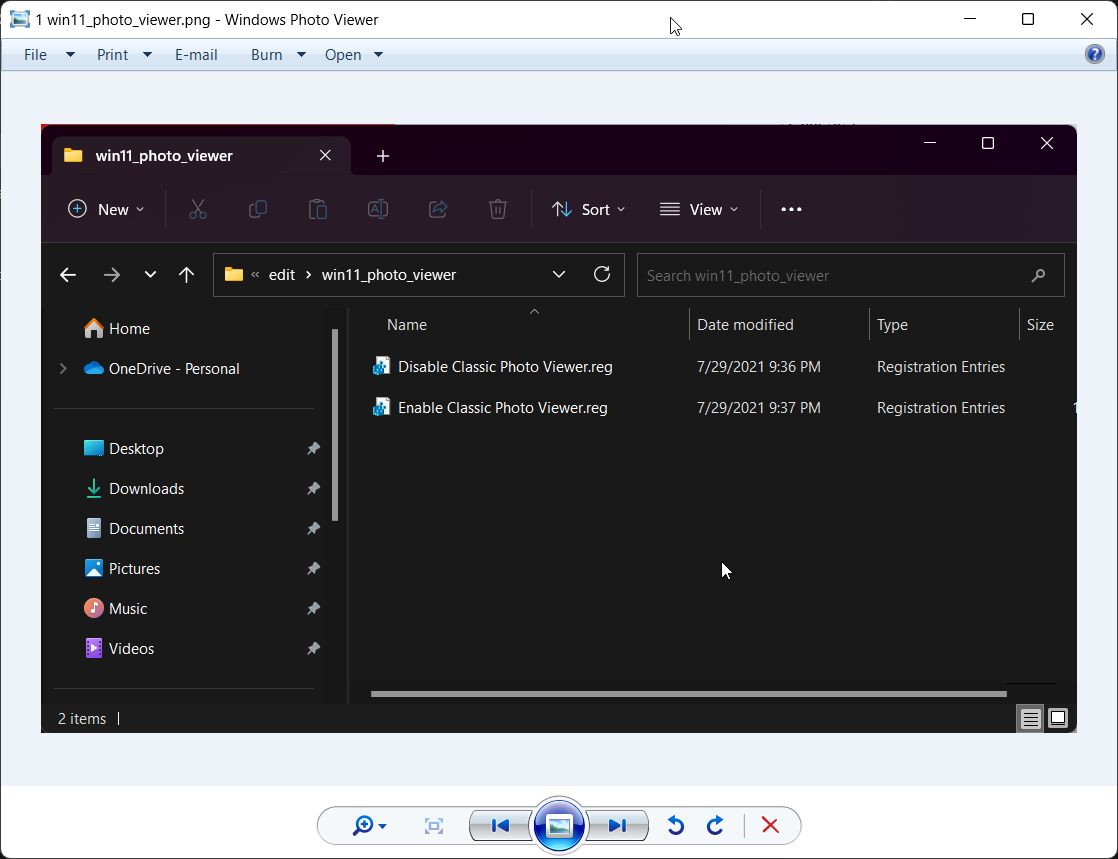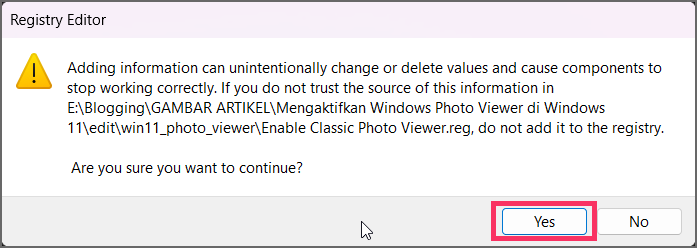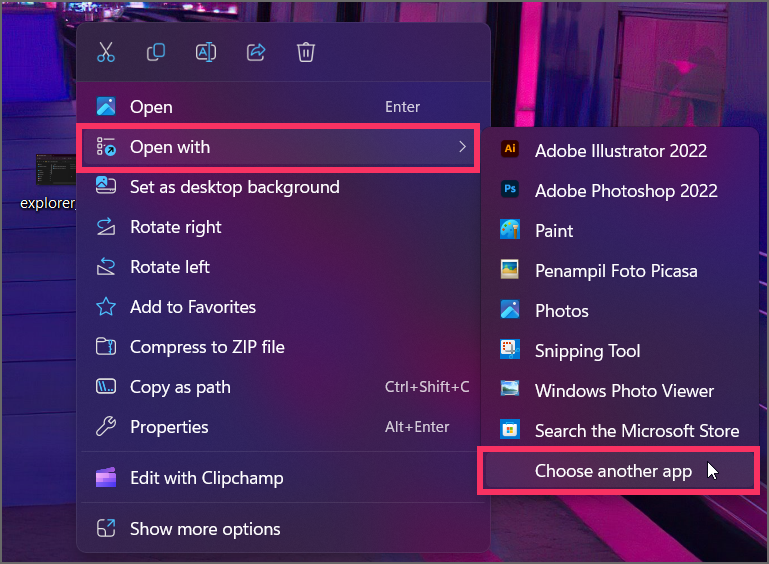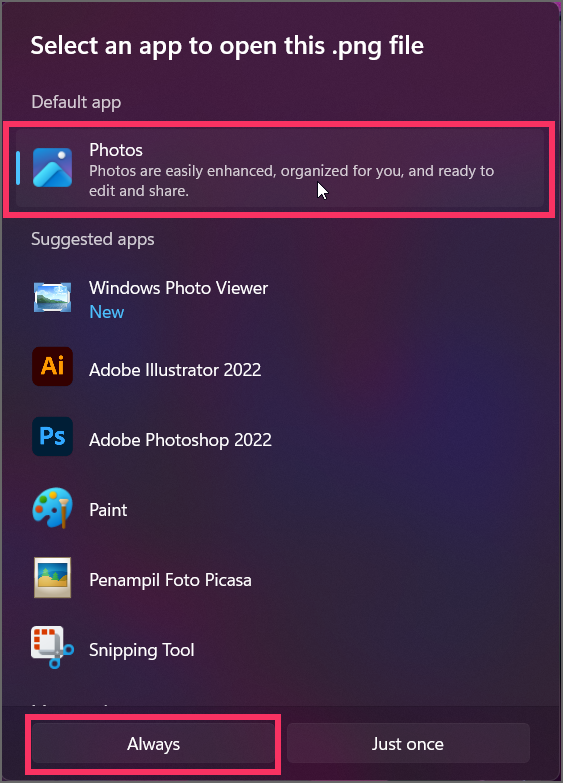Cara Mengaktifkan Windows Photo Viewer di Windows 11
Artikel tulisansamsul ini akan menunjukan bagaimana cara Mengaktifkan Windows Photo Viewer di Windows 11. Windows Photo Viewer adalah aplikasi penampil gambar default yang telah ada di sistem operasi Windows selama bertahun-tahun. Ini adalah aplikasi sederhana dan efisien yang memungkinkan pengguna untuk melihat, mengedit, dan mencetak gambar mereka. Namun, dengan dirilisnya Windows 10, Microsoft telah mengganti Windows Photo Viewer dengan aplikasi Foto baru. Meskipun aplikasi Foto kaya fitur, banyak pengguna masih lebih menyukai kesederhanaan dan kemudahan penggunaan Windows Photo Viewer. Pada artikel ini, kami akan menjelaskan bagaimana kamu dapat mengaktifkan Windows Photo Viewer di Windows 11 dan menjadikannya aplikasi penampil foto default kamu.
Mengaktifkan Windows Photo Viewer di Windows 11 memerlukan beberapa langkah sederhana. Anda perlu mengakses Editor Registri, yang merupakan alat ampuh yang memungkinkan kamu membuat perubahan pada Registri Windows. Namun, penting untuk diperhatikan bahwa membuat perubahan pada Registri dapat berisiko, dan kesalahan apa pun dapat menyebabkan masalah serius pada sistem kamu. Oleh karena itu, Anda disarankan untuk melanjutkan dengan hati-hati dan membuat cadangan sistem kamu sebelum melakukan perubahan apa pun pada Registri.
Microsoft telah menghapus asosiasi file default untuk gambar dari Windows Photo Viewer dan mengaitkannya dengan aplikasi Foto. Artinya, setelah mengklik kanan gambar apa pun, kamu tidak akan menemukan aplikasi Windows Photo Viewer untuk membukanya. Kamu perlu menambahkan entri yang relevan ke Registry di bawah kunci FileAssociations .
Bagaimana Cara Mengaktifkan Aplikasi Penampil Foto Windows Klasik di Windows 11?
Ikuti langkah-langkah ini untuk mengaktifkan aplikasi Classic Windows Photo Viewer di Windows 11:
1. Unduh file Registry yang sudah jadi.
2. Ekstrak isinya menggunakan alat pengarsip apa pun .
3. Sekarang, klik dua kali file Enable Classic Photo Viewer.reg . Klik tombol Ya saat diminta.
Setelah kamu menyelesaikan langkah-langkah di atas, bagian asosiasi file selesai. Sekarang kamu dapat membuka file .bmp, .dib, .jpg, .jpe, .jpeg, .jxr, .jfif, .wdp, .png, .gif, .tiff, dan .tif dengan aplikasi Windows Photo Viewer di komputer Windows 11 kamu. Tetapi kamu harus memilih Windows Photo Viewer setiap kali kamu membuka file gambar. Jadi untuk membuka gambar dengan klik dua kali, kamu perlu menjadikan aplikasi ini sebagai aplikasi gambar default.
Bagaimana Cara Membuat Windows Photo Viewer sebagai aplikasi Gambar Default di Windows 11?
Untuk menjadikan Windows Photo Viewer sebagai aplikasi gambar default di Windows 11, lakukan hal berikut:
1. Temukan file gambar (misalnya, .png) dan klik dua kali untuk membukanya.
2. Sekarang, kamu akan melihat dialog berikut:
3. Klik Windows Photo Viewer di daftar aplikasi yang tersedia dan centang kotak Selalu gunakan aplikasi ini untuk membuka file .png . Terakhir, klik tombol OK .
Ketika kamu mengklik dua kali pada file .png, itu akan terbuka dengan aplikasi Windows Photo Viewer .
Kamu perlu mengulangi langkah-langkah untuk file gambar .bmp, .dib, .jpg, .jpe, .jpeg, .jxr, .jfif, .wdp, .gif, .tiff, dan .tif.
Bagaimana cara Menonaktifkan aplikasi Penampil Foto Windows Klasik di Windows 11?
Dalam file yang diunduh di atas, klik dua kali pada file Disable Classic Photo Viewer.reg . Klik tombol Ya saat kamu diminta. Sekarang, aplikasi Windows Photo Viewer dipisahkan, dan tidak lagi menjadi penampil gambar default.
Sekarang, klik kanan pada file gambar (misalnya, .png) dan pilih Buka dengan, lalu Pilih opsi aplikasi lain .
Pilih aplikasi Foto, centang kotak Selalu gunakan aplikasi ini untuk membuka file .png , lalu klik tombol OK .
Kamu perlu mengulangi proses serupa untuk file gambar lain saat kamu membukanya pertama kali. Setelah menghubungkan aplikasi Foto, kamu dapat melihatnya di aplikasi Foto dengan mengekliknya dua kali.
Kesimpulannya, meskipun Windows Photo Viewer telah digantikan oleh aplikasi Foto di Windows 10 dan 11, banyak pengguna masih lebih menyukai kesederhanaan dan kemudahan penggunaan penampil gambar klasik. Pada artikel ini, kami telah memberikan petunjuk langkah demi langkah tentang cara mengaktifkan dan menonaktifkan Windows Photo Viewer di Windows 11, serta cara menjadikannya penampil gambar default. Namun, penting untuk diperhatikan bahwa membuat perubahan pada Registri Windows dapat berisiko, dan kesalahan apa pun dapat menyebabkan masalah serius pada sistem kamu. Oleh karena itu, kamu disarankan untuk melanjutkan dengan hati-hati dan membuat cadangan sistem kamu sebelum melakukan perubahan apa pun.
Lebih banyak sumber daya Windows
Untuk artikel yang lebih bermanfaat, cakupan, dan jawaban atas pertanyaan umum tentang Windows 10 dan Windows 11, kunjungi sumber daya berikut:
Windows 11 di Tulisan Samsul - Semua yang harus kamu ketahui
Windows 10 di Tulisan Samsul - Semua yang harus kamu ketahui