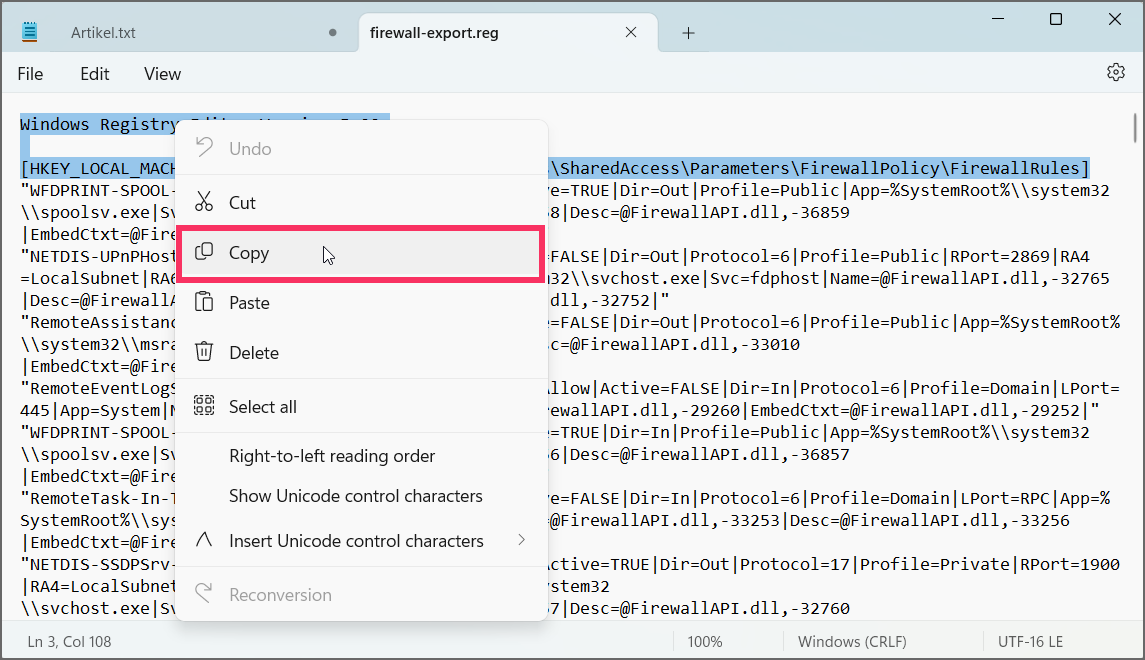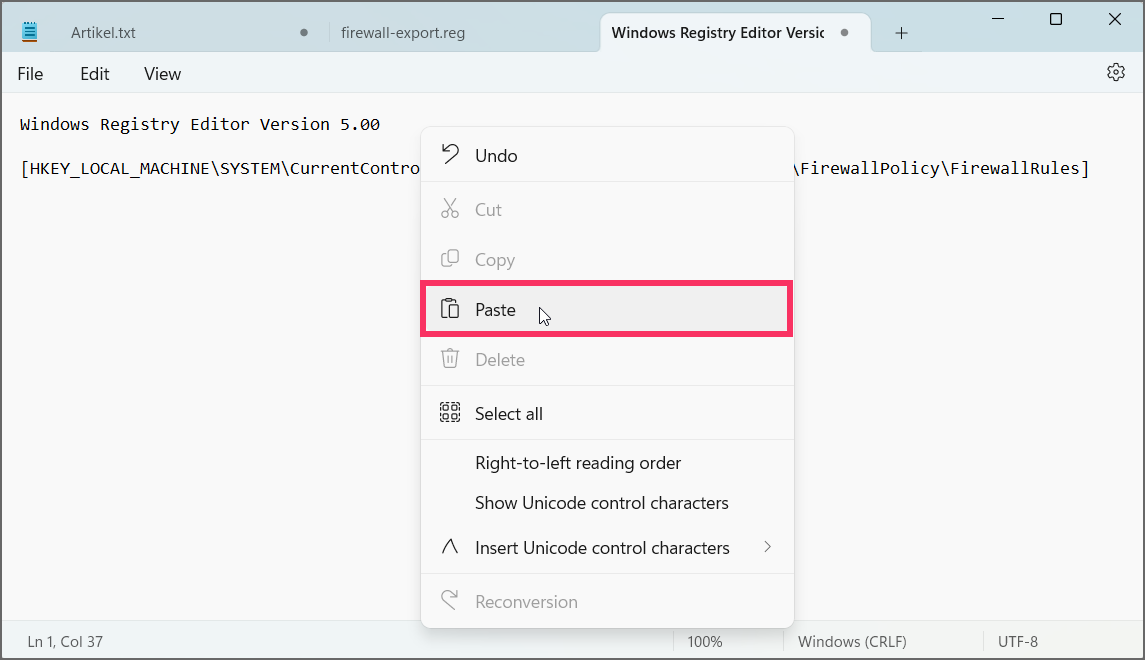Bagaimana cara mengekspor dan mengimpor aturan firewall individual di Windows 11?
Artikel tulisansamsul ini akan menunjukan bagaimana cara mengekspor dan mengimpor aturan firewall individual di Windows 11. Di Windows 11 , Microsoft Defender Firewall adalah fitur keamanan yang memantau lalu lintas jaringan masuk dan keluar untuk mengizinkan atau memblokir lalu lintas tergantung pada aturan yang dikonfigurasi.
Meskipun pengaturan default sudah optimal untuk sebagian besar pengguna, kamu masih dapat membuat aturan khusus baru untuk mengontrol akses jaringan untuk aplikasi dan layanan. Namun, pengaturan Microsoft Defender Firewall, Command Prompt, atau PowerShell tidak menyediakan opsi untuk mengekspor aturan firewall tertentu.
Jika kamu harus mentransfer aturan firewall tertentu ke perangkat lain tanpa menimpa konfigurasi saat ini, kamu bisa membuat file ekspor kustom menggunakan Registry dan Notepad.
Dalam artikel ini, kita akan belajar bagaimana langkah-langkah untuk mengekspor dan mengimpor aturan firewall tertentu pada perangkat yang sama atau lainnya.
Ekspor aturan firewall tunggal di Windows 11
Di Windows 11, satu-satunya cara untuk mengekspor satu aturan firewall adalah mengekspor semua aturan dan kemudian memodifikasi daftar untuk menyertakan hanya aturan yang ingin kamu impor menggunakan Registry dan Notepad.
Peringatan: Memodifikasi Registri Windows dapat menyebabkan masalah serius jika tidak digunakan dengan benar. Diasumsikan kamu tahu apa yang kamu lakukan dan telah membuat cadangan lengkap registry kamu sebelum melanjutkan.
Ekspor aturan firewall dari Registry
Untuk mengekspor aturan firewall dari Registri, gunakan langkah-langkah berikut:
1. Buka Mulai di Windows 11.
2. Cari regedit dan klik hasil teratas untuk membuka Registry.
3. Jelajahi jalur berikut:
HKEY_LOCAL_MACHINE\SYSTEM\CurrentControlSet\Services\SharedAccess\Parameters\FirewallPolicy
4. Klik kanan tombol FirewallRules dan pilih opsi Ekspor .
5. beri nama sebagai ".reg".
6. Terakhir, klik tombol Simpan.
Setelah kamu menyelesaikan langkah-langkahnya, file yang diekspor akan berisi semua aturan firewall. Langkah selanjutnya adalah membuka file yang diekspor dengan Notepad untuk menghapus entri yang tidak Anda perlukan atau membuat file ".reg" baru yang hanya berisi entri yang ingin kamu impor ke sistem lain.
Buat ekspor firewall dengan satu aturan
Untuk mengekspor satu aturan firewall di Windows 11, gunakan langkah-langkah berikut:
1. Buka File Explorer .
2. Buka folder dengan ekspor kunci FirewallRules .
3. Shift + Klik kanan file dan pilih opsi Edit dari menu konteks lecagy.
4. Pilih tiga baris pertama file.
5. Klik kanan pilihan dan pilih opsi Salin .
6. Klik tombol tab Baru untuk membuat file Notepad baru.
7. Klik kanan dan pilih opsi Tempel .
8. Beralih kembali ke file yang berisi ekspor kunci FirewallRules .
9. Pilih dengan hati-hati baris yang berisi aturan firewall untuk diekspor, klik kanan pilihan, dan klik opsi Salin .
10. Beralih kembali ke file Notepad baru yang berisi tiga baris baru.
11. Posisikan kursor pengetikan di bawah baris ketiga.
12. Klik kanan dan pilih opsi Tempel .
13. Ulangi langkah 10 hingga 13 untuk mengekspor beberapa aturan firewall di Windows 11.
14. Klik menu File .
15. Klik opsi Save As .
16. Pilih nama file deskriptif untuk ekspor.
17. Klik tombol Simpan .
Setelah kamu menyelesaikan langkah-langkahnya, kamu akan memiliki file yang hanya berisi aturan firewall yang Anda perlukan.
Impor aturan firewall tunggal di Windows 11
Untuk mengimpor satu aturan firewall, gunakan langkah-langkah berikut:
1. Buka File Explorer .
2. Buka lokasi yang berisi file ".reg" yang dimodifikasi yang berisi firewall untuk diimpor.
3. Klik dua kali file ".reg" .
4. Klik tombol Ya .
5. Terakhir, klik tombol OK.
Setelah kamu menyelesaikan langkah-langkahnya, kamu dapat membuka Microsoft Defender Firewall di Windows 11 dengan konsol Advanced Security untuk mengonfirmasi aturan telah ditambahkan.
Lebih banyak sumber daya Windows
Untuk artikel yang lebih bermanfaat, cakupan, dan jawaban atas pertanyaan umum tentang Windows 10 dan Windows 11, kunjungi sumber daya berikut:
Windows 11 di Tulisan Samsul - Semua yang harus kamu ketahui
Windows 10 di Tulisan Samsul - Semua yang harus kamu ketahui