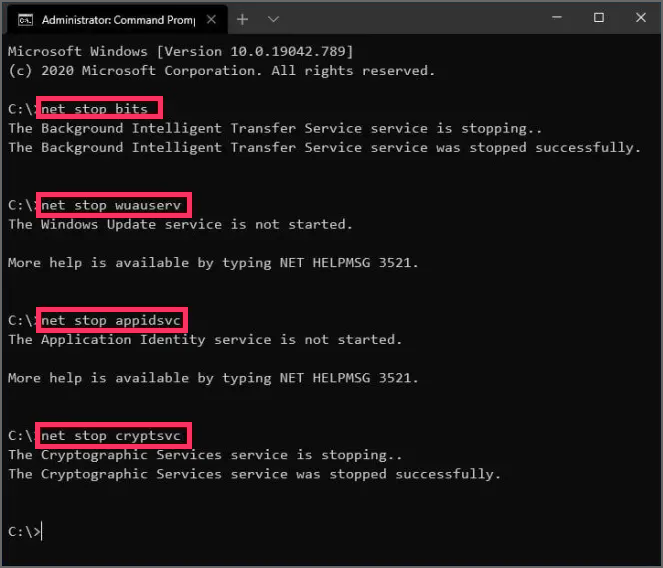Bagaimana mengatur ulang komponen Pembaruan Windows pada Windows 10?
Artikel tulisansamsul ini akan menunjukan bagaimana cara mengatur ulang komponen Pembaruan Windows pada Windows 10. Pembaruan Windows adalah komponen penting dari Windows 10, karena memungkinkan pengunduhan dan penginstalan pembaruan terbaru dengan perbaikan bug, tambalan keamanan, dan driver. Juga, ini adalah mekanisme untuk mengunduh pembaruan fitur baru dan pratinjau bangunan. Namun, akan ada saatnya perangkat kamu tidak dapat mengunduh atau menginstal pembaruan karena pesan kesalahan tertentu, Pembaruan Windows tidak tersambung ke server Microsoft, dan masalah lainnya.
Biasanya, pengguna mungkin mengalami jenis masalah ini saat layanan terkait agen Pembaruan Windows berhenti bekerja, Windows 10 memiliki masalah dengan cache pembaruan, atau beberapa komponen rusak. Kamu dapat mengatur ulang Pembaruan Windows di Windows 10 untuk memperbaiki sebagian besar masalah dalam situasi ini.
Panduan ini akan mengajari kamu cara mengatur ulang komponen Pembaruan Windows menggunakan utilitas "Pemecah Masalah Pembaruan Windows". Juga, kamu akan mempelajari instruksi untuk menggunakan Command Prompt untuk memperbaiki Pembaruan Windows secara manual untuk mendapatkan patch keamanan, driver, dan fitur yang diunduh lagi di komputer kamu. Namun, sebelum menggunakan opsi Command Prompt, gunakan petunjuk untuk menginstal pembaruan terbaru secara manual, Service Stack Update (SSU), dan memperbaiki file sistem.
Setel ulang Pembaruan Windows dari Pemecah Masalah
Untuk mengatur ulang Pembaruan Windows menggunakan alat pemecah masalah di Windows 10, gunakan langkah-langkah berikut:
1. Buka Pengaturan di Windows 10.
2. Klik Perbarui & Keamanan .
3. Klik Pecahkan Masalah .
4. Klik opsi "Pemecah masalah tambahan" .
5. Di bawah bagian "Bangun dan jalankan", pilih opsi Pembaruan Windows .
6. Klik tombol "Jalankan pemecah masalah" .
7. Lanjutkan dengan petunjuk di layar.
Setelah komputer dihidupkan ulang, coba perbarui Windows 10 sekali lagi, dan sekarang seharusnya berfungsi seperti yang diharapkan.
Perbaiki Pembaruan Windows menginstal pembaruan terbaru secara manual
Untuk menginstal pembaruan secara manual guna memperbaiki masalah dengan Pembaruan Windows di Windows 10, gunakan langkah-langkah berikut:
1. Buka situs web riwayat pembaruan Windows 10 .
2. Jelajahi informasi pembaruan terbaru untuk versi Windows 10 Anda dan catat nomor "KB" dari panel kiri.
Tip cepat: Kamu dapat memeriksa versi Anda saat ini di Pengaturan > Sistem > Tentang , dan di bawah bagian “Spesifikasi Windows”, konfirmasikan informasi versi.
3. Buka situs web Katalog Pembaruan Microsoft .
4. Cari nomor basis pengetahuan (KB) pembaruan.
5. Klik tombol unduh untuk pembaruan yang sesuai dengan versi Windows 10 kamu (32-bit (x86) atau 64-bit (x64)).
6. Klik dua kali file untuk menginstal pembaruan.
7. Nyalakan ulang komputernya.
Setelah kamu menyelesaikan langkah-langkahnya, perangkat harus sudah menginstal pembaruan terbaru. Pembaruan seharusnya juga memperbaiki masalah dengan Pembaruan Windows. Kamu dapat mengklik tombol "Periksa pembaruan" di halaman pengaturan Pembaruan Windows.
Perbaiki Windows Update dengan menginstal Servicing Stack Update (SSU) terbaru
Untuk memastikan bahwa Windows 10 memiliki Servicing Stack Update terbaru untuk memperbaiki masalah Windows Update, gunakan langkah-langkah berikut:
1. Buka Pengaturan .
2. Klik pada Sistem .
3. Klik Tentang .
4. Di bawah bagian "Tipe sistem", periksa apakah kamu memiliki Windows 10 versi 32-bit atau 64-bit.
5. Buka situs web Katalog Pembaruan Microsoft .
6. Unduh Servicing Stack Update terbaru untuk versi yang kamu miliki (32-bit (x86) atau 64-bit (x64)).
7. Klik dua kali file untuk menginstal pembaruan.
8. Hidupkan Kembali komputer kamu.
Setelah kamu me-restart komputer, kamu sekarang dapat mengunduh dan menginstal pembaruan menggunakan aplikasi Pengaturan.
Perbaiki Pembaruan Windows memperbaiki file sistem yang rusak
Untuk memperbaiki file sistem menggunakan alat Deployment Image Servicing and Management (DISM) dan System File Checker (SFC) untuk memperbaiki masalah Pembaruan Windows di Windows 10, gunakan langkah-langkah berikut:
1. Buka Mulai .
2. Cari Command Prompt , klik kanan hasil teratas, dan pilih opsi Jalankan sebagai administrator .
3. Ketik perintah DISM berikut untuk memperbaiki file sistem yang rusak dan tekan Enter :
dism.exe /Online /Cleanup-image /Restorehealth
4. Ketik perintah SFC berikut untuk memperbaiki file sistem dan tekan Enter :
sfc /scannow
Setelah menyelesaikan langkah-langkah tersebut, komponen Pembaruan Windows akan mulai berfungsi kembali, dan kamu dapat memeriksa pembaruan untuk memverifikasi.
Setel ulang Pembaruan Windows menggunakan Command Prompt
Untuk mengatur ulang Pembaruan Windows secara manual dari Command Prompt di Windows 10, gunakan langkah-langkah berikut:
1. Buka Mulai .
2. Cari Command Prompt , klik kanan hasil teratas, dan pilih opsi Jalankan sebagai administrator .
3. Ketik perintah berikut untuk menghentikan Layanan Transfer Cerdas Latar Belakang (BITS), layanan Pemutakhiran Windows, dan layanan Kriptografi, dan tekan Enter pada setiap baris:
net stop bits
net stop wuauserv
net stop appidsvc
net stop cryptsvc
Tip cepat: Kamu mungkin perlu menjalankan perintah lebih dari sekali hingga kamu melihat pesan bahwa layanan telah berhasil dihentikan.
4. Ketik perintah berikut untuk menghapus semua file qmgr*.dat yang dibuat oleh BITS dari PC kamu. dan tekan Enter :
Del "%ALLUSERSPROFILE%\Application Data\Microsoft\Network\Downloader\*.*"
5. Ketik Y untuk mengonfirmasi penghapusan.
6. Ketik perintah berikut untuk menghapus cache Pembaruan Windows untuk memungkinkan Windows 10 mengunduh ulang pembaruan alih-alih menggunakan file yang sudah diunduh di sistem yang mungkin rusak, dan tekan Enter di setiap baris:
rmdir %systemroot%\SoftwareDistribution /S /Q
rmdir %systemroot%\system32\catroot2 /S /Q
Tip cepat: Kami menggunakan perintah hapus direktori rmdir dengan opsi /S untuk menghapus direktori yang ditentukan dan semua subdirektori di dalam folder utama, dan opsi /Q menghapus direktori secara diam-diam tanpa konfirmasi. Jika kamu mendapatkan pesan “Proses tidak dapat mengakses file karena sedang digunakan oleh proses lain,” ulangi langkah 1 dan coba lagi, karena salah satu layanan mungkin tiba-tiba dimulai ulang.
7. Ketik perintah berikut untuk mengatur ulang layanan BITS dan Pembaruan Windows ke deskriptor keamanan defaultnya, dan tekan Enter di setiap baris:
sc.exe sdset bits D:(A;;CCLCSWRPWPDTLOCRRC;;;SY)(A;;CCDCLCSWRPWPDTLOCRSDRCWDWO;;;BA)(A;;CCLCSWLOCRRC;;;AU)(A;;CCLCSWRPWPDTLOCRRC;;;PU)
sc.exe sdset wuauserv D:(A;;CCLCSWRPWPDTLOCRRC;;;SY)(A;;CCDCLCSWRPWPDTLOCRSDRCWDWO;;;BA)(A;;CCLCSWLOCRRC;;;AU)(A;;CCLCSWRPWPDTLOCRRC;;;PU)
8. Ketik perintah berikut untuk pindah ke folder System32 dan tekan Enter :
cd /d %windir%\system32
9. Ketik perintah berikut untuk mendaftarkan semua file BITS dan Windows Update DLL yang sesuai di Registry dan tekan Enter di setiap baris:
regsvr32.exe /s atl.dll
regsvr32.exe /s urlmon.dll
regsvr32.exe /s mshtml.dll
regsvr32.exe /s shdocvw.dll
regsvr32.exe /s browseui.dll
regsvr32.exe /s jscript.dll
regsvr32.exe /s vbscript.dll
regsvr32.exe /s scrrun.dll
regsvr32.exe /s msxml.dll
regsvr32.exe /s msxml3.dll
regsvr32.exe /s msxml6.dll
regsvr32.exe /s actxprxy.dll
regsvr32.exe /s softpub.dll
regsvr32.exe /s wintrust.dll
regsvr32.exe /s dssenh.dll
regsvr32.exe /s rsaenh.dll
regsvr32.exe /s gpkcsp.dll
regsvr32.exe /s sccbase.dll
regsvr32.exe /s slbcsp.dll
regsvr32.exe /s cryptdlg.dll
regsvr32.exe /s oleaut32.dll
regsvr32.exe /s ole32.dll
regsvr32.exe /s shell32.dll
regsvr32.exe /s initpki.dll
regsvr32.exe /s wuapi.dll
regsvr32.exe /s wuaueng.dll
regsvr32.exe /s wuaueng1.dll
regsvr32.exe /s wucltui.dll
regsvr32.exe /s wups.dll
regsvr32.exe /s wups2.dll
regsvr32.exe /s wuweb.dll
regsvr32.exe /s qmgr.dll
regsvr32.exe /s qmgrprxy.dll
regsvr32.exe /s wucltux.dll
regsvr32.exe /s muweb.dll
regsvr32.exe /s wuwebv.dll
Catatan singkat: Bantuan regsvr32 untuk mendaftarkan file " .DLL" sebagai komponen perintah di Registri, dan kami menggunakan opsi /S untuk menentukan alat untuk menjalankan perintah secara diam-diam tanpa meminta pesan tambahan.
10. Ketik perintah berikut untuk mengatur ulang konfigurasi jaringan yang mungkin menjadi bagian dari masalah (tetapi jangan mulai ulang komputer kamu dulu), dan tekan Enter di setiap baris:
netsh winsock reset
netsh winsock reset proxy
11. Ketik perintah berikut untuk memulai ulang layanan BITS, Pemutakhiran Windows, dan Kriptografi, dan tekan Enter di setiap baris:
net start bits
net start wuauserv
net start appidsvc
net start cryptsvc
12. Nyalakan ulang komputernya.
Setelah kamu menyelesaikan langkah-langkahnya, Pembaruan Windows akan mengatur ulang dan berfungsi kembali di perangkat Windows 10 kamu.
kamu juga dapat menggunakan petunjuk di atas untuk memperbaiki masalah pembaruan saat Surface Pro 9, 8, Laptop 5, Studio 2, atau Surface lainnya sepertinya tidak dapat mengunduh pembaruan firmware baru.
Lebih banyak sumber daya Windows
Untuk artikel yang lebih bermanfaat, cakupan, dan jawaban atas pertanyaan umum tentang Windows 10 dan Windows 11, kunjungi sumber daya berikut:
Windows 11 di Tulisan Samsul - Semua yang harus kamu ketahui
Windows 10 di Tulisan Samsul - Semua yang harus kamu ketahui