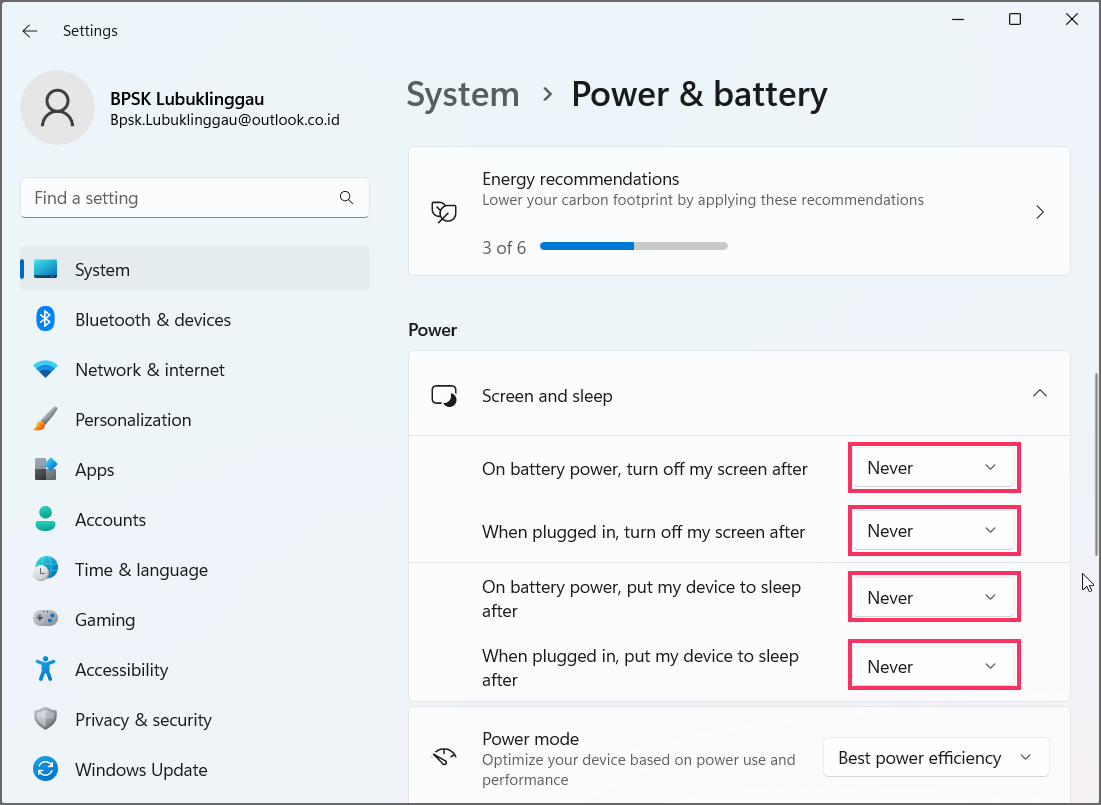Bagaimana cara mengubah pengaturan Sleep di Windows 11?
Artikel tulisansamsul ini akan menunjukan bagaimana cara mengubah pengaturan Sleep di Windows 11. Windows 11 memiliki opsi yang secara otomatis mengirim perangkat ke mode tidur setelah beberapa saat tidak aktif untuk menghemat energi dan memperpanjang masa pakai baterai pada laptop, dan dalam panduan ini, kamu akan mempelajari langkah-langkah untuk menyesuaikan fitur tersebut.
Opsi daya mencakup dua pengaturan, satu untuk menempatkan perangkat ke kondisi daya rendah (tidur) yang mematikan sistem tetapi membuat konten tetap berjalan di memori, dan opsi lain untuk mematikan layar sambil tetap menjalankan komputer di latar belakang .
Biasanya, pengaturan default adalah konfigurasi optimal bagi sebagian besar pengguna untuk menghemat energi dan jejak karbon sambil memperpanjang masa pakai baterai. Namun, jika kamu lebih memilih untuk menjalankan perangkat lebih lama atau ingin mencegahnya memasuki mode tidur dengan daya rendah, Windows 11 memungkinkan kamu untuk mengubah waktu layar dan tidur.
Panduan ini akan mengajarkan kamu langkah-langkah untuk mengubah batas waktu tidur untuk mengontrol kapan laptop atau komputer desktop kamu harus masuk ke mode tidur. Selain itu, kami akan menjelaskan langkah-langkah untuk menonaktifkan fitur agar perangkat tidak tidur secara otomatis.
Ubah pengaturan tidur di Windows 11
Untuk mengubah pengaturan tidur di Windows 11, gunakan langkah-langkah berikut:
1. Buka Pengaturan di Windows 11.
2. Klik pada Sistem .
3. Klik tab Daya & baterai .
4. Di bawah bagian "Daya", klik pengaturan "Layar dan tidur" .
5. Pilih berapa lama komputer harus menunggu sebelum mematikan layar.
6. Pilih berapa lama komputer harus menunggu sebelum tidur.
Setelah kamu menyelesaikan langkah-langkahnya, komputer akan beralih ke mode tidur atau mematikan layar sesuai dengan konfigurasi kamu.
Jika kamu memiliki komputer desktop, entri Pengaturan akan muncul sebagai "Daya", dan kamu hanya akan menemukan pengaturan untuk mengontrol waktu saat perangkat tersambung.
Hentikan komputer dari tidur di Windows 11
Untuk mencegah komputer dan layar tidur secara otomatis di Windows 11, gunakan langkah-langkah berikut:
1. Buka Pengaturan .
2. Klik pada Sistem .
3. Klik tab Daya & baterai .
4. Di bawah bagian "Daya", klik pengaturan "Layar dan tidur" .
5. Pilih opsi Never untuk mencegah layar mati secara otomatis.
6. Pilih opsi Never untuk mencegah komputer tidur secara otomatis.
Setelah menyelesaikan langkah-langkah tersebut, komputer akan berhenti memasuki mode tidur secara otomatis, meskipun kamu tidak aktif bekerja di perangkat.
Lebih banyak sumber daya Windows
Untuk artikel yang lebih bermanfaat, cakupan, dan jawaban atas pertanyaan umum tentang Windows 10 dan Windows 11, kunjungi sumber daya berikut:
Windows 11 di Tulisan Samsul - Semua yang harus kamu ketahui
Windows 10 di Tulisan Samsul - Semua yang harus kamu ketahui