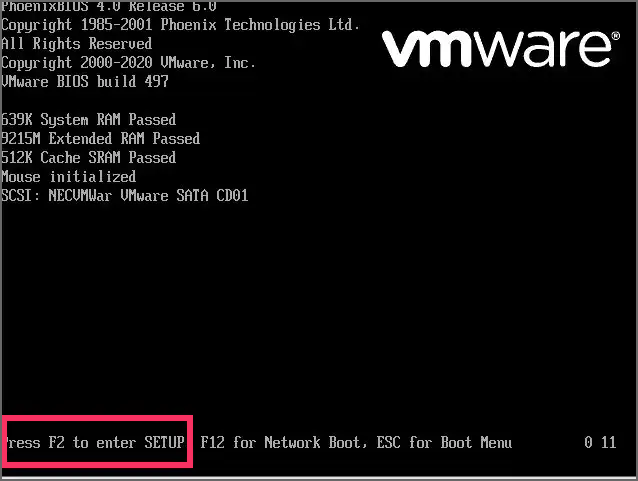Bagaimana mengaktifkan virtualisasi perangkat keras di UEFI (BIOS) pada Windows 11?
Artikel tulisansamsul ini akan menunjukan bagaimana cara mengaktifkan virtualisasi perangkat keras di UEFI (BIOS) pada Windows 11. Di Windows 11 , kamu dapat mengaktifkan virtualisasi di UEFI (BIOS) setidaknya dengan dua cara, dan dalam panduan ini, saya akan menunjukkan caranya. Virtualisasi adalah dukungan teknologi yang disertakan di sebagian besar prosesor dari Intel dan AMD, yang memungkinkan komputer kamu menjalankan sistem operasi yang berbeda bersama Windows 11, seperti Android, distribusi Linux, atau versi Windows lainnya melalui fitur seperti Windows Subsystem for Android ( WSA ) , Windows Subsystem for Linux (WSL) , atau menggunakan mesin virtual tradisional.
Meskipun saat ini laptop dan komputer desktop biasanya dilengkapi dengan fitur virtualisasi yang diaktifkan secara default di Unified Extensible Firmware Interface (UEFI), terkadang kamu harus mengaktifkan fitur tersebut secara manual. Jika demikian, Windows 11 memungkinkan kamu mengaktifkan virtualisasi setidaknya dengan dua cara melalui aplikasi Pengaturan atau dengan mengakses firmware dari boot secara langsung.
Panduan ini akan mengajarkan kamu langkah-langkah mudah untuk mengaktifkan virtualisasi pada firmware motherboard di Windows 11.
Aktifkan virtualisasi UEFI (BIOS) pada Windows 11 dari WiRE
Untuk mengaktifkan virtualisasi pada AMD atau Intel UEFI (BIOS) melalui Windows Recovery Environment (WinRE), gunakan langkah-langkah berikut:
1. Buka Pengaturan di Windows 11.
2. Klik pada Sistem .
3. Klik Pemulihan .
4. Di bawah bagian “Recovery options”, klik tombol Restart now untuk pengaturan “Advanced startup”.
5. Klik Pemecahan Masalah .
6. Klik pada Opsi lanjutan .
7. Klik opsi "Pengaturan Firmware UEFI" .
8. Klik tombol Mulai ulang .
9. Buka halaman Configuration , Security , atau Advanced (nama halaman akan bergantung pada pabrikan motherboard kamu).
10. Pilih Virtualization Technology,” “Intel Virtual Technology,” atau “SVM Mode option.”. (Nama fitur juga akan bergantung pada produsen perangkat).
11. Aktifkan fitur virtualisasi.
12. Simpan pengaturan UEFI (BIOS) (biasanya dengan menekan tombol F10 ).
Setelah kamu menyelesaikan langkah-langkahnya, komputer akan mengaktifkan virtualisasi di tingkat perangkat keras, dan kamu dapat mengaktifkan hypervisor pilihan kamu untuk menjalankan mesin virtual di Windows 11.
Sebagai alternatif, kamu juga dapat mengakses Lingkungan Pemulihan Windows (WinRE) dari Perbaikan Otomatis .
Biasanya, jika kamu memiliki sistem Dell, kamu harus mengaktifkan "Virtualisasi" dan "Virtualisasi untuk Direct-IO (atau VT-d)" dari tab "Advanced > Virtualization" atau "Virtualization Support > Virtualization" .
Pada sistem HP, kamu harus masuk ke tab "Konfigurasi" dan kemudian memilih opsi "Teknologi Virtualisasi" . Di beberapa sistem HP, kamu harus masuk ke tab "System Security" dari menu "Security" dan kemudian mengaktifkan opsi "Virtualization Technology (VTx)" .
Jika kamu memiliki komputer desktop dengan motherboard dari ASRock, Gigabyte, Asus, EVGA, atau pabrikan lain, kamu perlu memeriksa dokumentasi perangkat karena hampir setiap model memiliki cara berbeda untuk mengaktifkan fitur ini.
Aktifkan virtualisasi UEFI (BIOS) pada Windows 11 dari boot
Untuk mengaktifkan virtualisasi dengan mem-boot firmware UEFI pada motherboard Intel atau AMD, gunakan langkah-langkah berikut:
1. Nyalakan komputer.
2. Konfirmasikan kunci yang membuka firmware saat boot. (kamu harus melakukan ini dengan cepat.)
3. Tekan tombol yang disarankan beberapa kali untuk masuk ke UEFI. Biasanya, kamu harus menekan tombol ESC , Delete , atau salah satu tombol Fungsi (F1, F2, F10, F12, dll.).
4. Buka halaman Configuration, Security, atau Advanced (nama halaman akan bergantung pada pabrikan motherboard kamu).
5. Pilih “Virtualization Technology,” “Intel Virtual Technology,” atau “SVM Mode option.”. (Nama fitur juga akan bergantung pada produsen perangkat).
6. Aktifkan fitur virtualisasi.
7. Simpan pengaturan UEFI (BIOS) (biasanya dengan menekan tombol F10 ).
Setelah kamu menyelesaikan langkah-langkahnya, fitur virtualisasi akan diaktifkan di komputer.
Penting untuk dicatat bahwa banyak orang masih menyebut UEFI sebagai BIOS (Basic Input Output System). Namun, BIOS adalah jenis firmware lama yang digantikan oleh UEFI. Windows 11 hanya mendukung jenis firmware UEFI, itulah sebabnya panduan ini hanya berfokus untuk mengakses jenis firmware modern.
Jika kamu menggunakan VirtualBox, kamu tidak perlu mengaktifkan teknologi ini di firmware. Kamu hanya perlu mengaktifkan fitur “Virtual Machine Platform” di Windows 11.
Lebih banyak sumber daya Windows
Untuk artikel yang lebih bermanfaat, cakupan, dan jawaban atas pertanyaan umum tentang Windows 10 dan Windows 11, kunjungi sumber daya berikut:
Windows 11 di Tulisan Samsul - Semua yang harus kamu ketahui
Windows 10 di Tulisan Samsul - Semua yang harus kamu ketahui