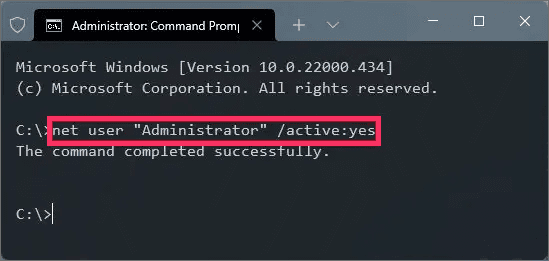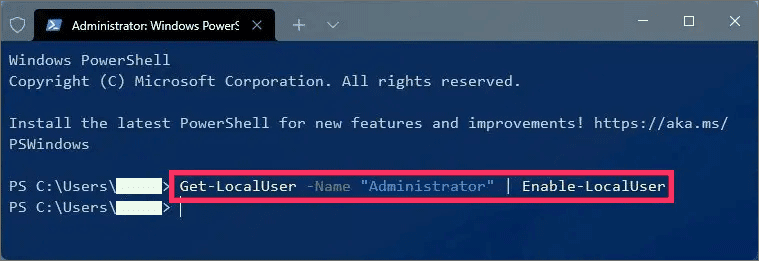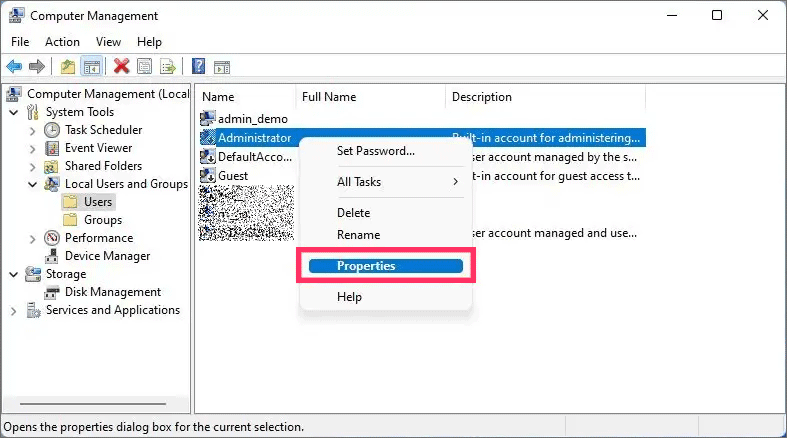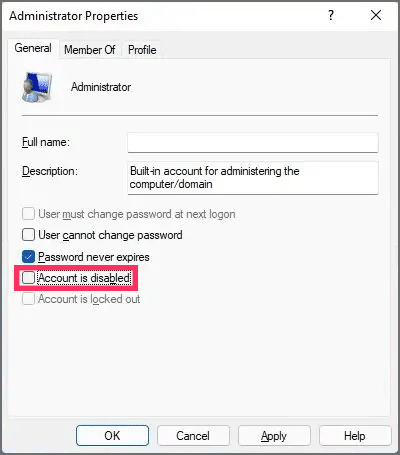Bagaimana cara mengaktifkan akun Administrator di Windows 11?
Artikel tulisansamsul ini akan menunjukan bagaimana cara mengaktifkan akun Administrator di Windows 11. Di Windows 11 , kamu dapat mengaktifkan akun "Administrator" bawaan setidaknya dalam tiga cara, dan dalam panduan ini, kamu akan mempelajari caranya. Meskipun akun Administrator dinonaktifkan secara default karena tidak diperlukan dan dapat menimbulkan risiko keamanan, pengguna tingkat lanjut dan administrator jaringan terkadang memerlukan akun tersebut untuk memecahkan masalah dan mengelola pengaturan sistem.
Akun bawaan lokal mirip dengan akun admin lainnya, tetapi akun ini hadir tanpa mengaktifkan Kontrol Akun Pengguna (UAC) yang menjalankan semua yang ditinggikan (dengan izin administrator).
Apa pun alasannya, meskipun akun Administrator tidak muncul di aplikasi Pengaturan, Windows 11 menawarkan setidaknya tiga cara untuk mengaktifkannya menggunakan Command Prompt, PowerShell, atau Manajemen Komputer.
Dalam panduan ini , kamu akan mempelajari langkah-langkah untuk mengaktifkan (atau menonaktifkan) akun Administrator bawaan baik kamu memiliki Windows 11 Pro atau Windows 11 Home.
Aktifkan akun Administrator di Windows 11 dari Command Prompt
Untuk mengaktifkan akun Administrator lokal dengan Command Prompt di Windows 11 Pro atau Home, gunakan langkah-langkah berikut:
1. Buka Mulai di Windows 11.
2. Cari Command Prompt , klik kanan hasil teratas, dan pilih opsi Jalankan sebagai administrator .
3. Ketik perintah berikut untuk mengaktifkan akun Administrator Windows 11 dan tekan Enter :
net user "Administrator" /active:yes
Setelah kamu menyelesaikan langkah-langkahnya, kamu dapat keluar dari akun saat ini dan masuk dengan akun Administrator.
Jika kamu tidak lagi memerlukan akun lokal, kamu dapat menggunakan instruksi yang sama untuk menonaktifkannya, tetapi pada langkah No. 3 , pastikan untuk menggunakan perintah ini: net user "Administrator" /active:no.
Aktifkan akun Administrator di Windows 11 dari PowerShell
Untuk mengaktifkan akun Administrator dengan PowerShell di Windows 11 Pro atau Home, gunakan langkah-langkah berikut:
1. Buka Mulai .
2. Cari PowerShell , klik kanan hasil teratas, dan pilih opsi Jalankan sebagai administrator .
3. Ketik perintah berikut untuk mengaktifkan akun Administrator bawaan dan tekan Enter :
Get-LocalUser -Name "Administrator" | Enable-LocalUser
Setelah kamu menyelesaikan langkah-langkah tersebut, akun Administrator default akan diaktifkan, dan tersedia dari layar Masuk.
Saat kamu tidak lagi memerlukan akun tersebut, gunakan petunjuk yang sama seperti yang diuraikan di atas untuk menonaktifkannya, tetapi pada langkah No. 3 , pastikan untuk menggunakan perintah ini: Get-LocalUser -Name "Administrator" | Disable-LocalUser.
Aktifkan akun Administrator di Windows 11 dari Manajemen Komputer
Untuk mengaktifkan akun Administrator dengan Manajemen Komputer, gunakan langkah-langkah berikut:
1. Buka Mulai .
2. Cari Computer Management dan klik hasil teratas untuk membuka aplikasi.
3. Perluas cabang Pengguna dan Grup Lokal .
4. Perluas cabang Pengguna .
5. Di sisi kanan, klik kanan akun Administrator , dan pilih opsi Properti .
6. Hapus opsi "Account is disabled".
7. Klik tombol Terapkan .
8. Klik tombol OK .
Setelah kamu menyelesaikan langkah-langkahnya, akun lokal Administrator bawaan di Windows 11 akan tersedia dari layar Masuk.
Jika kamu ingin menonaktifkan akun, kamu dapat menggunakan petunjuknya, tetapi pada langkah 6 , centang opsi "Akun dinonaktifkan" .
Lebih banyak sumber daya Windows
Untuk artikel yang lebih bermanfaat, cakupan, dan jawaban atas pertanyaan umum tentang Windows 10 dan Windows 11, kunjungi sumber daya berikut:
Windows 11 di Tulisan Samsul - Semua yang harus kamu ketahui
Windows 10 di Tulisan Samsul - Semua yang harus kamu ketahui