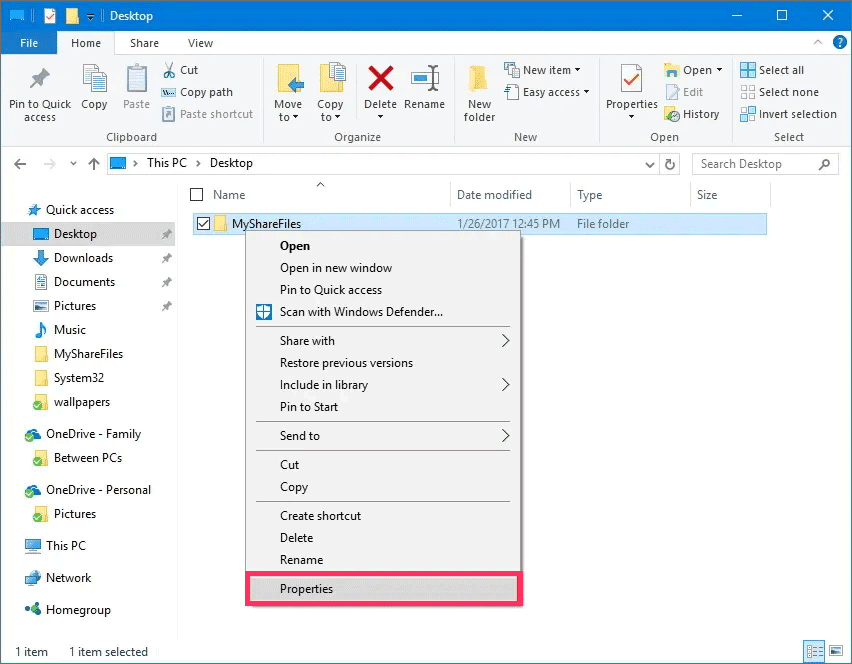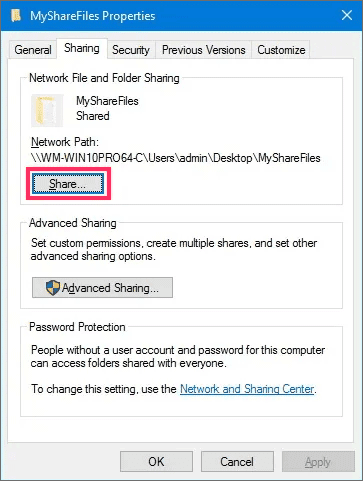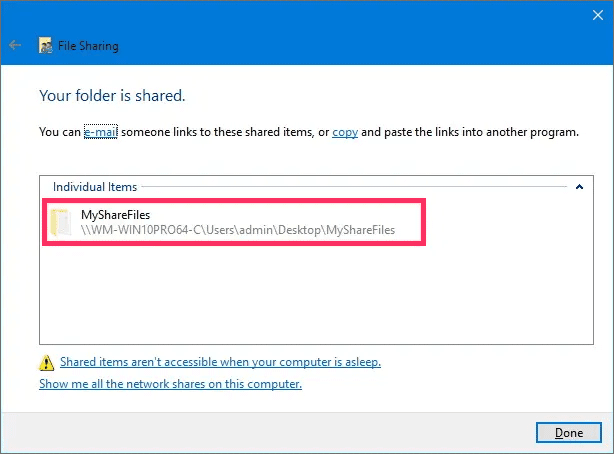Bagaimana cara menggunakan Robocopy untuk mentransfer file dengan sangat cepat melalui jaringan di Windows 10?
Artikel tulisansamsul ini akan menunjukan bagaimana cara menggunakan Robocopy untuk mentransfer file dengan sangat cepat melalui jaringan di Windows 10. Setelah mengatur Windows 10, kamu mungkin masih perlu mentransfer file ke komputer baru. Biasanya, kamu dapat menggunakan hard drive USB untuk menyalin file dan memindahkannya. Atau, jika kamu adalah pengguna yang paham teknologi, kamu mungkin mentransfer file ke jaringan menggunakan file share .
Meskipun ini adalah opsi yang bagus, bergantung pada jumlah data yang harus kamu transfer, prosesnya bisa memakan waktu lama dari File Explorer. Jika kamu ingin menyalin banyak file dengan lebih cepat dan andal, kamu memerlukan solusi yang lebih baik, seperti Robocopy.
Robocopy (Robust File Copy) adalah alat baris perintah yang dibangun di Windows 10 , tetapi sudah ada selama bertahun-tahun, dan ini adalah alat yang ampuh dan fleksibel untuk memigrasikan file dengan sangat cepat. Fitur-fitur yang disertakan dengan Robocopy memungkinkan kamu menyalin file dengan sangat cepat, tetapi kamu tetap memerlukan koneksi kabel untuk pengalaman terbaik. Waktu untuk menyelesaikan transfer akan bergantung pada kecepatan koneksi jaringan dan kinerja drive.
Panduan ini akan mengajari kamu cara menggunakan Robocopy untuk mentransfer file dalam jumlah besar dengan cepat melalui jaringan di Windows 10. (Langkah-langkah ini juga dapat digunakan di Windows 11 .)
Cara menggunakan Robocopy untuk menyalin file melalui jaringan dengan cepat
Menggunakan Robocopy melalui jaringan adalah proses dua langkah. Kamu harus terlebih dahulu mengonfigurasi berbagi file di perangkat sumber, lalu menggunakan Robocopy di perangkat tujuan untuk melakukan transfer.
1. Konfigurasi berbagi file di Windows 10
Untuk berbagi file di jaringan lokal di Windows 10, gunakan langkah-langkah berikut:
1. Buka File Explorer di Windows 10.
2. Jelajahi folder dengan file yang akan dimigrasikan.
3. Klik kanan folder tersebut dan pilih opsi Properties .
4. Di halaman "Properti", klik tab Berbagi .
5. Klik tombol Bagikan .
6. Gunakan menu drop-down untuk memilih pengguna atau grup untuk berbagi file atau folder – misalnya, grup Semua Orang .
7. Klik tombol Tambah .
8. Di bawah “Tingkat Izin”, pilih izin berbagi untuk folder tersebut. Misalnya, kamu dapat memilih Baca (default) jika kamu hanya ingin pengguna melihat dan membuka file. Jika kamu memilih Baca/Tulis , pengguna dapat melihat, membuka, mengubah, dan menghapus konten di folder bersama kamu.
9. Klik tombol Bagikan .
10. Konfirmasikan jalur jaringan untuk folder yang diperlukan pengguna lain untuk mengakses konten melalui jaringan, dan klik tombol Selesai .
11. Klik tombol Tutup .
Setelah kamu menyelesaikan langkah-langkahnya, catat jalur folder dan alamat IP komputer sumber kamu.
Kiat cepat: Kamu dapat dengan cepat menemukan alamat IP kamu di Pengaturan > Jaringan & Internet , klik Wi-Fi atau Ethernet , dan klik koneksi untuk melihat informasinya.
2. Gunakan Robocopy untuk menyalin file di Windows 10 dengan cepat melalui jaringan
Setelah berbagi file dikonfigurasi di perangkat sumber, kamu dapat menyalin file menggunakan Robocopy dari perangkat tujuan.
Untuk menggunakan Robocopy untuk menyalin file dengan cepat di Windows 10, gunakan langkah-langkah ini:
1. Buka Mulai .
2. Cari Command Prompt , klik kanan hasil teratas, dan pilih opsi Jalankan sebagai administrator .
3. Ketik perintah berikut untuk menyalin file melalui jaringan dan tekan Enter :
robocopy \\source-device-ip\path\to\share\folder C:\destination-device\path\to\store\files /E /Z /ZB /R:5 /W:5 /TBD /NP /V /MT:16
Contoh perintah:
robocopy \\10.1.2.111\Users\admin\Documents C:\Users\admin\Documents /E /Z /ZB /R:5 /W:5 /TBD /NP /V /MT:16
 |
| Sourch image: pureinfotech |
Pada perintah di atas, ubah jalur sumber dan tujuan dengan konfigurasi kamu.
Perincian opsi perintah Robocopy
Robocopy memiliki banyak fitur yang dapat kamu gunakan, dan dalam perintah yang ditampilkan dalam panduan ini, kami menggunakan opsi berikut untuk membuat salinan dapat diandalkan dan cepat.
- /S — Menyalin subdirektori, tetapi bukan subdirektori kosong.
- /E — Salin Subdirektori, termasuk yang kosong.
- /Z — Salin file dalam mode yang dapat dimulai ulang.
- /ZB — Menggunakan mode yang dapat dimulai ulang. Jika akses ditolak, gunakan mode cadangan.
- /R:5 — Coba lagi 5 kali (kamu dapat menentukan angka yang berbeda, standarnya adalah 1 juta).
- /W:5 — Tunggu 5 detik sebelum mencoba lagi (kamu dapat menentukan nomor yang berbeda, standarnya adalah 30 detik).
- /TBD — Tunggu nama berbagi Ditentukan (coba lagi kesalahan 67).
- /NP — Tidak Ada Kemajuan – jangan tampilkan persentase yang disalin.
- /V — Menghasilkan keluaran verbose, menampilkan file yang dilewati.
- /MT:16 — Lakukan salinan multithread dengan n thread (standarnya adalah 8).
Mungkin sakelar paling penting untuk diperhatikan adalah /MT , opsi yang memungkinkan Robocopy menyalin file dalam mode multithreaded. Biasanya, saat kamu menyalin file dari File Explorer, kamu hanya menyalin satu file dalam satu waktu. Namun, dengan mengaktifkan multithreaded, kamu dapat menyalin banyak file secara bersamaan, memanfaatkan bandwidth dengan lebih baik dan mempercepat proses secara signifikan.
Jika kamu tidak menyetel angka saat menggunakan sakelar "/MT" , maka angka defaultnya adalah "8", yang berarti Robocopy akan mencoba menyalin delapan file sekaligus, tetapi alat ini mendukung "1" hingga " utas 128” .
Dalam perintah yang ditunjukkan dalam panduan ini, kami menggunakan "16", tetapi kamu dapat mengaturnya ke angka yang lebih tinggi. Satu-satunya peringatan adalah lebih banyak daya pemrosesan dan bandwidth akan digunakan saat menggunakan angka yang lebih tinggi. Jika kamu memiliki prosesor yang lebih tua dan koneksi jaringan yang tidak dapat diandalkan, ini dapat menyebabkan masalah. Karena itu, uji perintah sebelum menjalankan perintah dengan jumlah utas yang tinggi.
Kamu selalu dapat melihat semua sakelar yang tersedia, jalankan perintah robocopy /?.
Lebih banyak sumber daya Windows
Untuk artikel yang lebih bermanfaat, cakupan, dan jawaban atas pertanyaan umum tentang Windows 10 dan Windows 11, kunjungi sumber daya berikut:
Windows 11 di Tulisan Samsul - Semua yang harus kamu ketahui
Windows 10 di Tulisan Samsul - Semua yang harus kamu ketahui