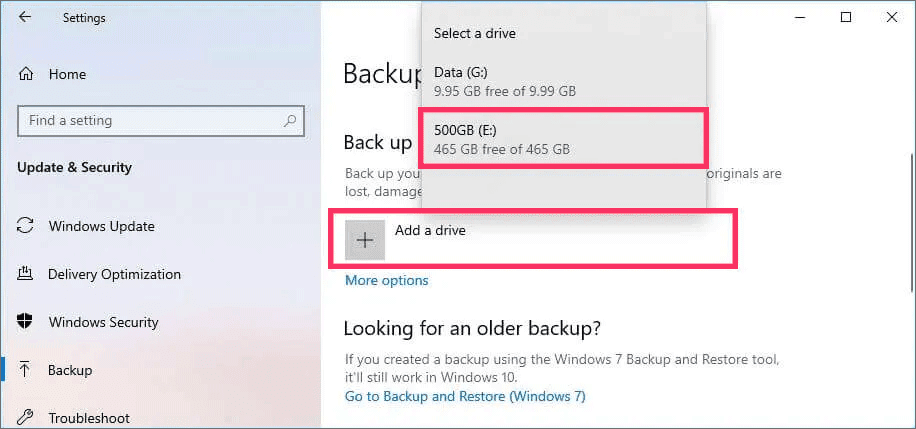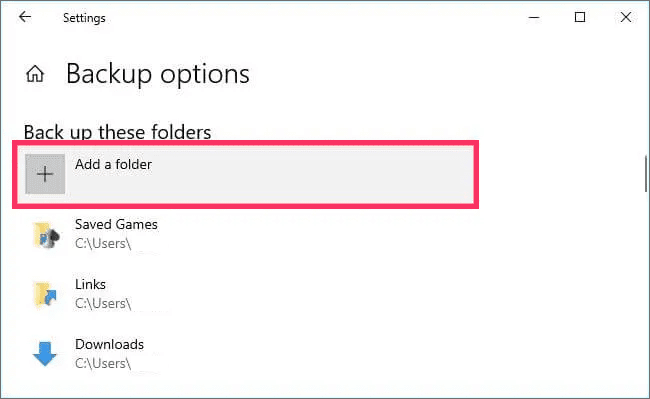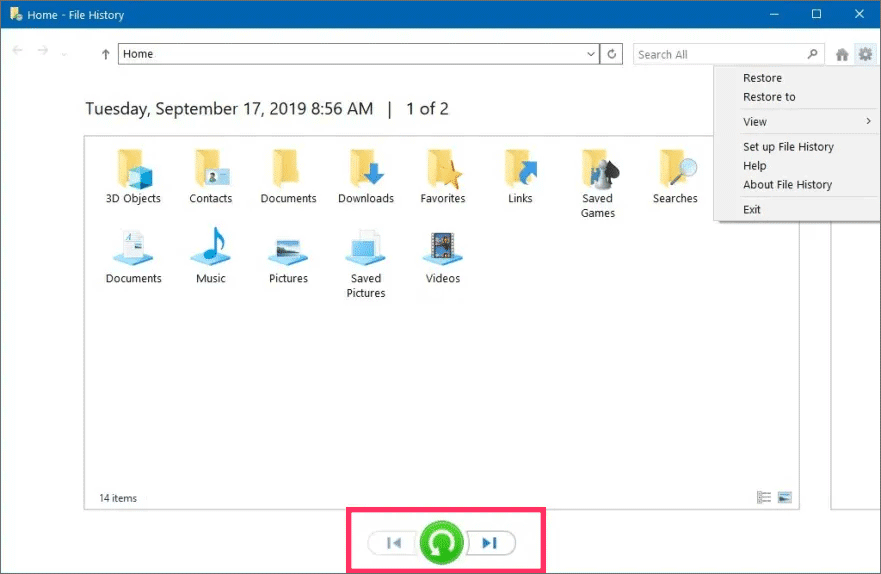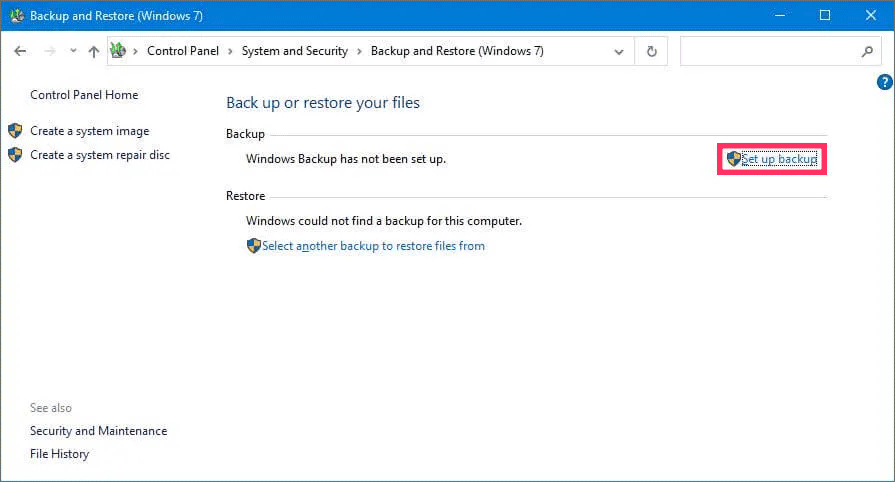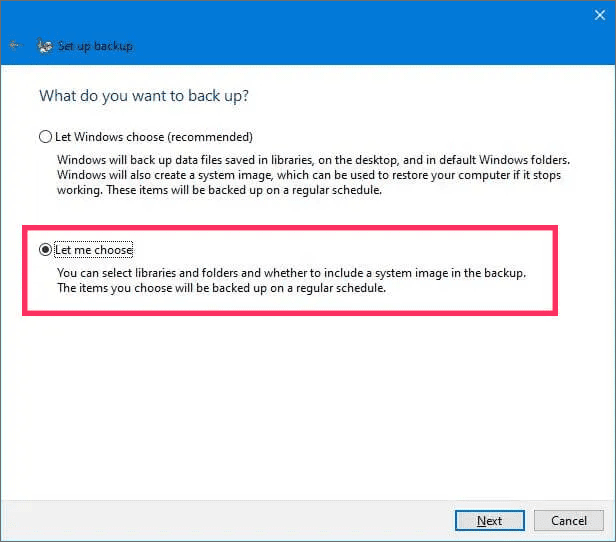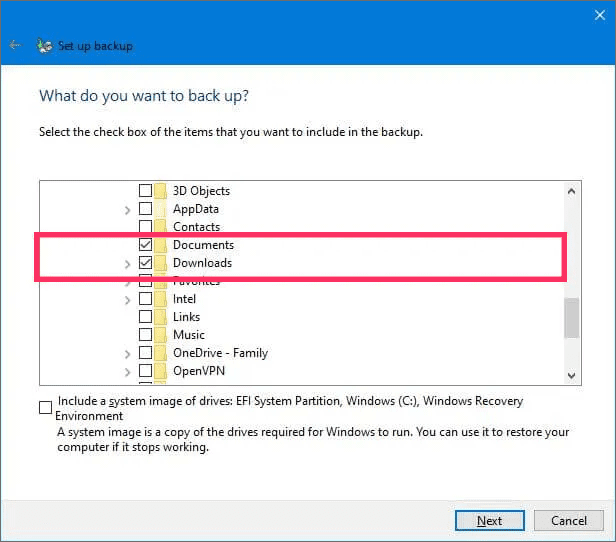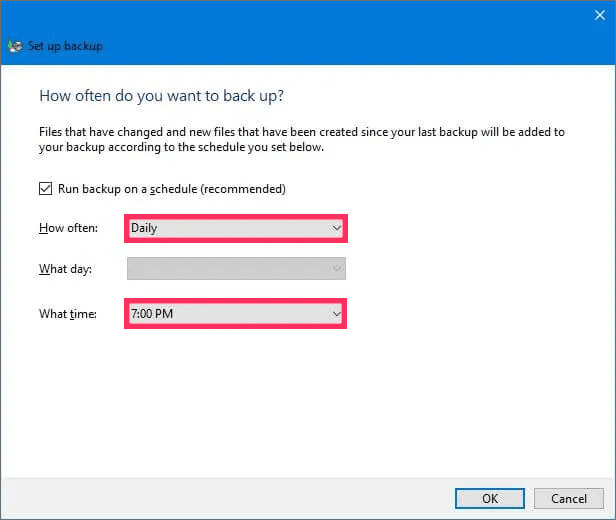Bagaimana cara membuat cadangan file otomatis di Windows 10?
Artikel tulisansamsul ini akan menunjukan bagaimana cara membuat cadangan file otomatis di Windows 10. Di Windows 10 , kamu memiliki setidaknya tiga cara untuk membuat cadangan dan memulihkan file dan dokumen kamu secara otomatis, termasuk OneDrive, Riwayat File, dan Cadangan Windows, untuk melindungi data dari penghapusan yang tidak disengaja, kegagalan perangkat keras, atau kerusakan kegagalan sistem. Dalam panduan ini, kamu akan mempelajari perbedaan antara setiap opsi dan cara menggunakannya.
Riwayat File adalah fitur bawaan yang memungkinkan kamu membuat cadangan file tambahan ke drive eksternal atau jaringan pada interval yang berbeda di siang hari untuk mencegah kehilangan data. Tidak seperti OneDrive, kamu dapat menyimpan cadangan sebanyak yang dimungkinkan oleh ruang penyimpanan, yang bisa mencapai banyak terabyte. Opsi ini lebih cocok untuk pengguna dengan data dalam jumlah besar, seperti video, musik, koleksi perangkat lunak, dan file proyek. Karena cadangan disimpan secara lokal, kekurangannya adalah data tidak akan terlindungi dari bencana alam (kebakaran atau banjir). Juga, penyimpanan eksternal harus selalu terhubung ke komputer kamu. Jika tidak, pencadangan tidak akan berfungsi.
Pencadangan Windows adalah opsi pencadangan file otomatis ketiga di Windows 10. Fitur ini dapat mencadangkan file kamu ke drive yang dapat dilepas atau folder bersama jaringan di server NAS. Cara kerjanya mirip dengan File History, tetapi Windows Backup menawarkan opsi untuk mencadangkan dan memulihkan file instalasi. Namun, kamu hanya dapat menjadwalkan pencadangan sekali sehari. Karena cadangan disimpan di tempat, file kamu akan terlindungi dari penghapusan yang tidak disengaja, kegagalan perangkat keras, dan kerusakan sistem, tetapi bukan dari bencana alam. Cadangan Windows lebih cocok untuk pengarsipan jangka panjang atau membuat cadangan lengkap .
OneDrive mungkin merupakan opsi terbaik bagi sebagian besar pengguna untuk membuat cadangan file di Windows 10. Ini karena file dicadangkan secara otomatis segera setelah kamu masuk dan mulai menyimpan file ke folder OneDrive. Karena data disimpan di cloud, data tersebut juga terlindung dari bencana alam, dan kamu dapat mengakses file di seluruh perangkat. Satu-satunya peringatan adalah kamu perlu berlangganan untuk membuka kunci penyimpanan 1TB.
Dalam panduan ini , kamu akan mempelajari berbagai cara untuk mencadangkan file menggunakan salah satu dari berbagai fitur yang tersedia di Windows 10.
Buat cadangan file di Windows 10 dari File History
Untuk membuat cadangan file dari Riwayat File Windows 10, gunakan langkah-langkah berikut:
1. Buka Pengaturan.
2. Klik Perbarui & Keamanan .
3. Klik Cadangan .
4. Di bawah bagian “Back up using File History”, klik tombol Add a drive .
5. Pilih drive eksternal atau yang dapat dilepas untuk digunakan sebagai tujuan pencadangan.
6. Nyalakan sakelar sakelar "Cadangkan file saya secara otomatis" .
7. Klik opsi Opsi lainnya .
8. (Opsional) Klik tombol "Cadangkan sekarang" untuk membuat cadangan sesuai permintaan.
9. Gunakan menu tarik-turun "Cadangkan file saya" untuk mengonfigurasi seberapa sering mencadangkan file kamu. Kamu dapat memilih sesering setiap 10 menit hingga setiap 12 jam atau setiap hari. (Frekuensi default adalah setiap jam.)
10. Gunakan menu tarik-turun “Simpan cadangan saya” untuk mengonfigurasi berapa lama menyimpan cadangan. Kamu dapat memilih untuk menyimpan file selama satu bulan hingga dua tahun hingga ruang diperlukan atau selamanya (default).
11. (Opsional) Di bawah bagian "Cadangkan folder ini", klik opsi "Tambahkan folder" untuk memasukkan lokasi tambahan ke cadangan.
12. (Opsional) Di bawah bagian "Kecualikan folder ini", klik opsi "Tambahkan folder" untuk menyertakan lokasi dengan file yang tidak ingin kamu cadangkan dengan fitur File History.
13. (Opsional) Pilih folder dari bagian "Cadangkan folder ini" atau "Kecualikan folder ini" dan klik tombol Hapus untuk menghapusnya dari Riwayat File.
14. (Opsional) Di bagian "Cadangkan ke drive lain", klik tombol "Stop using drive" untuk berhenti menggunakan drive atau menggunakan penyimpanan lain.
Setelah kamu menyelesaikan langkah-langkahnya, Riwayat File Windows 10 akan mulai mencadangkan file secara teratur ke drive yang dipilih.
Pulihkan file dari Riwayat File
Untuk memulihkan file dari File History di Windows 10, gunakan langkah-langkah berikut:
1. Buka Pengaturan .
2. Klik Perbarui & Keamanan .
3. Klik Cadangan .
4. Klik opsi Opsi lainnya .
5. Di bawah bagian "Pengaturan terkait", klik opsi "Pulihkan file dari cadangan saat ini" di bagian bawah halaman.
6. Gunakan tombol "kembali" dan "maju" untuk menavigasi ke suatu titik waktu untuk memulihkan file kamu.
7. Pilih konten yang ingin kamu pulihkan.
8. Klik tombol "hijau" untuk mengembalikan file kamu ke lokasi default.
Kiat cepat: Kamu juga dapat mengeklik tombol roda gigi di pojok kanan atas dan menggunakan opsi Pulihkan ke untuk memulihkan file ke lokasi alternatif.
Setelah menyelesaikan langkah-langkah tersebut, file akan dikembalikan ke lokasi yang ditentukan.
Buat cadangan file di Windows 10 dari Windows Backup
Sebagai alternatif, kamu juga dapat menggunakan fitur Pencadangan Windows untuk membuat pencadangan inkremental otomatis untuk file Anda.
Untuk membuat cadangan file otomatis dari Cadangan Windows, gunakan langkah-langkah berikut:
1. Buka Control Panel .
2. Klik Sistem dan Keamanan .
3. Klik Cadangkan dan Pulihkan (Windows 7) .
4. Di bawah bagian "Cadangkan atau pulihkan file Anda", klik opsi "Siapkan cadangan" .
5. Pilih tempat kamu ingin menyimpan cadangan – misalnya, penyimpanan eksternal USB atau drive sekunder.
Kiat cepat: kamu juga dapat menggunakan tombol "Simpan di jaringan" untuk memilih folder bersama di jaringan untuk mengunggah cadangan ke Penyimpanan Terlampir Jaringan (NAS) lokal kamu.
6. Klik tombol Berikutnya .
7. Pilih opsi "Biarkan saya memilih" .
8. Klik tombol Berikutnya .
9. Hapus semua pilihan default.
10. Di bawah bagian "Komputer", pilih folder dan lokasi dengan file yang ingin kamu sertakan cadangannya - misalnya folder Desktop , Dokumen , Gambar , Video , dan Unduhan , dan drive sekunder dengan data.
11. (Opsional) Hapus opsi "Sertakan gambar sistem drive" sejak Anda menyiapkan cadangan file.
12. Klik tombol Berikutnya .
13. Klik tombol Ubah jadwal .
14. Centang opsi "Jalankan pencadangan sesuai jadwal" .
15. Pilih opsi Harian dari menu tarik-turun “Seberapa sering”.
16. Pilih kapan kamu ingin menjalankan pencadangan (misalnya, 19:00) dari menu tarik-turun “Jam berapa”.
17. Klik tombol OK .
18. Klik tombol "Simpan pengaturan dan jalankan pencadangan" .
Setelah kamu menyelesaikan langkah-langkah tersebut, proses pencadangan akan dimulai untuk pertama kali, kemudian pencadangan lanjutan akan dilakukan sesuai jadwal.
Pulihkan file dengan Cadangan Windows
Untuk memulihkan file dengan Cadangan Windows, gunakan langkah-langkah berikut:
1. Buka Control Panel.
2. Klik Sistem dan Keamanan .
3. Klik Cadangkan dan Pulihkan (Windows 7) .
4. Di bawah bagian "Cadangkan atau pulihkan file Anda", klik opsi "Pulihkan cadangan file saya" .
5. (Opsional) Klik opsi "Pilih tanggal yang berbeda" untuk memulihkan versi file sebelumnya.
6. Klik tombol "Jelajahi file" atau "Jelajahi folder" untuk memulihkan file atau folder.
7. Pilih file atau folder tergantung pada data yang ingin kamu pulihkan.
8. Klik tombol Tambahkan file atau Tambahkan folder .
9. Klik tombol Berikutnya .
10. (Opsional) Pilih opsi "Di lokasi berikut" .
11. Klik tombol Telusuri .
12. Pilih lokasi baru untuk memulihkan file dan folder.
13. Centang opsi "Pulihkan file ke subfolder aslinya" .
14. Klik tombol Pulihkan .
15. Klik tombol Selesai .
Setelah kamu menyelesaikan langkah-langkahnya, file dan folder akan dikembalikan ke lokasi yang kamu tentukan.
Jika kamu menggunakan drive eksternal, tetap sambungkan ke komputer. Jika tidak, pencadangan file akan gagal, dan jika terjadi sesuatu, kamu mungkin tidak dapat memulihkan file kamu.
Buat cadangan file di Windows 10 dari OneDrive
Untuk membuat cadangan file secara otomatis ke OneDrive di Windows 10, gunakan langkah-langkah berikut:
1. Buka Pengaturan di Windows 10.
2. Klik Perbarui & Keamanan .
3. Di bawah bagian "Cadangkan file ke OneDrive", klik opsi "Cadangkan file" .
4. Pilih folder untuk dicadangkan di awan, termasuk Desktop , Dokumen , dan Gambar .
Catatan cepat: Folder ini akan dipilih secara otomatis, jadi kamu ingin menghapus folder yang tidak ingin kamu unggah ke cloud.
5. Klik tombol Mulai pencadangan .
Setelah kamu menyelesaikan langkah-langkahnya, folder yang kamu pilih akan membuat cadangan secara otomatis ke akun OneDrive kamu saat perubahan baru dibuat di Windows 10.
Langkah-langkah di atas membantu melindungi folder profil Anda ke OneDrive, tetapi kamu selalu dapat memindahkan dan menyimpan file langsung ke folder OneDrive yang tersedia di File Explorer agar tetap dicadangkan di cloud.
OneDrive menawarkan penyimpanan cloud gratis sebesar 5 GB, tetapi jika memerlukan lebih banyak, kamu harus membeli langganan Microsoft 365 untuk mengakses penyimpanan penuh sebesar 1 TB. Selain penyimpanan OneDrive, langganan juga menyertakan akses ke rangkaian aplikasi Office dan banyak manfaat lainnya.
Pulihkan file dari OneDrive
Karena file akan disinkronkan ke cloud, jika terjadi sesuatu pada perangkat, kamu selalu dapat memulihkan file dengan masuk ke OneDrive pada penginstalan baru Windows 10. Jika kamu tidak sengaja menghapus file atau dokumen, kamu dapat memulihkannya dari daur ulang OneDrive tempat sampah.
Untuk memulihkan file dengan OneDrive, gunakan langkah-langkah berikut:
1. Buka OneDrive di web .
2. Masuk dengan kredensial kamu (sebagaimana diperlukan).
3. Klik Recycle bin dari panel kiri.
4. Pilih file atau folder.
5. Klik tombol Pulihkan .
Setelah kamu menyelesaikan langkah-langkahnya, file akan disinkronkan lagi ke komputer kamu setelah beberapa saat.
Saat menggunakan solusi ini, ingatlah bahwa file yang dihapus hanya tersedia selama 30 hari sejak hari file tersebut dihapus.
Lebih banyak sumber daya Windows
Untuk artikel yang lebih bermanfaat, cakupan, dan jawaban atas pertanyaan umum tentang Windows 10 dan Windows 11, kunjungi sumber daya berikut:
Windows 11 di Tulisan Samsul - Semua yang harus kamu ketahui
Windows 10 di Tulisan Samsul - Semua yang harus kamu ketahui