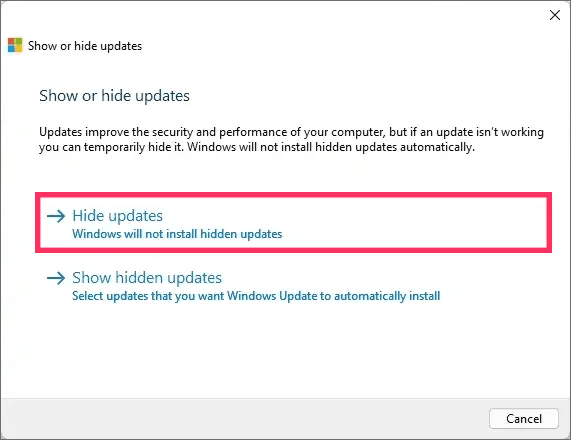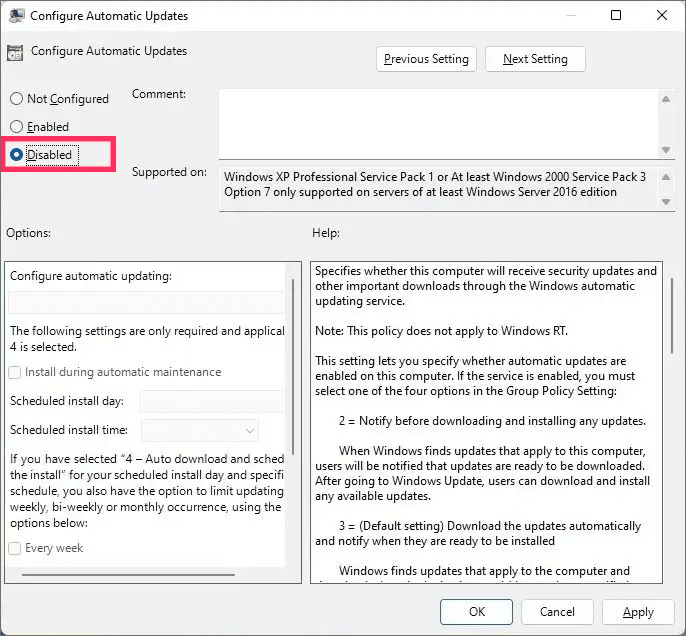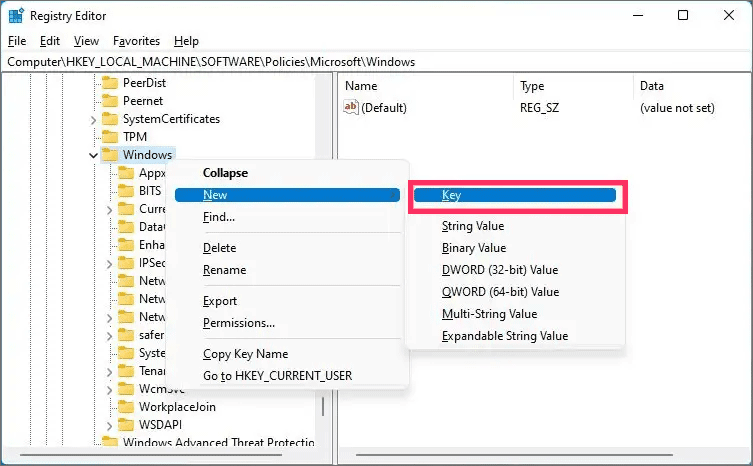Bagaimana Cara menonaktifkan pembaruan otomatis pada Windows 11?
Artikel tulisansamsul ini akan menunjukan Bagaimana Cara menonaktifkan pembaruan otomatis pada Windows 11. Di Windows 11, pembaruan diunduh dan diinstal secara otomatis untuk membantu mengamankan perangkat dan data kamu serta memastikan kamu mendapatkan peningkatan dan perbaikan bug terbaru. Namun, pembaruan biasanya diluncurkan dengan masalah yang dapat memengaruhi pengalaman secara negatif.
Meskipun tidak mungkin untuk menonaktifkan Windows 11 sepenuhnya, kamu dapat menghentikan sementara pembaruan selama satu minggu. Jika kamu ingin menonaktifkan pembaruan secara permanen, kamu dapat mengubah kebijakan pembaruan otomatis melalui Group Policy atau Registry.
Panduan ini akan mengajarkan kamu langkah-langkah untuk mencegah pembaruan diinstal pada Windows 11 versi 21H2, 22H2, dan rilis yang lebih tinggi.
Nonaktifkan pembaruan otomatis pada Windows 11
Untuk menonaktifkan pembaruan otomatis Windows 11, gunakan langkah-langkah berikut:
1. Buka Pengaturan di Windows 11.
2. Klik Pembaruan Windows .
3. Di bawah bagian "Opsi lainnya", klik tombol "Jeda selama 1 minggu" untuk menonaktifkan pembaruan otomatis untuk pengaturan "Jeda pembaruan".
Setelah kamu menyelesaikan langkah-langkahnya, pembaruan Windows 11 akan berhenti diunduh di komputer Anda setidaknya selama satu minggu atau hingga kamu mengklik tombol "Lanjutkan pembaruan" .
Nonaktifkan pembaruan tertentu pada Windows 11 agar tidak mengunduh secara otomatis
Untuk mencegah pengunduhan pembaruan tertentu di Windows 11, gunakan langkah-langkah ini:
1. Buka halaman Pusat Unduhan Microsoft .
2. Klik tautan unduhan untuk Tampilkan atau sembunyikan pemecah masalah pembaruan .
3. Klik dua kali file wushowhide.diagcab untuk meluncurkan alat.
4. Klik tombol Berikutnya .
5. Klik opsi Sembunyikan pembaruan .
6. Pilih pembaruan atau driver Windows 11 untuk diblokir.
7. Klik tombol Berikutnya .
8. Klik tombol Tutup .
Setelah kamu menyelesaikan langkah-langkah tersebut, pemutakhiran tidak lagi tersedia melalui Pemutakhiran Windows. Namun, ketika versi pembaruan yang lebih baru tersedia, Pembaruan Windows akan mengunduh dan menginstalnya secara otomatis.
Nonaktifkan pembaruan otomatis pada Windows 11 dari Kebijakan Grup
Alternatifnya, kamu dapat mencegah pembaruan agar tidak diunduh secara otomatis dengan menyesuaikan pengaturan Pembaruan Windows melalui Kebijakan Grup. Namun, kamu hanya dapat menggunakan langkah-langkah ini di Windows 11 Pro karena edisi Home tidak memiliki alat ini.
Untuk menonaktifkan pembaruan otomatis secara permanen dari Kebijakan Grup di Windows 11, gunakan langkah-langkah berikut:
1. Buka Mulai .
2. Cari gpedit dan klik hasil teratas untuk membuka Editor Kebijakan Grup .
3. Buka folder "Kelola dan pengalaman pengguna" di jalur:
Computer Configuration > Administrative Templates > Windows Components > Windows Update.
4. Klik dua kali untuk membuka kebijakan "Konfigurasikan Pembaruan Otomatis" .
5. Pilih opsi "Nonaktif" untuk menonaktifkan Pembaruan Windows secara permanen.
6. Klik tombol Terapkan .
7. Klik tombol OK .
Setelah kamu menyelesaikan langkah-langkahnya, Pembaruan Windows tidak akan lagi menginstal pembaruan sistem secara otomatis di Windows 11. Namun, kamu masih dapat memeriksa pembaruan secara manual melalui aplikasi Pengaturan.
Jika kamu berubah pikiran, kamu dapat membatalkan perubahan dan mengaktifkan kembali pembaruan otomatis menggunakan instruksi yang sama, tetapi pada langkah 5 , pilih opsi "Tidak Dikonfigurasi" .
Jika kamu memiliki Windows 11 Home, kamu masih dapat menonaktifkan pembaruan menggunakan Registry. Anda dapat memeriksa video ini untuk mempelajari caranya.
Nonaktifkan pembaruan otomatis pada Windows 11 dari Registry
Atau, kamu dapat menonaktifkan pembaruan otomatis untuk Windows 11 Home atau Pro dari Registry. Namun, memodifikasi file sistem dapat merusak penginstalan jika tidak dilakukan dengan benar. Diasumsikan bahwa Anda mengetahui apa yang kamu lakukan dan sebelumnya telah membuat cadangan lengkap komputer kamu . Gunakan langkah-langkah ini dengan risiko Anda sendiri.
Untuk menonaktifkan pembaruan Windows 11 dari Registry, gunakan langkah-langkah berikut:
1. Buka Mulai .
2. Cari regedit dan klik hasil teratas untuk meluncurkan Editor Registri .
3. Arahkan ke jalur berikut:
HKEY_LOCAL_MACHINE\SOFTWARE\Policies\Microsoft\Windows
4. Klik kanan tombol Windows (folder), pilih New dan pilih opsi Key .
5. Beri nama sebagai WindowsUpdate.
6. Klik kanan kunci yang baru dibuat, pilih New dan pilih opsi Key .
7. Beri nama kunci AU dan tekan Enter .
8. Klik kanan tombol AU , pilih New dan pilih opsi Nilai DWORD (32-bit)
9. Beri nama sebagai NoAutoUpdate.
10. Klik dua kali kunci yang baru dibuat dan ubah nilainya dari 0 menjadi 1 .
11. Klik tombol OK .
12. Nyalakan ulang komputernya.
Setelah kamu menyelesaikan langkah-langkahnya, Pembaruan Windows akan berhenti mengunduh pembaruan untuk Windows 11 secara otomatis. Namun, kamu masih dapat memeriksa pembaruan secara manual melalui aplikasi Pengaturan jika diperlukan.
Lebih banyak sumber daya Windows
Untuk artikel yang lebih bermanfaat, cakupan, dan jawaban atas pertanyaan umum tentang Windows 10 dan Windows 11, kunjungi sumber daya berikut:
Windows 11 di Tulisan Samsul - Semua yang harus kamu ketahui
Windows 10 di Tulisan Samsul - Semua yang harus kamu ketahui