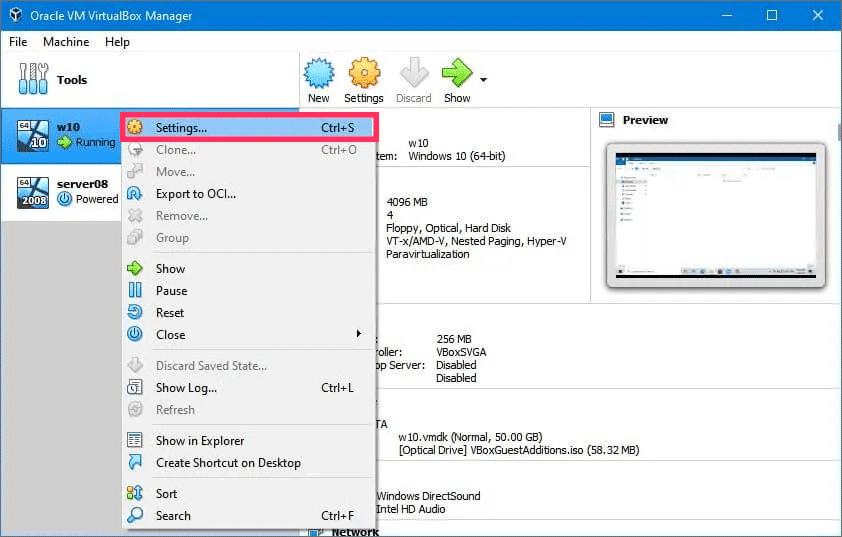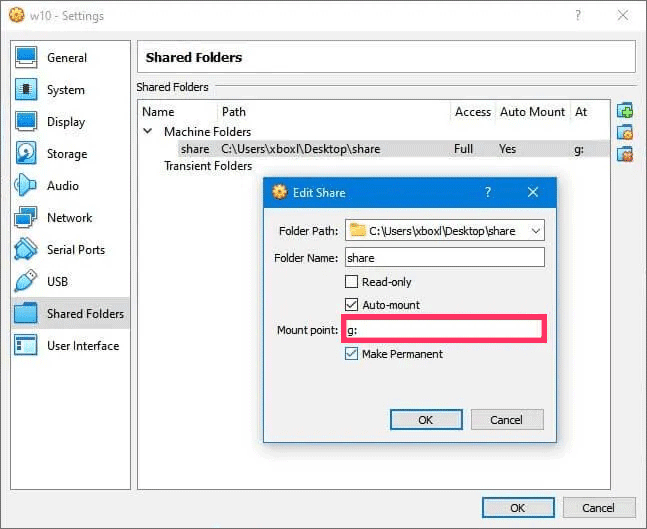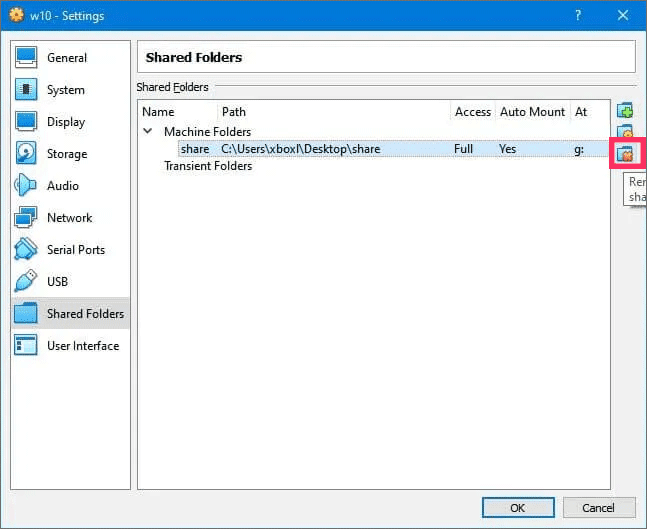Bagaimana Cara membuat folder bersama untuk mesin virtual di VirtualBox?
Artikel tulisansamsul ini akan menunjukan Bagaimana Cara membuat folder bersama untuk mesin virtual di VirtualBox. Setelah kamu membuat mesin virtual di VirtualBox , terkadang, kamu mungkin perlu berbagi file antara host dan sistem operasi tamu untuk menginstal aplikasi atau bekerja dengan dokumen.
Meskipun kamu dapat mengonfigurasi solusi virtualisasi untuk menarik dan melepas file, kamu juga dapat menyiapkan folder di perangkat host untuk berbagi file dengan mesin virtual. Selain itu, kamu juga dapat menggunakan pendekatan ini ketika, misalnya, fitur untuk memasang file ISO atau periferal penyimpanan tidak berfungsi dengan mesin virtual.
Apa pun alasannya, VirtualBox di Windows 10 menawarkan dua cara untuk berbagi file, termasuk menggunakan folder bersama atau memetakan folder sebagai drive jaringan di sistem operasi tamu.
Dalam panduan ini , kamu akan mempelajari langkah-langkah berbagi folder dengan mesin virtual menggunakan VirtualBox di Windows 10 (atau Windows 11 ).
Buat folder bersama di VirtualBox
Untuk menggunakan VirtualBox untuk berbagi folder dengan mesin virtual, gunakan langkah-langkah berikut:
1. Buka VirtualBox.
2. Klik kanan mesin virtual dan pilih opsi Pengaturan .
3. Klik Folder Bersama .
4. Klik tombol Tambahkan folder bersama baru dari sudut kanan atas.
5. Di bidang "Jalur folder", konfirmasikan jalur untuk folder lokal yang ingin kamu bagikan dengan perangkat. Sebagai alternatif, kamu dapat mengklik tombol panah bawah dan memilih opsi Lainnya untuk menelusuri dan memilih folder.
6. Di bidang "Nama Folder", konfirmasikan nama untuk mengidentifikasi folder bersama.
7. (Opsional) Centang opsi Read-only untuk mencegah penyimpanan file ke dalam folder dari mesin virtual.
8. Klik tombol OK .
Setelah kamu menyelesaikan langkah-langkahnya, folder akan muncul di bagian jaringan mesin tamu.
Buat drive yang dipetakan di VirtualBox
Untuk memetakan folder bersama ke mesin virtual, gunakan langkah-langkah berikut:
1. Buka VirtualBox .
2. Klik kanan mesin virtual dan pilih opsi Pengaturan .
3. Klik Folder Bersama.
4. Klik tombol Tambahkan folder bersama baru dari sudut kanan atas.
5. Di bidang "Jalur folder", konfirmasikan jalur untuk folder lokal yang ingin kamu bagikan dengan perangkat. Sebagai alternatif, kamu dapat mengklik tombol panah bawah dan memilih opsi Lainnya untuk menelusuri dan memilih folder.
6. Di bidang "Nama Folder", konfirmasikan nama untuk mengidentifikasi folder bersama.
7. (Opsional) Centang opsi Read-only untuk mencegah penyimpanan file ke dalam folder dari mesin virtual.
8. Di kolom “Mount point”, tentukan huruf drive untuk memetakan folder sebagai drive di mesin virtual – misalnya, G: .
9. Centang opsi Auto-mount untuk memasang folder bersama dengan huruf drive dari langkah sebelumnya.
10. Centang opsi Jadikan Permanen untuk tetap memasang folder bersama bahkan setelah memulai ulang mesin virtual.
11. Klik tombol OK .
Setelah kamu menyelesaikan langkah-langkahnya, folder akan dipasang sebagai drive di mesin virtual. Dalam kasus Windows 10, kamu akan dapat mengaksesnya di bagian "Lokasi jaringan" di halaman "PC ini" di File Explorer.
Akses folder bersama VirtualBox atau drive yang dipetakan
Tergantung pada bagaimana kamu mengonfigurasi fitur, kamu dapat mengakses folder dari halaman "Jaringan" atau "PC ini".
halaman jaringan
Jika kamu membuat titik bersama, akses file menggunakan langkah-langkah berikut:
1. Buka File Explorer .
2. Klik pada Jaringan .
3. Klik dua kali perangkat VBOXSVR .
4. Klik dua kali folder bersama untuk mengakses file.
Setelah kamu menyelesaikan langkah-langkahnya, kamu akan dapat berinteraksi dengan file dan folder.
halaman PC ini
Jika kamu memasang folder sebagai drive, akses file menggunakan langkah-langkah berikut:
1. Buka File Explorer .
2. Klik pada PC ini .
3. Di bawah bagian "Lokasi jaringan", klik dua kali huruf drive yang ditetapkan ke titik pemasangan untuk mengakses file.
Setelah kamu menyelesaikan langkah-langkahnya, file dan folder akan dapat diakses.
Hapus folder bersama atau drive yang dipetakan di VirtualBox
Untuk menghapus folder bersama atau drive yang dipetakan dari VirtualBox, gunakan langkah-langkah berikut:
1. Buka VirtualBox .
2. Klik kanan mesin virtual dan pilih opsi Pengaturan .
3. Klik Folder Bersama .
4. Pilih folder bersama atau drive yang dipetakan dan klik tombol "Hapus folder bersama yang dipilih" dari kanan atas.
Setelah kamu menyelesaikan langkah-langkahnya, folder tersebut tidak lagi dapat diakses dari mesin virtual.
Lebih banyak sumber daya Windows
Untuk artikel yang lebih bermanfaat, cakupan, dan jawaban atas pertanyaan umum tentang Windows 10 dan Windows 11, kunjungi sumber daya berikut:
Windows 11 di Tulisan Samsul - Semua yang harus kamu ketahui
Windows 10 di Tulisan Samsul - Semua yang harus kamu ketahui