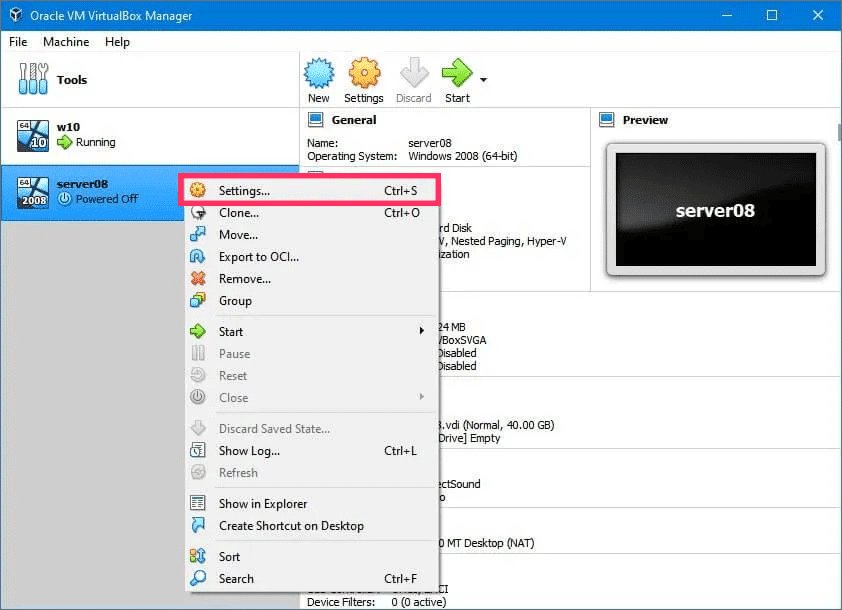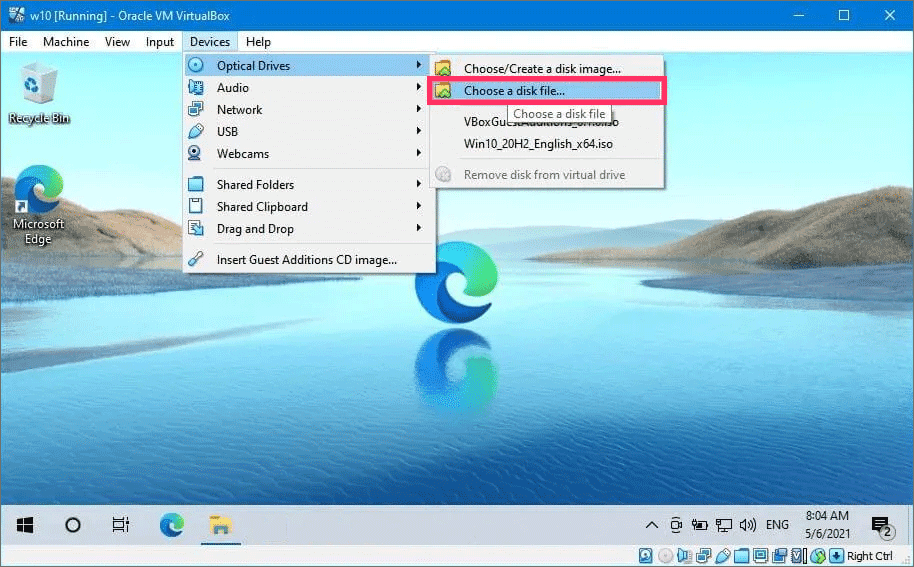Bagaimana Cara memasang ISO pada mesin virtual di VirtualBox?
Artikel tulisansamsul ini akan menunjukan Bagaimana Cara memasang ISO pada mesin virtual di VirtualBox. Di VirtualBox, jika kamu membuat mesin virtual atau menginstal aplikasi di mesin tamu, kamu mungkin perlu memasang file ISO untuk mengakses file setup.
File ISO adalah wadah (juga disebut "gambar disk") yang berisi salinan persis dari semua konten yang tersedia di disk fisik. Juga, karena tidak ada disk fisik yang terlibat, ini telah menjadi media paling umum untuk mengirimkan perangkat lunak dan informasi lainnya melalui internet.
Jika kamu menggunakan VirtualBox , kamu dapat menghubungkan file ISO setidaknya dengan dua cara melalui VirtualBox Manager atau dari antarmuka mesin virtual saat sistem operasi tamu sedang berjalan.
Panduan ini akan mengajari kamu dua cara untuk memasukkan file ISO ke dalam mesin virtual VirtualBox di Windows 10 (atau 11).
Pasang ISO ke mesin virtual dengan VirtualBox Manager
Untuk memasang file ISO ke VM melalui VirtualBox Manager, gunakan langkah-langkah berikut:
1. Buka VirtualBox.
2. Klik kanan mesin virtual dan pilih opsi Pengaturan .
3. Klik Penyimpanan .
4. Di bawah bagian "Drive Penyimpanan", pilih item disk ( Kosong ).
5. Di bawah bagian "Atribut", klik ikon disk dan pilih tombol Pilih file disk .
6. Pilih file ISOnya .
7. Klik tombol Buka .
8. (Opsional) Periksa opsi Live CD/DVD untuk tetap memasang ISO bahkan saat sistem operasi tamu mencoba mengeluarkannya.
9. (Opsional) Centang opsi Hot-pluggable untuk membuat drive virtual muncul sebagai periferal hot-pluggable.
10. Klik tombol OK .
Setelah kamu menyelesaikan langkah-langkahnya, file ISO akan dipasang ke mesin virtual. Pengaturan akan muncul di perangkat tamu jika ini adalah media instalasi. Jika kamu menghubungkan image ke mesin virtual dengan OS, disk akan muncul di sistem operasi.
Jika kamu ingin meng-unmount file ISO, klik tombol "Choose a disk file" saat berada di pengaturan "Storage" dan pilih opsi "Remove disk from virtual drive" .
Pasang ISO ke mesin virtual yang sedang berjalan di VirtualBox
Untuk memasang file gambar saat mesin tamu VirtualBox sedang berjalan, gunakan langkah-langkah berikut:
1. Buka VirtualBox .
2. Klik kanan mesin virtual, pilih submenu Mulai dan pilih opsi Mulai normal .
3. Klik menu Perangkat .
4. Pilih submenu Optical Drives dan opsi “Choose a disk file” .
5. Pilih file ISOnya .
6. Klik tombol Buka .
Setelah kamu menyelesaikan langkah-langkahnya, file ISO akan dipasang ke drive virtual.
Jika kamu ingin meng-unmount file ISO di Windows 11 (atau 10), buka File Explorer, klik kanan drive disk di "PC ini", dan pilih opsi Keluarkan .
Sebagai alternatif, di VirtualBox, kamu dapat membuka menu "Devices", pilih submenu "Optical Drivers", dan pilih opsi "Remove disk from virtual drive" .
Jika fitur perangkat optik tidak berfungsi, sebagai alternatif, kamu dapat memasang image ke sistem operasi host, mengekstrak kontennya, lalu membuatnya tersedia untuk mesin tamu menggunakan folder bersama .
Lebih banyak sumber daya Windows
Untuk artikel yang lebih bermanfaat, cakupan, dan jawaban atas pertanyaan umum tentang Windows 10 dan Windows 11, kunjungi sumber daya berikut:
Windows 11 di Tulisan Samsul - Semua yang harus kamu ketahui
Windows 10 di Tulisan Samsul - Semua yang harus kamu ketahui