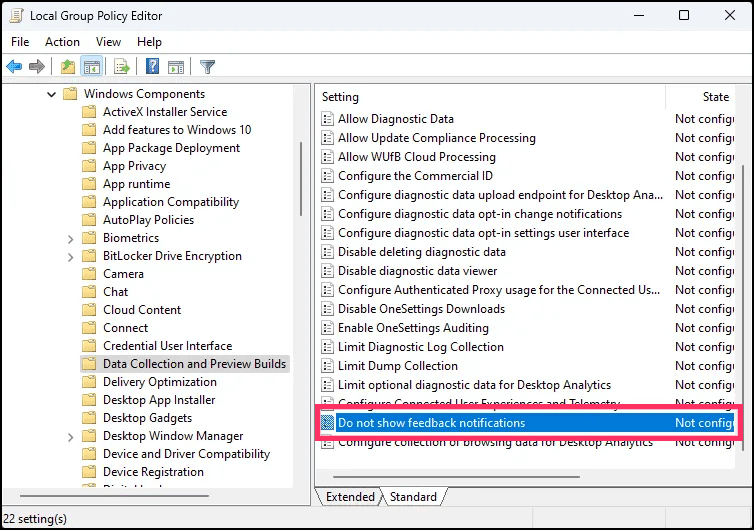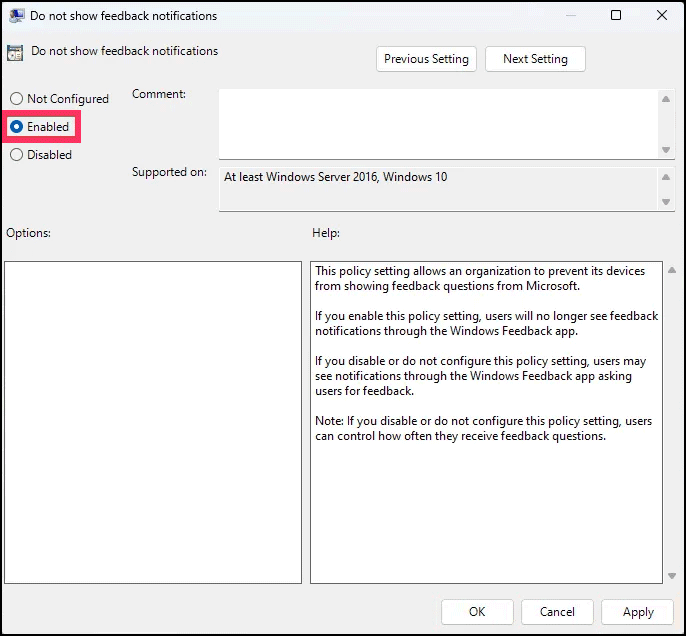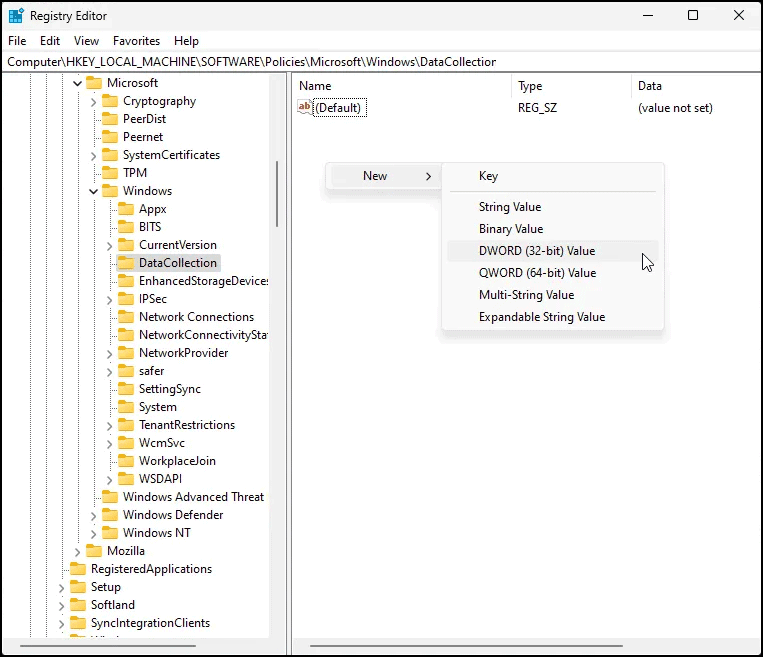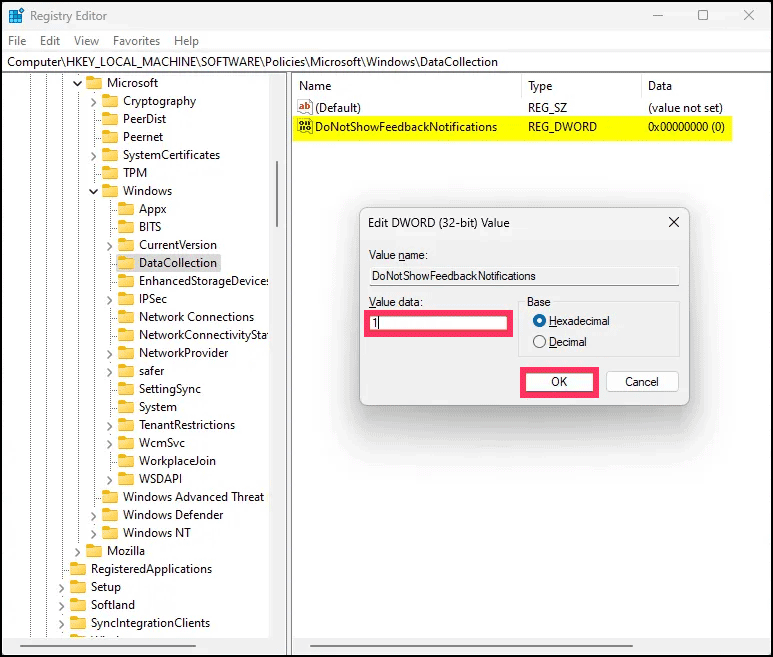Bagaimana Cara Menonaktifkan Notifikasi Umpan Balik di Windows 11 atau 10?
Artikel tulisansamsul ini akan menunjukan Bagaimana Cara Menonaktifkan Notifikasi Umpan Balik di Windows 11 atau 10. Pengguna dapat memberikan umpan balik, saran, laporan bug, dan informasi lainnya melalui aplikasi Feedback Hub di Windows 11 dan 10. Microsoft menggunakannya untuk mengoptimalkan sistem operasi dan meningkatkan layanannya. Kamu dapat menggunakannya jika ingin berbagi fitur yang mengganggu atau memberikan saran.
Kamu dapat menonaktifkan fitur Hub Umpan Balik pada mesin Windows 11 atau 10 kamu dengan menggunakan Editor Registri atau Kebijakan Grup jika fitur ini mengganggu kamu karena dapat terbuka secara tidak sengaja.
Dalam artikel ini , kamu akan belajar untuk Mengaktifkan atau Menonaktifkan Notifikasi Umpan Balik di Windows 11 atau 10.
Bagaimana Cara Mematikan Notifikasi Umpan Balik menggunakan Editor Kebijakan Grup Lokal?
Ikuti langkah-langkah Kebijakan Grup ini untuk menonaktifkan Pemberitahuan Umpan Balik di mesin Windows 11 atau 10 kamu:
1. Buka Editor Kebijakan Grup Lokal.
2. Kemudian, telusuri jalur di bawah ini:
Computer Configuration > Administrative Templates > Windows Components > Data Collection and Preview Builds
3. Di sisi kanan, klik dua kali pada kebijakan "Jangan tampilkan notifikasi umpan balik".
4. Pilih Enabled.
Catatan: Pilih Not Configured atau Disabled untuk mengaktifkannya kembali.
5. Klik tombol Terapkan.
6. Klik tombol OK.
7. Terahir, Mulai ulang komputer untuk menerapkan perubahan.
Bagaimana Cara Menonaktifkan Pemberitahuan Umpan Balik melalui Editor Registri?
Ikuti langkah-langkah Registry ini untuk mematikan Pemberitahuan Umpan Balik pada mesin Windows 11 atau 10 kamu:
1. Buka Registry Editor.
2. Selanjutnya, navigasikan ke jalur berikut di registry:
HKEY_LOCAL_MACHINE\SOFTWARE\Policies\Microsoft\Windows\DataCollection
3. Di sisi kanan, klik kanan di ruang kosong dan pilih New > DWORD (32-bit) Value.
4. Beri nama sebagai DoNotShowFeedbackNotifications.
5. Klik dua kali DoNotShowFeedbackNotifications dan atur "Value data" sebagai berikut:
- 0 = Aktifkan Notifikasi Umpan Balik.
- 1 = Nonaktifkan Notifikasi Umpan Balik.
6. Klik tombol OK.
7. Mulai ulang PC kamu untuk menerapkan perubahan.
Bagaimana Cara Menghapus Instalasi Hub Umpan Balik di Pengaturan Windows 11?
Kamu juga dapat menghapus Notifikasi Umpan Balik dengan menghapus instalan aplikasi Hub Umpan Balik di Pengaturan Windows 11. Tapi ingat, Microsoft akan mendorongnya kembali di masa mendatang pembaruan Windows berikutnya .
Ikuti langkah-langkah ini untuk menghapus dan menghapus Feeback Hub di Pengaturan Windows 11:
1. Buka Pengaturan.
2. Pilih Apps.
3. Pilih Installed apps.
4. Sekarang. gulir kursor kamu ke bawah sampai kamu menemukan aplikasi Feedback Hub. klik menu titik tiga dan pilih Uninstall.
5. Sekali lagi, klik Uninstall.
Dengan cara ini, kamu dapat menghapus Hub Umpan Balik di komputer kamu dan menghapus Pemberitahuan Umpan Balik.
Bagaimana Cara Menghapus Hub Umpan Balik melalui Windows PowerShell?
Untuk menghapus Hub Umpan Balik menggunakan Windows PowerShell, lakukan langkah-langkah berikut:
1. Buka Windows PowerShell sebagai administrator.
2. Salin dan tempel perintah berikut dan tekan Enter pada keyboard:
GET-APPXPACKAGE *FEEDBACK* | REMOVE-APPXPACKAGE
Lebih banyak sumber daya Windows
Untuk artikel yang lebih bermanfaat, cakupan, dan jawaban atas pertanyaan umum tentang Windows 10 dan Windows 11, kunjungi sumber daya berikut:
Windows 11 di Tulisan Samsul - Semua yang harus kamu ketahui
Windows 10 di Tulisan Samsul - Semua yang harus kamu ketahui