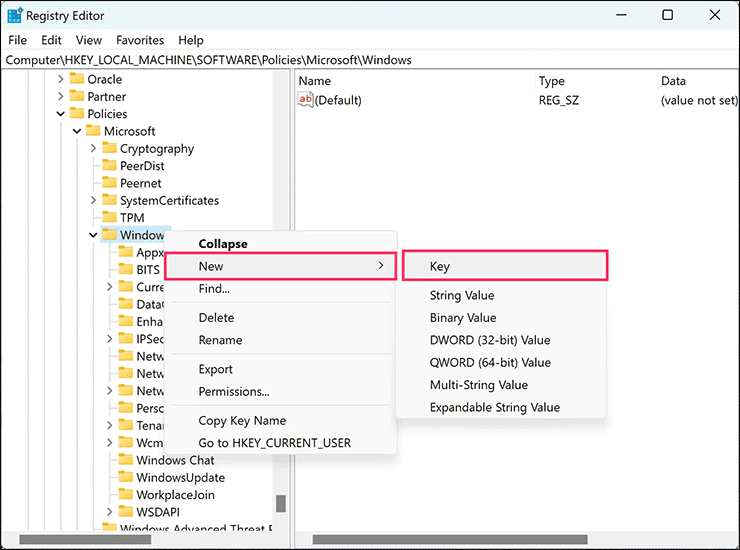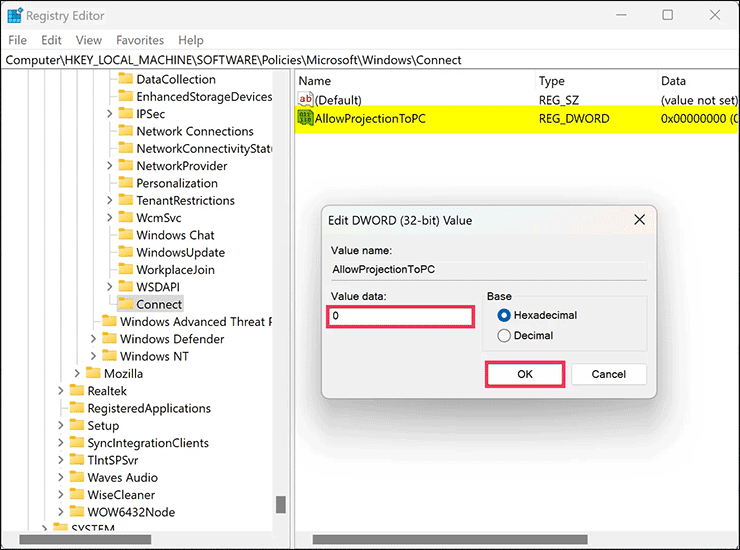Bagaimana Cara Mengaktifkan atau Menonaktifkan Memproyeksikan ke PC ini di Windows 11?
Artikel tulisansamsul ini akan menunjukan Bagaimana Cara Mengaktifkan atau Menonaktifkan Memproyeksikan ke PC ini di Windows 11. "Projecting to this PC" adalah fitur bawaan sistem operasi Windows 11 yang menggunakan teknologi nirkabel untuk memproyeksikan konten perangkat lain ke layar PC kamu dan memungkinkan kamu mengontrol perangkat yang tersambung menggunakan mouse atau keyboard. Dengan menggunakan fitur ini, kamu dapat memproyeksikan layar Windows Phone, Android Phone, atau PC Windows lainnya melalui jaringan nirkabel yang sama.
Fitur "Memproyeksikan ke PC ini" pada Windows 11 menggunakan aplikasi Connect untuk pencerminan layar. Aplikasi Connect tidak lagi menjadi bagian dari sistem operasi Windows, tetapi fungsinya masih dapat diakses melalui Wireless Display , yang merupakan bagian dari "fitur opsional" Windows 11.
Di artikel ini , kami akan memandu kamu melalui beberapa cara untuk mengaktifkan dan menonaktifkan fungsi "Memproyeksikan ke PC ini" di Windows 11.
Bagaimana Cara Mengaktifkan atau Menonaktifkan Memproyeksikan ke PC ini di Pengaturan Windows 11?
Ikuti langkah-langkah ini untuk menghidupkan atau mematikan Memproyeksikan ke PC ini di Pengaturan Windows 11:
1. Buka Pengaturan.
2. Pilih System.
3. Pilih halaman Projecting to this PC di sisi kanan.
4. Di menu tarik-turun paling atas, pilih opsi " Tersedia di mana saja di jaringan aman " atau " Tersedia di mana saja " untuk mengaktifkan pengaturan.
Jika kamu ingin mematikan fitur tersebut, pilih "Always Off"
Dengan menyelesaikan langkah-langkah di atas, kamu seharusnya dapat mengaktifkan atau menonaktifkan Memproyeksikan ke PC ini di Windows 11.
Bagaimana Menghidupkan atau Mematikan "Memproyeksikan ke PC ini" menggunakan Editor Registri?
Untuk mengaktifkan atau menonaktifkan "Memproyeksikan ke PC ini" melalui Editor Registri Windows 11, gunakan langkah-langkah berikut:
1. Buka Registry Editor.
2. Kemudian, navigasikan ke jalur berikut di registry:
HKEY_LOCAL_MACHINE\Software\Policies\Microsoft\Windows
3. Klik kanan pada folder Windows dan pilih New > Key.
4. Beri nama sebagai Connect.
5. Klik kanan pada folder Connect dan pilih New > DWORD (32-bit) Value.
6. Beri nama sebagai AllowProjectionToPC.
7. Klik dua kali pada AllowProjectionToPC dan atur "Value data" sebagai berikut:
- 0 : Untuk menonaktifkan Memproyeksikan ke PC ini.
- 1 : Untuk mengaktifkan Memproyeksikan ke PC ini.
8. Klik tombol OK dan Mulai ulang komputer kamu untuk menerapkan perubahan.
Bagaimana Mengaktifkan atau Menonaktifkan Memproyeksikan ke PC ini di Windows 11 melalui Editor Kebijakan Grup Lokal?
Ikuti langkah-langkah ini untuk menghidupkan atau mematikan Memproyeksikan ke PC ini di Windows 11 melalui Editor Kebijakan Grup Lokal:
1. Buka Editor Kebijakan Grup Lokal.
2. Selanjutnya, telusuri jalur berikut:
Computer Configuration > Administrative Templates > Windows Components > Connect
3. Di sisi kanan, klik dua kali pada nama kebijakan "Jangan izinkan PC ini diproyeksikan ke".
4. Pilih Disabled.
Catatan: Pilih Enabled untuk mematikan fitur ini.
5. Klik tombol Terapkan.
6. klik tombol OK.
7. Mulai ulang komputer kamu untuk menerapkan perubahan.
Lebih banyak sumber daya Windows
Untuk artikel yang lebih bermanfaat, cakupan, dan jawaban atas pertanyaan umum tentang Windows 10 dan Windows 11, kunjungi sumber daya berikut:
Windows 11 di Tulisan Samsul - Semua yang harus kamu ketahui
Windows 10 di Tulisan Samsul - Semua yang harus kamu ketahui