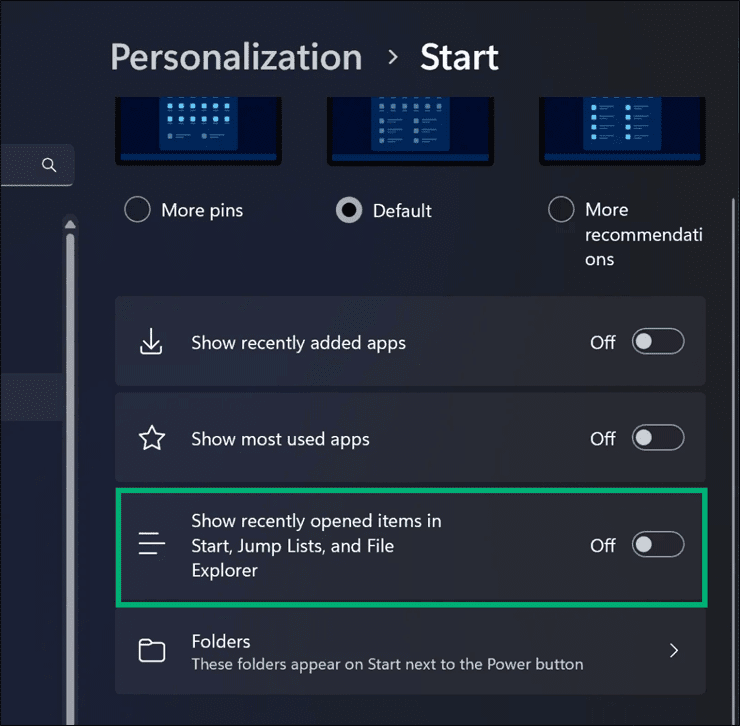Bagaimana Mengaktifkan atau Menonaktifkan Item Terkini di Mulai, Daftar Langsung, dan File Explorer di Windows 11?
Artikel tulisansamsul ini akan menunjukan Bagaimana Mengaktifkan atau Menonaktifkan Item Terkini di Mulai, Daftar Langsung, dan File Explorer di Windows 11. Item yang baru dibuka pengguna disimpan di “%APPDATA%\Microsoft\Windows\Recent Items ” secara default dan muncul di menu Start bagian Recommended, Jump Lists, dan File Explorer.
Saat pengaturan diaktifkan, program Windows dan sistem tidak membuat pintasan ke dokumen yang dibuka saat sedang aktif. Selain itu, pintasan dokumen yang ada dipertahankan, tetapi tidak ditampilkan. Program Windows tidak menampilkan pintasan di bagian bawah menu File, dan menu Item Terkini di menu Mulai kosong. Selain itu, daftar lompat dari program di Start Menu atau Taskbar tidak menampilkan file, folder, atau situs web yang baru atau sering digunakan.
Bagaimana Cara Mengaktifkan atau Menonaktifkan "Tampilkan item yang baru dibuka di Mulai, Daftar Langsung, dan File Explorer" untuk Pengguna Saat Ini di Pengaturan?
Untuk mengaktifkan atau menonaktifkan "Tampilkan item yang baru dibuka di Mulai, Daftar Langsung, dan File Explorer" di Pengaturan Windows 11, gunakan langkah-langkah berikut:
1. Buka Pengaturan Windows 11.
2. Pilih Personalisasi.
3. Pilih halaman Start di sisi kanan.
4. Dari sini, hidupkan atau Matikan sakelar sakelar “Tampilkan item yang baru dibuka di Start, Jump Lists, dan File Explorer ” untuk mengaktifkan atau menonaktifkan fitur tersebut.
Di sini, kamu juga bisa mengaktifkan atauNonaktifkan sakelar sakelar " Tampilkan aplikasi yang baru ditambahkan " dan " Tampilkan aplikasi yang paling banyak digunakan ."
Bagaimana Menghidupkan atau Mematikan "Tampilkan item yang baru dibuka di Mulai, Daftar Langsung, dan File Explorer" menggunakan Kebijakan Grup?
Untuk mengaktifkan atau menonaktifkan "Tampilkan item yang baru dibuka di Mulai, Daftar Langsung, dan File Explorer" melalui Kebijakan Grup, lakukan langkah-langkah berikut:
1. Buka Editor Kebijakan Grup Lokal.
2. Kemudian, telusuri jalur berikut:
Computer Configuration > Administrative Templates > Start Menu and Taskbar
3. Di panel sebelah kanan, klik dua kali pada pengaturan “ Jangan simpan riwayat dokumen yang baru dibuka ” untuk mengeditnya.
4. Pilih Enabled untuk menghapus item yang baru dibuka di Start, Jump Lists, dan File Explorer.
Catatan Cepat : Untuk menampilkan item yang baru dibuka di Start, Jump Lists, dan File Explorer, pilih Tidak Dikonfigurasi.
5. Klik tombol Terapkan.
6. Klik tombol OK.
7. Nyalakan ulang PC kamu untuk menerapkan perubahan.
Bagaimana Mengaktifkan atau Menonaktifkan "Tampilkan item yang baru dibuka di Mulai, Daftar Langsung, dan File Explorer" melalui Editor Registri?
Ikuti langkah-langkah registri ini untuk mengaktifkan atau menonaktifkan "Tampilkan item yang baru dibuka di Mulai, Daftar Langsung, dan File Explorer" di Windows 11:
1. Buka Registry Editor.
2. Selanjutnya, navigasikan ke jalur berikut:
HKEY_CURRENT_USER\Software\Microsoft\Windows\CurrentVersion\Policies\Explorer
3. Klik kanan pada folder Explorer dan pilih New > DWORD (32-bit) Value.
4. Beri nama sebagai NoRecentDocsHistory.
5. Klik dua kali pada NoRecentDocsHistory dan atur "Data nilai" menjadi berikut:
- 0 : Aktifkan “Tampilkan item yang baru dibuka di Mulai, Daftar Langsung, dan File Explorer” untuk Semua Pengguna.
- 1 : Nonaktifkan "Tampilkan item yang baru dibuka di Mulai, Daftar Langsung, dan File Explorer" untuk Semua Pengguna.
6. Klik tombol OK.
7. Mulai ulang komputer kamu untuk menerapkan perubahan.
Harap perhatikan bahwa jika kamu menonaktifkan "Tampilkan item yang baru dibuka di Mulai, Daftar Langsung, dan File Explorer" menggunakan langkah-langkah registri di atas, ini juga akan menonaktifkan pengaturan masing-masing di Pengaturan Windows 11.
Lebih banyak sumber daya Windows
Untuk artikel yang lebih bermanfaat, cakupan, dan jawaban atas pertanyaan umum tentang Windows 10 dan Windows 11, kunjungi sumber daya berikut:
Windows 11 di Tulisan Samsul - Semua yang harus kamu ketahui
Windows 10 di Tulisan Samsul - Semua yang harus kamu ketahui