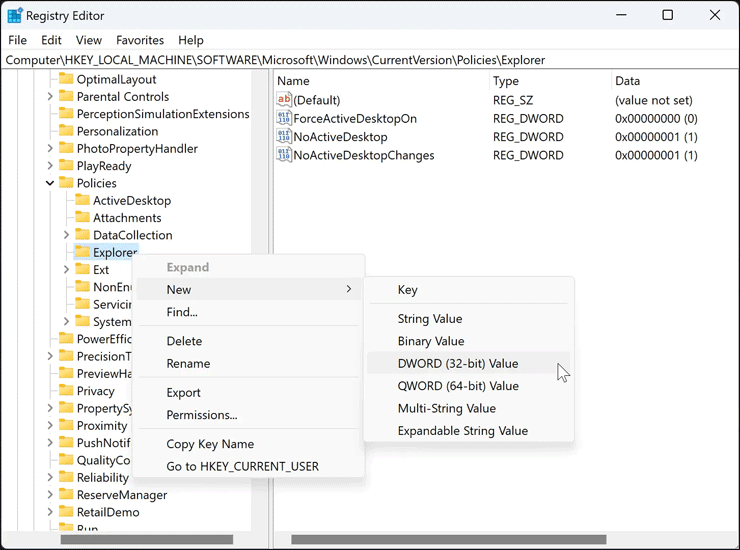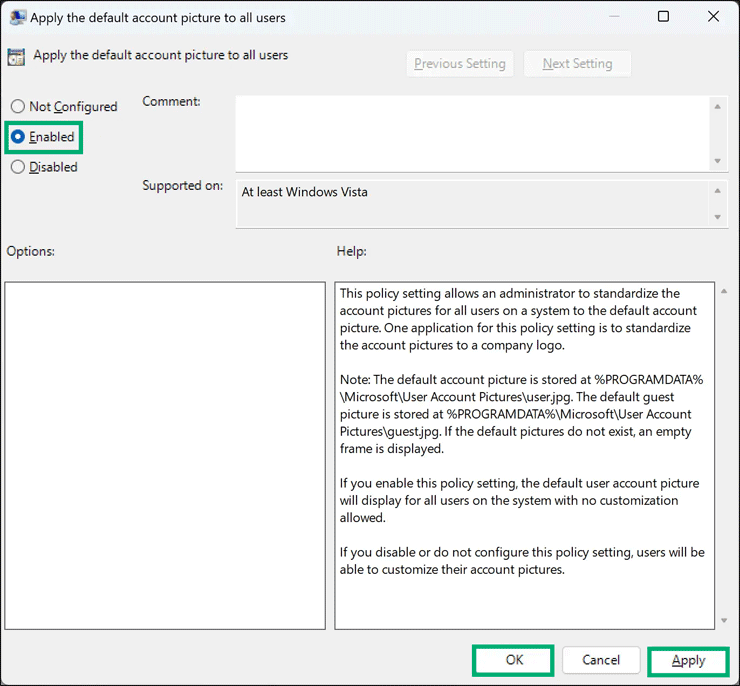Bagaimana Cara Menerapkan Gambar Akun Default ke Semua Pengguna di Windows 11 atau 10?
Artikel tulisansamsul ini akan menunjukan Bagaimana Cara Menerapkan Gambar Akun Default ke Semua Pengguna di Windows 11 atau 10. Sebagai default, Windows 11 atau 10 menetapkan avatar barebone pengguna dengan latar belakang abu-abu dan kurva putih yang mewakili pengguna. Di Windows 11/10, kamu bisa sesuaikan gambar akun kamu . Gambar tetap terlihat setiap kali kamu masuk dengan akun kamu dan juga ditampilkan sebagai thumbnail di menu Mulai.
Menggunakan gambar sendiri adalah mungkin daripada yang default. Selain itu, jika akun kamu ditautkan ke Akun Microsoft, kamu dapat mengunggah gambar ke server Microsoft, yang akan tersedia di semua layanan cloud seperti OneDrive, Office 365, dll. Secara default, gambar akan disinkronkan di semua perangkat kamu.
Namun, jika kamu ingin mematuhi kebijakan perusahaan, kamu dapat menstandarkan gambar akun untuk semua pengguna di PC ke gambar default, dan mencegah pengguna mengubah gambar akun mereka sesudahnya.
Panduan ini akan membantu kamu menerapkan gambar akun default untuk semua pengguna dan mencegah mereka mengubah akun mereka di Windows 11 atau 10.
Di PC Windows 11 atau 10, kamu dapat mengatur gambar akun default untuk semua pengguna menggunakan Kebijakan Grup atau Editor Registri.
Catatan : Gambar akun default disimpan di “ %PROGRAMDATA%\Microsoft\User Account Pictures\user.jpg ,” dan gambar tamu default disimpan di “ %PROGRAMDATA%\Microsoft\User Account Pictures\guest.jpg .” Karena beberapa alasan, jika gambar default tidak ada, Windows akan menampilkan bingkai kosong. Jika kamu ingin menampilkan gambar khusus untuk semua akun pengguna, kamu dapat mengubahnya di “ %PROGRAMDATA%\Microsoft\User Account Pictures\user.jpg ,”
Bagaimana Cara Mengaktifkan atau Menonaktifkan Terapkan Gambar Akun Default untuk Semua Pengguna menggunakan Editor Registri?
Ikuti langkah-langkah ini untuk mengaktifkan atau menonaktifkan menerapkan gambar akun default untuk semua pengguna melalui Editor Registri:
1. Buka Registry Editor.
2. Kemudian, arahkan ke jalur berikut di registry:
HKEY_LOCAL_MACHINE\SOFTWARE\Microsoft\Windows\CurrentVersion\Policies\Explorer
3. Klik kanan pada folder Explorer dan pilih New > DWORD (32-bit) Value.
4. Beri nama sebagai UseDefaultTile.
5. Klik dua kali pada UseDefaultTile dan atur "Value data" sebagai berikut:
- 0 : Mengaktifkan Kustomisasi Avatar Pengguna.
- 1 : Nonaktifkan Kustomisasi Avatar Pengguna.
6. Klik tombol OK.
7. Mulai ulang komputer kamu untuk menerapkan perubahan.
Bagaimana Menghidupkan atau Mematikan Terapkan Gambar Akun Default untuk Semua Pengguna melalui Kebijakan Grup?
Ikuti langkah-langkah ini untuk mengaktifkan atau menonaktifkan penerapan gambar akun default untuk semua pengguna menggunakan Editor Kebijakan Grup:
1. Buka Editor Kebijakan Grup Lokal.
2. Selanjutnya, navigasikan ke jalur berikut:
Computer Configuration > Administrative Templates > Control Panel > User accounts
3. Di sisi sebelah kanan, klik dua kali pada nama kebijakan "Terapkan gambar akun default ke semua pengguna".
4. Pilih opsi Enabled untuk menyetel Gambar Akun default untuk semua pengguna.
Catatan Cepat : Pilih opsi Tidak Dikonfigurasi atau Disabled untuk memungkinkan pengguna mengubah gambar akun.
5. Klik tombol Terapkan.
6. Klik tombol OKE.
Lebih banyak sumber daya Windows
Untuk artikel yang lebih bermanfaat, cakupan, dan jawaban atas pertanyaan umum tentang Windows 10 dan Windows 11, kunjungi sumber daya berikut:
Windows 11 di Tulisan Samsul - Semua yang harus kamu ketahui
Windows 10 di Tulisan Samsul - Semua yang harus kamu ketahui