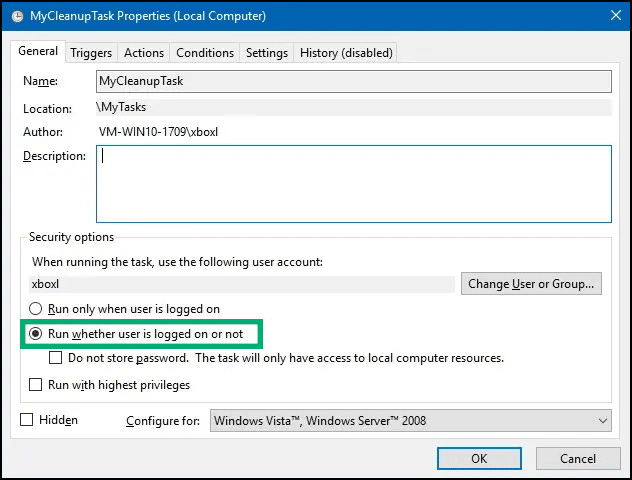Cara Menghapus File yang Lebih lama dari Hari Tertentu Secara Otomatis dengan PowerShell
Artikel tulisansamsul ini akan menunjukan bagaimana Cara Menghapus File yang Lebih lama dari Hari Tertentu Secara Otomatis dengan PowerShell. Di Windows 10, Storage sense adalah fitur untuk mengosongkan ruang secara otomatis saat kamu kehabisan penyimpanan. Fitur ini bekerja dengan menghapus file sistem sampah, file-file yang telah berada di recycle bin atau folder Unduhan selama lebih dari sebulan dan membuat konten OneDrive yang telah kamu gunakan saat online saja.
Meskipun fitur ini dapat membantu untuk mengontrol ruang penyimpanan, fitur ini terbatas dan tidak menawarkan opsi untuk menambahkan lokasi berbeda secara manual untuk memantau dan menghapus file yang tidak berubah dalam sebulan terakhir. Jika kamu menyimpan file yang tidak penting di lokasi yang berbeda, PowerShell dan Penjadwal Tugas dapat digunakan untuk memantau dan membersihkan file dari folder mana pun yang lebih lama dari jumlah hari yang ditentukan.
Dalam panduan ini , kamu akan mempelajari langkah-langkah untuk secara otomatis menghapus file yang belum diubah dalam sebulan terakhir atau jumlah hari yang kamu tentukan di Windows 10 . (Langkah-langkah ini juga dapat digunakan di Windows 11 .)
Penting: Disarankan untuk menguji perintah menggunakan folder sementara, karena mengetik perintah yang salah dapat menyebabkan penghapusan file yang salah.
Hapus file yang lebih lama dari X hari di Windows 10 dari PowerShell
Untuk menghapus file lama dari lokasi tertentu di Windows 10, gunakan langkah-langkah berikut:
1. Buka PowerShell sebagai Administrator.
2. Ketik perintah berikut dan akhiri dengan Enter untuk menghapus file yang belum diubah dalam 30 hari terakhir:
Get-ChildItem –Path "C:\path\to\folder" -Recurse | Where-Object {($_.LastWriteTime -lt (Get-Date).AddDays(-30))} | Remove-ItemPada perintah, ubah "C:\path\to\folder"jalur dengan lokasi folder dan ubah usia -30 file sejak modifikasi terakhir.
Hapus file yang lebih lama dari X hari secara otomatis di Windows 10 dari Penjadwal Tugas
Perintah sebelumnya memungkinkan kamu untuk menghapus file dalam folder yang lebih lama dari 30 hari, tetapi kamu perlu membuka PowerShell dan menjalankan perintah secara manual setiap kali kamu ingin mengosongkan ruang. Kamu selalu dapat mengotomatiskan proses dengan membuat skrip dan menjalankannya pada jadwal tertentu menggunakan Penjadwal Tugas.
Buat skrip PowerShell menggunakan Notepad
Untuk membuat skrip PowerShell untuk menghapus file yang lebih lama dari X hari di Windows 10, gunakan langkah-langkah berikut:
1. Buka Notepad.
2. Salin dan tempel perintah berikut ke file teks di Notepad:
Get-ChildItem –Path "C:\path\to\folder" -Recurse | Where-Object {($_.LastWriteTime -lt (Get-Date).AddDays(-30))} | Remove-ItemPada perintah, ubah jalur “C:\path\to\folder” ini dengan lokasi folder dan “-30” untuk usia file sejak modifikasi terakhir.
3. Klik menu File dan pilih Simpan sebagai.
4. Simpan file menggunakan nama dan ekstensi cleanup.ps1.
Buat tugas menggunakan Penjadwal Tugas
Untuk menjalankan skrip PowerShell secara otomatis untuk menghapus file lama dengan Penjadwal Tugas, gunakan langkah-langkah berikut:
1. Buka Task Scheduler.
Untuk melakukannya, kamu bisa mengklik Start dan cari Task Scheduler.
2. Opsional: klik kanan folder "Task Scheduler Library" dan pilih New Folder.
3. Konfirmasikan nama folder dan klik tombol OK.
4. Klik kanan folder dan pilih opsi Create Task.
5. Konfirmasikan nama untuk tugas di pengaturan "Name".
6. Di bawah tab "Umum", di bawah bagian "Opsi keamanan", pilih opsi "Run whether user is logged on or not" . (Opsi ini akan membuat jendela perintah tidak muncul saat tugas dijalankan secara otomatis.)
7. Hapus opsi "Jangan simpan kata sandi".
8. Klik tab "Triggers".
9. Klik tombol New.
10. Pilih opsi On a schedule di pengaturan Begin the task.
11. Di bawah “Pengaturan”, tentukan waktu untuk menjalankan tugas (misalnya, Tepat waktu, Harian, Mingguan, Bulanan). Opsi apa pun yang kamu pilih, tentukan pengaturan Start di sisi kanan.
12. Klik tombol OK.
13. Klik tab Actions.
14. Klik tombol New.
15. Pilih opsi "Start a program" di pengaturan "Actions".
16. Ketik perintah berikut di pengaturan "Program/skrip":
powershell.exe
17. Ketik perintah berikut di pengaturan "Tambahkan argumen" dan klik tombol OK :
-ExecutionPolicy Bypass C:\path\to\cleanup.ps1
Ubah jalur "C:\path\to\cleanup.ps1" dengan lokasi skrip PowerShell yang telah kamu buat sebelumnya untuk menghapus file dalam perintah.
18. Klik tab Settings.
19. Periksa opsi berikut:
- Allow task to be run on demand.
- Run task as soon as possible after a scheduled start is missed.
- If the task fails, restart everything.
20. Klik tombol OK.
21. Konfirmasikan nama pengguna dan kata sandi administratif Anda (jika ada).
22. Klik tombol OK.
Setelah kamu menyelesaikan langkah-langkahnya, skrip PowerShell akan berjalan sesuai jadwal menghapus file yang lebih lama dari jumlah hari yang kamu tentukan. Ingatlah untuk tidak mengubah nama atau memindahkan folder ke lokasi lain. Jika tidak, tugas akan gagal.
Lebih banyak sumber daya Windows
Untuk artikel yang lebih bermanfaat, cakupan, dan jawaban atas pertanyaan umum tentang Windows 10 dan Windows 11, kunjungi sumber daya berikut:
Windows 11 di Tulisan Samsul - Semua yang harus kamu ketahui
Windows 10 di Tulisan Samsul - Semua yang harus kamu ketahui