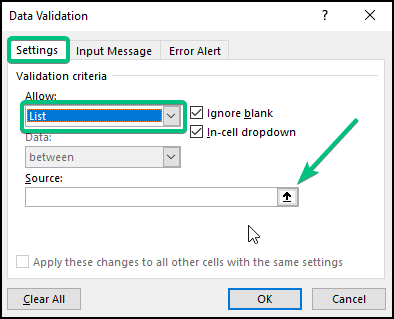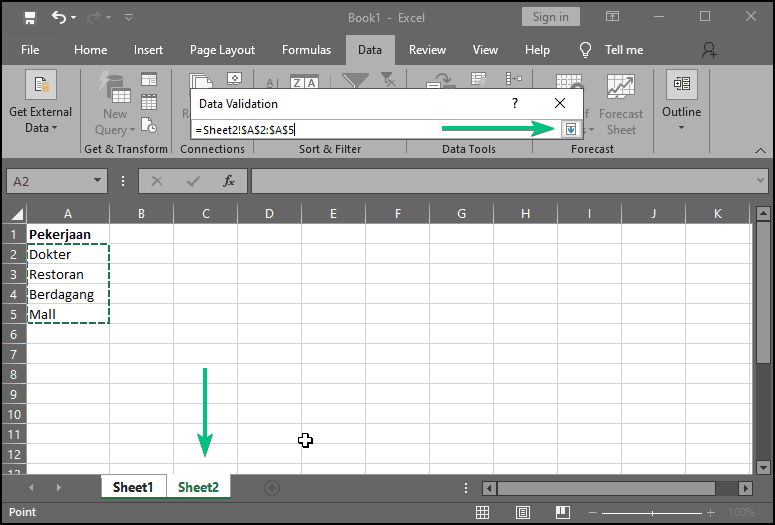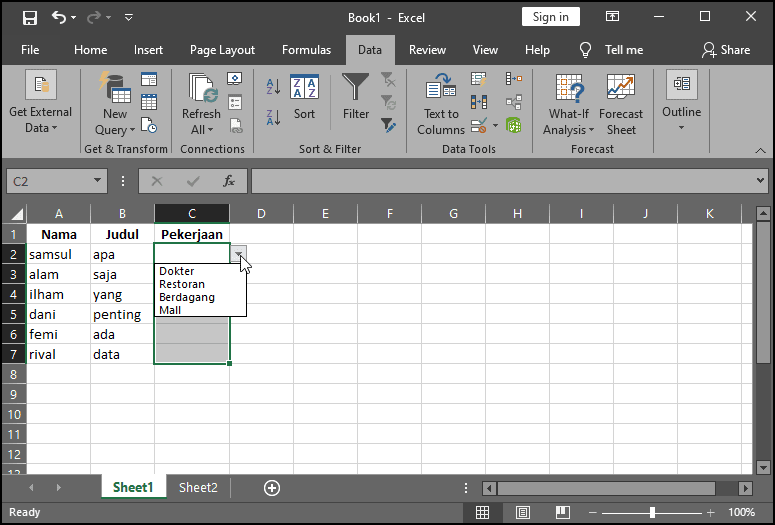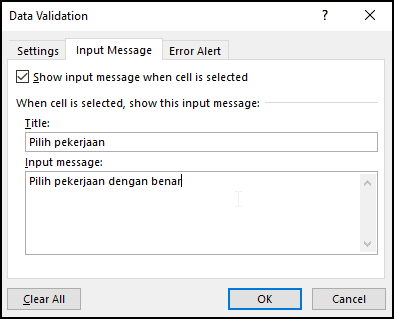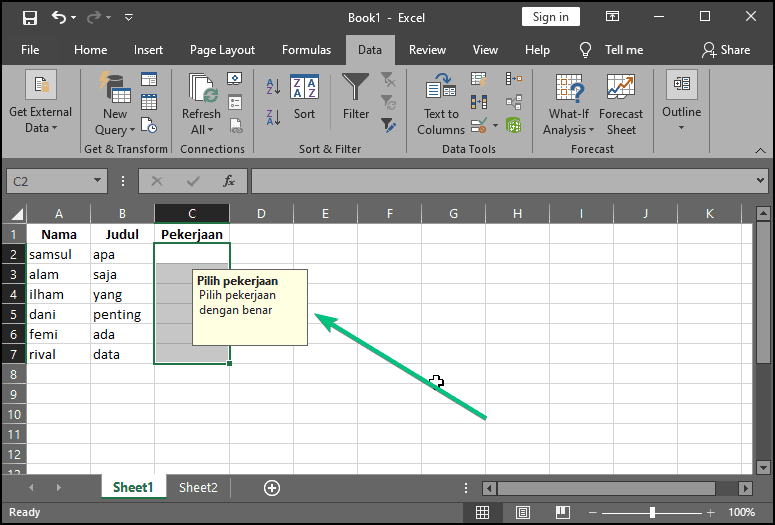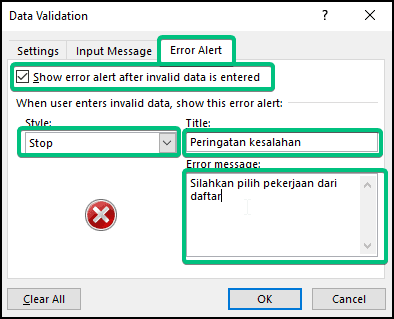Bagaimana Cara Membuat Daftar Drop-down di Excel menggunakan Validasi Data?
Artikel tulisansamsul ini akan menunjukan Bagaimana Cara Membuat Daftar Drop-down di Excel menggunakan Validasi Data. Jika kamu ingin membuat daftar drop-down di Microsoft Excel, kamu perlu menggunakan fitur Validasi Data, yang memungkinkan pengguna memilih dari daftar aturan untuk membatasi jenis data yang dapat dimasukkan ke dalam sel.
Daftar drop-down Excel (juga disebut kotak drop-down atau kotak kombo) memungkinkan pengguna memasukkan data dari daftar item yang telah ditentukan sebelumnya ke dalam spreadsheet. Di Excel, daftar drop-down digunakan untuk membatasi jumlah opsi yang tersedia. Selain itu, drop-down mencegah kesalahan ejaan dan mempercepat entri data.
Bagaimana Cara Membuat Daftar Drop-down di Excel melalui Validasi Data?
Gunakan langkah-langkah untuk membuat daftar drop-down menggunakan Validasi Data di Excel:
1. Buka lembar kerja Microsoft Excel.
2. Masukkan data ke dalam spreadsheet.
3. Selanjutnya, pilih sel tempat kamu ingin daftar drop-down muncul.
4. Kemudian, pilih pada tab Data di bilah menu, dan grup Alat Data, klik pada tombol Validasi data.
5. Setelah muncul, kotak dialog Validasi data akan muncul.
6. Dari sini, alihkan ke tab Settings.
7. Gunakan drop-down di bawah Allow dan pilih Daftar dalam daftar.
8. Kemudian, klik tombol Source.
9. Sekarang, pilih sel dari mana kamu ingin menampilkan data dalam daftar drop-down. Misalnya, kami telah memasukkan data Sheet2.
10. Setelah itu, klik tombol panah bawah di bawah “ Validasi Data ” untuk memperluasnya.
11. Selanjutnya, klik tombol OK.
12. Di sel yang kamu pilih pada langkah 3, kamu sekarang akan menemukan menu drop-down. Untuk itu, klik sel tersebut, dan tombol panah bawah akan muncul. Mengklik itu, kamu bisa memilih nilai yang diinginkan yang telah kamu masukkan sebelumnya.
Bagaimana Cara Membuat Daftar Turun dengan Memasukkan Data Secara Manual?
Microsoft Excel juga memungkinkan kamu membuat daftar drop-down dengan memasukkan data secara manual. Berikut adalah langkah-langkah untuk melakukannya.
1. Pertama, pilih sel tempat kamu ingin memasukkan daftar drop-down.
2. Selanjutnya, klik pada tab Data di bilah menu, dan di grup Alat Data, klik pada tombol Validasi data.
3. Setelah selesai, kotak dialog Validasi Data akan muncul di layar.
4. Di sini, alihkan ke tab Pengaturan.
5. Di bawah menu drop-down Izinkan, pilih List.
6. Masukkan item yang ingin kamu sertakan dalam daftar drop-down di bidang Sumber , diikuti dengan koma.
7. Terakhir, klik tombol OKE untuk menampilkan drop-down di sel.
Bagaimana Cara Menampilkan Pesan Kustom ketika Sel Drop-down Dipilih?
Setelah membuat daftar tarik-turun, kamu mungkin ingin membuatnya lebih mudah diakses dengan menambahkan pesan masukan. Untuk melakukannya, gunakan langkah-langkah ini:
1. Pilih sel tempat daftar drop-down berada.
2. Selanjutnya, klik pada tab Data di bilah menu, dan di grup Alat Data, klik pada tombol Validasi data.
3. Setelah selesai, kotak dialog Validasi Data akan muncul di layar.
4. Di sini, alihkan ke tab Pesan Masukan.
5. Centang kotak “Tampilkan pesan input saat sel dipilih.”
6. Masukkan Judul yang sesuai dan maksimal 225 karakter untuk “ Input pesan ” agar muncul di daftar drop-down saat diklik.
7. Terakhir, klik tombol OK.
Lain kali kamu akan mengklik sel drop-down, pesan di atas akan muncul.
Bagaimana Cara Menampilkan Pesan Kesalahan di Sel Drop-down?
Kamu bisa menampilkan peringatan kesalahan saat data yang salah dimasukkan ke dalam sel yang tidak ditemukan dalam daftar, serupa dengan menampilkan pesan khusus.
1. Pilih sel tempat daftar drop-down berada.
2. Selanjutnya, klik pada tab Data di bilah menu, dan di grup Alat Data, klik pada tombol Validasi data.
3. Setelah selesai, kotak dialog Validasi Data akan muncul di layar.
4. Di sini, alihkan ke tab Peringatan Kesalahan.
5. Centang kotak “ Tampilkan peringatan kesalahan setelah data yang tidak valid dimasukkan .”
6. Pilih Gaya pesan kesalahan dari Berhenti, Peringatan, atau Informasi.
7. Masukkan Judul dan pesan Kesalahan yang relevan di kotak yang tersedia.
8. Terakhir, klik tombol OK.
Setelah kamu mengatur pesan kesalahan, itu akan muncul saat kamu memasukkan data yang tidak valid di sel drop-down.
Lebih banyak sumber daya Windows
Untuk artikel yang lebih bermanfaat, cakupan, dan jawaban atas pertanyaan umum tentang Windows 10 dan Windows 11, kunjungi sumber daya berikut:
Windows 11 di Tulisan Samsul - Semua yang harus kamu ketahui
Windows 10 di Tulisan Samsul - Semua yang harus kamu ketahui