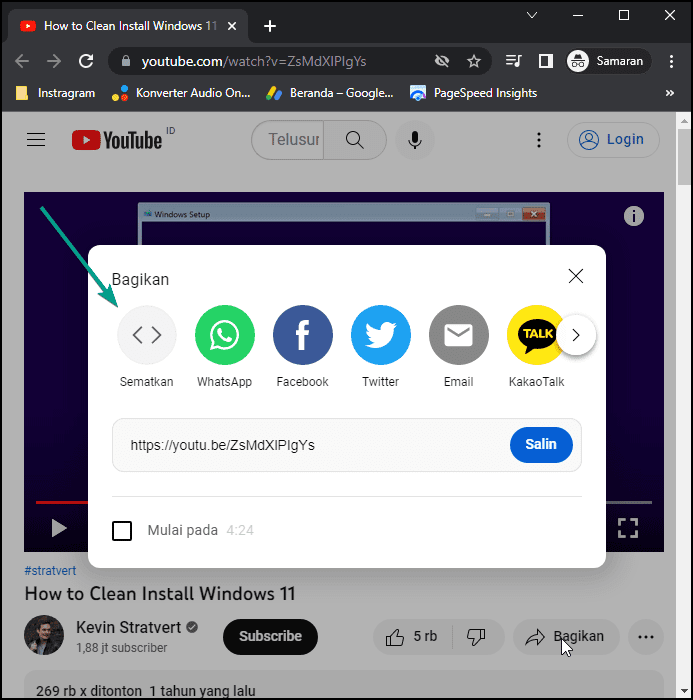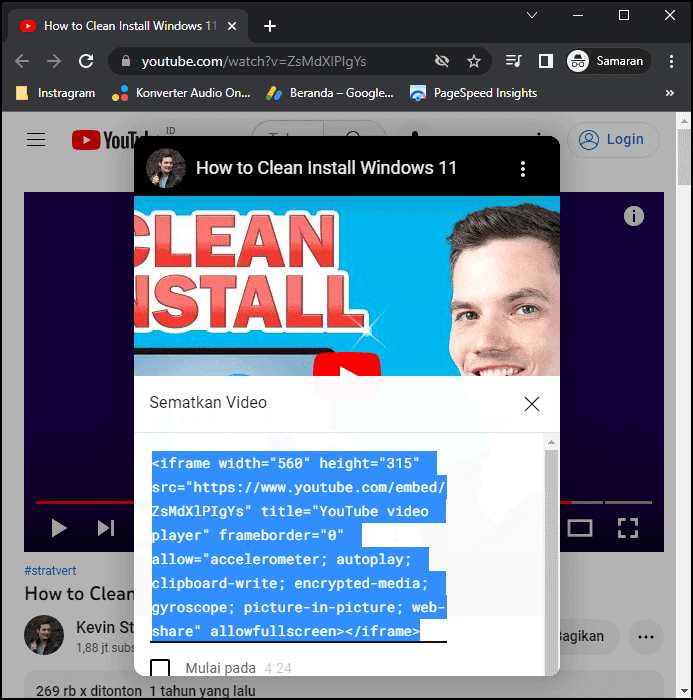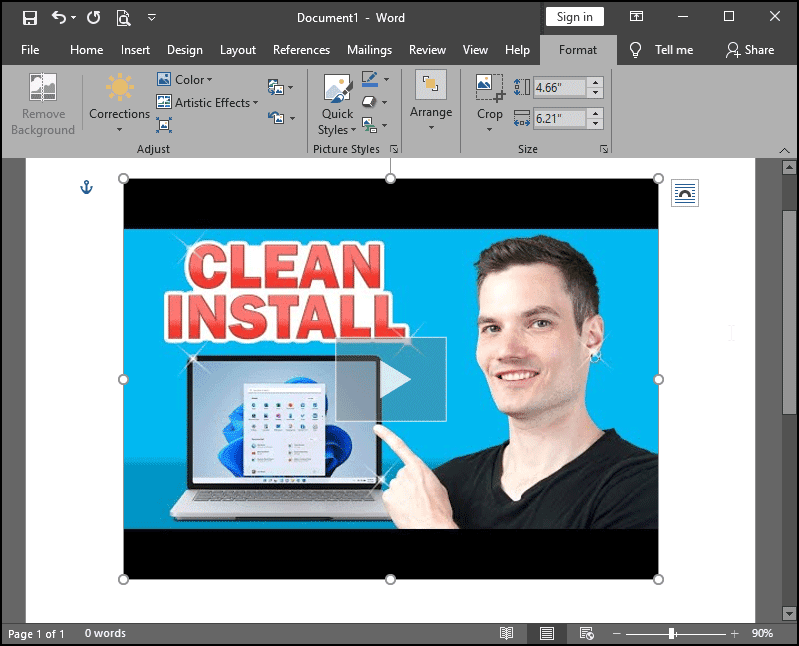Bagaimana Cara Memasukkan Video YouTube ke dalam Dokumen Word?
Artikel tulisansamsul ini akan menunjukan Bagaimana Cara Memasukkan Video YouTube ke dalam Dokumen Word. Video YouTube mungkin merupakan tambahan yang bagus untuk dokumen Word kamu jika kamu ingin membuatnya lebih menarik. Word memungkinkan kamu untuk memasukkan video YouTube tepat di dalam dokumen, sehingga pembaca tidak perlu mengeklik tautan ke sana dan meluncurkan contoh browser terpisah untuk menontonnya.
Berbagi video telah menjadi standar di YouTube. Kamu tidak hanya dapat menyematkan video YouTube di situs web kamu, tetapi kamu juga dapat memasukkan video ke dalam dokumen Word. YouTube adalah alat pemasaran yang hebat dan juga merupakan platform pendidikan.
Dalam artikel ini, kamu akan belajar menambahkan video YouTube ke dokumen Microsoft Word kamu.
Bagaimana Cara Menambahkan Video YouTube ke Dokumen Word?
Ikuti langkah-langkah ini untuk memasukkan video YouTube ke dalam dokumen Word kamu:
1. Buka YouTube di browser apa saja, lalu buka video yang ingin kamu masukkan ke dalam dokumen Word kamu.
2. Selanjutnya, pilih URL video di bilah alamat browser, lalu salin menggunakan pintasan keyboard Ctrl + C. Atau, klik Membagikan di bawah video.
Setelah selesai, dialog Bagikan akan terbuka. Di jendela Bagikan, klik Embed.
Setelah selesai, jendela Embed Video akan muncul. Pilih seluruh kode di dalam kotak ( Ctrl + A ) dan salin ( Ctrl + C ) itu. Secara opsional, jika kamu ingin memulai video dari waktu tertentu, centang kotaknya Dimulai dari dan masukkan waktu yang diinginkan.
3. Setelah kamu menyalin URL atau kode embed ke clipboard kamu, buka dokumen Word kamu dan letakkan kursor di dalamnya.
4. Sekarang, klik tab Insert lalu klik tombol Online Videos di grup Media.
5. Setelah selesai, kotak dialog “ Sisipkan video ” akan muncul di bawah dokumen Word kamu. Di sini, rekatkan ( Ctrl + V ) URL atau kode sematan di kotak teks, lalu klik tombol Insert.
Setelah kamu menyelesaikan langkah-langkah di atas, video sekarang akan dimasukkan ke dalam dokumen Word kamu. Mengklik tombol Putar akan membuat video muncul di latar depan sementara latar belakang redup. Sekali lagi tekan tombol Play untuk memutar video.
Lebih banyak sumber daya Windows
Untuk artikel yang lebih bermanfaat, cakupan, dan jawaban atas pertanyaan umum tentang Windows 10 dan Windows 11, kunjungi sumber daya berikut:
Windows 11 di Tulisan Samsul - Semua yang harus kamu ketahui
Windows 10 di Tulisan Samsul - Semua yang harus kamu ketahui