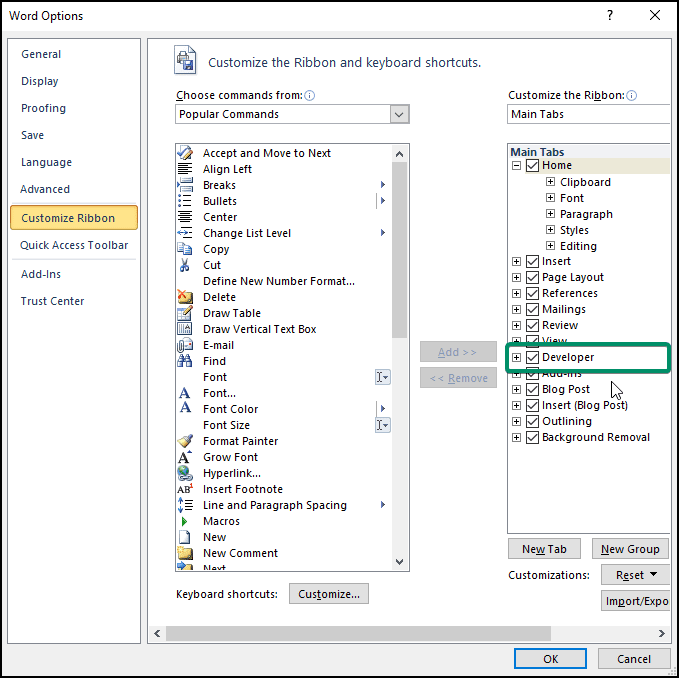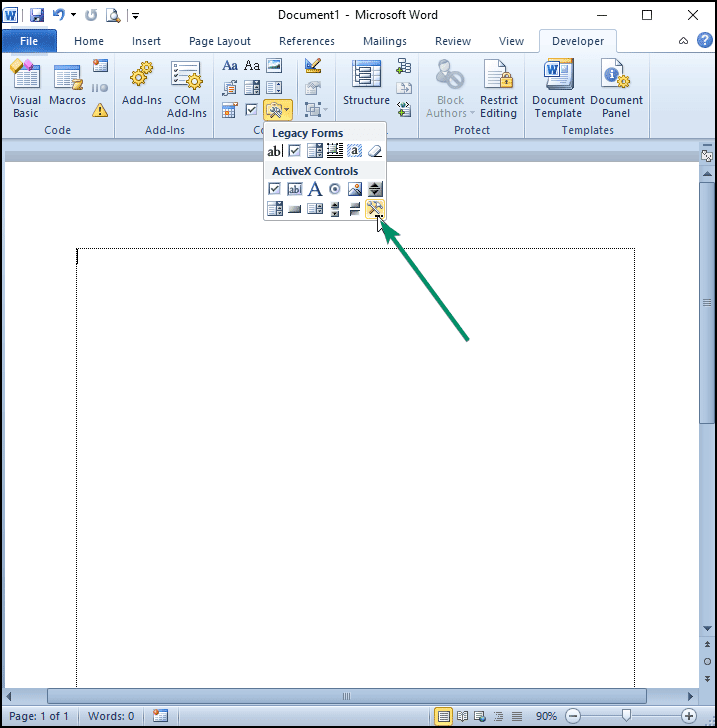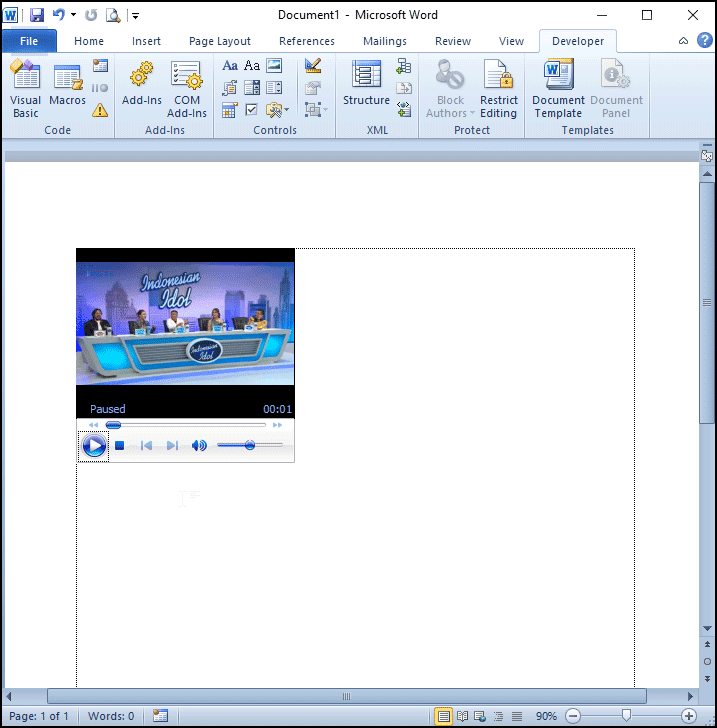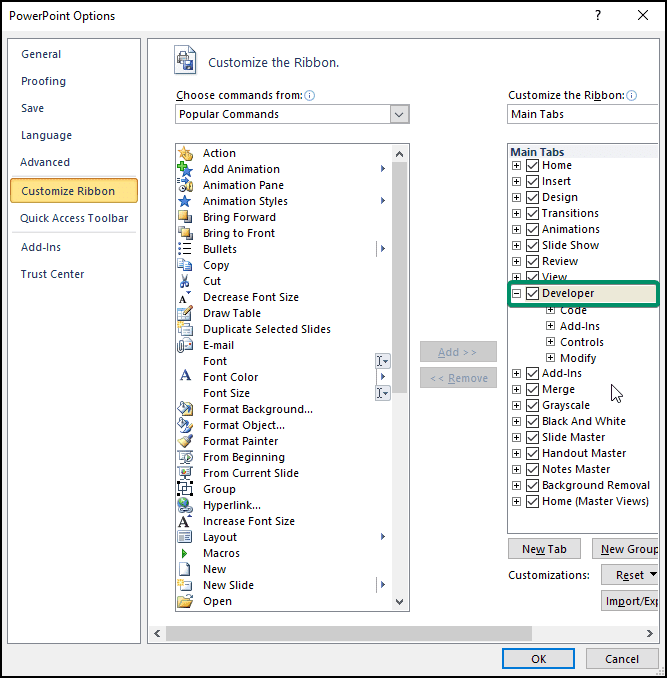Bagaimana Cara Menambahkan Video Offline di Word, Excel, atau PowerPoint?
Artikel tulisansamsul ini akan menunjukan Bagaimana Cara Menambahkan Video Offline di Word, Excel, atau PowerPoint. Di program Microsoft Office, termasuk Word, Excel, dan PowerPoint, kamu bisa menambahkan video offline ke dokumen kamu menggunakan kontrol Active X yang disebut Windows Media Player. Kamu dapat memasukkan antarmuka pemutar media Windows mini ke dalam dokumen kamu menggunakan kontrol ini untuk memutar video offline.
Kamu harus memastikan tidak ada orang lain yang dapat melihat video yang kamu tambahkan ke dokumen ini karena berfungsi seperti tautan dari PC kamu. Jika kamu menghapus video atau memindahkannya ke lokasi lain, video tidak akan diputar lagi.
Artikel ini menjelaskan cara memasukkan video offline ke dalam program Microsoft Office seperti Word, Excel, dan PowerPoint.
Bagaimana Cara Memasukkan Video Offline di Word?
Ikuti langkah-langkah ini untuk memasukkan video offline ke dalam dokumen Microsoft Word:-
1. Buka dokumen Word baru atau yang sudah ada.
Catatan: Kamu disarankan menggunakan Microsoft Office versi 2010 atau lebih tinggi.
2. Klik pada tab File di bilah menu.
3. Pilih Options.
4. Pada halaman Word Options, pilih Customize Ribbon.
5. Kemudian, centang kotak centang Developer.
6. Klik tombol OK.
7. Setelah selesai, tanda "Tab Pengembang" akan muncul di dokumen Word kamu. klik di atasnya.
8. Kemudian, klik pada tombol Legacy Tools di bawah grup Kontrol.
9. Dari menu drop-down, klik pada ikon More Controls untuk membuka kotak dialog More Controls.
10. Sekarang, gulir ke bawah dan pilih Windows Media Player dalam daftar.
11. Setelah itu, klik tombol OK.
12. Setelah selesai, Windows Media Player akan muncul di dokumen Word kamu. Jika kamu ingin menyesuaikan tinggi dan lebarnya, pilih marginnya dan seret sesuai pilihan kamu.
13. Untuk menambahkan konten ke pemutar, klik kanan dan pilih Properti.
14. Setelah selesai, dialog Properties akan muncul di sisi kiri layar. Di sini, klik ikon tiga titik horizontal di sebelah opsi "( Kustom) ".
15. Setelah selesai, kotak dialog baru, “ Windows Media Player Legacy Properties, ” akan terbuka. Di sini, beralih ke tab Umum, klik Browse, dan temukan video yang ingin kamu tambahkan ke dokumen Word kamu.
16. Klik tombol Terapkan.
17. Klik tombol OK.
18. Sekarang, video kamu telah dimasukkan ke dalam dokumen Word dan siap diputar, tetapi kamu perlu melakukan satu hal lagi. Agar video kamu mulai diputar di dokumen Word kamu, klik lagi tab Developer di bilah menu dan kemudian klik pada tombol Design Mode di bawah grup Kontrol.
Itu dia. Video akan mulai diputar secara otomatis di dokumen Word kamu.
Bagaimana Cara Menyisipkan Video Offline di PowerPoint?
Menggunakan metode yang sama seperti yang kamu lihat di Word, kamu dapat menambahkan video offline ke slide PowerPoint kamu. Berikut langkah-langkahnya:
1. Luncurkan yang sudah ada atau buat Presentasi Microsoft PowerPoint baru.
2. Klik pada tab File di bilah menu.
3. Pilih Options.
4. Pilih Customize Ribbon.
5. Kemudian, centang kotak Developer.
6. Klik tombol OK.
7. Setelah kamu menyelesaikan langkah-langkah di atas, tab Pengembang akan muncul di menu, mirip dengan Word/Excel. Klik pada tab Developer di menu.
8. Klik tombol More Controls di grup Kontrol .
9. Gulir ke bawah dan pilih Windows Media Player.
10. Klik tombol OK.
11. Setelah selesai, jendela pop-up pemberitahuan keamanan akan muncul. Klik tombol Aktifkan ActiveX.
12. Sekarang, Windows Media Player ditambahkan ke slide kamu.
13. Sekarang, klik Windows Media Player dan klik tombol Properti di bawah tab Pengembang.
14. Setelah selesai, dialog Properties akan muncul di sisi kiri layar. Di sini, klik ikon tiga titik horizontal di sebelah opsi "( Kustom) ".
15. Setelah selesai, kotak dialog baru, “ Windows Media Player Legacy Properties, ” akan terbuka. Di sini, beralih ke tab Umum, klik Browse, dan temukan video yang ingin kamu tambahkan ke slide PowerPoint kamu.
16. Klik tombol Terapkan.
17. Klik tombol OK.
18. Sekarang, video kamu telah dimasukkan ke dalam PowerPoint dan siap diputar, sama halnya dengan di Microsoft Word, kamu masih perlu melakukan satu hal lagi. Agar video kamu mulai diputar di dokumen kamu, klik pada menu File dan pilih Simpan Sebagai.
19. Dalam dialog “ Save As ”, pilih lokasi, beri nama file dan pilih opsi Tampilan dengan Makro PowerPoint yang Diaktifkan di menu tarik-turun “ Simpan sebagai jenis ”.
20. Terakhir, klik tombol Save.
Sekarang, ketika kamu membuka presentasi PowerPoint kamu, itu akan secara otomatis mulai memutar video saat mencapai slide video.
Untuk Microsoft Excel hampir tidak ada bedanya dengan langkah-langkah di Microsoft Word dan PowerPoint. Silahkan kamu mencoba sendiri. Terima kasih
Lebih banyak sumber daya Windows
Untuk artikel yang lebih bermanfaat, cakupan, dan jawaban atas pertanyaan umum tentang Windows 10 dan Windows 11, kunjungi sumber daya berikut:
Windows 11 di Tulisan Samsul - Semua yang harus kamu ketahui
Windows 10 di Tulisan Samsul - Semua yang harus kamu ketahui