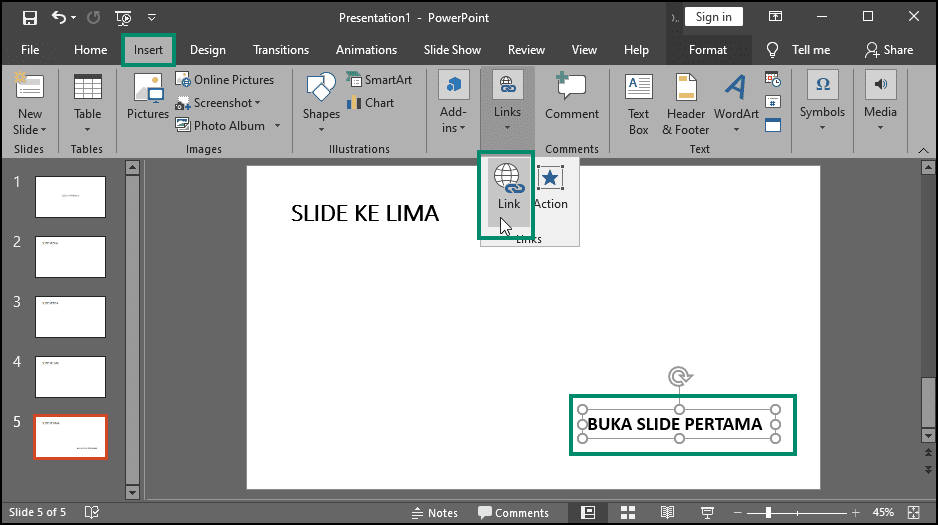Bagaimana Menghubungkan ke Slide Lain dalam Presentasi PowerPoint yang Sama?
Artikel tulisansamsul ini akan menunjukan Bagaimana Menghubungkan ke Slide Lain dalam Presentasi PowerPoint yang Sama. Jika kamu ingin mengakses konten dari slide yang dilihat sebelumnya dengan cepat, kamu harus menyisipkan tautan yang mengarah kembali ke slide tersebut di beberapa titik selama presentasi kamu.
Misalkan kamu memberikan presentasi dan mencapai slide 15, tetapi kamu perlu menemukan cara untuk mencapai slide 5. Penyaji biasanya diharapkan melewati setiap slide hingga mencapai slide lima. Ini membuang-buang waktu, tetapi ada cara yang lebih mudah untuk melakukannya; cara yang mengharuskan kamu hanya mengklik tombol untuk mencapainya.
Dalam artikel ini, kita akan memandu kamu melalui langkah-langkah untuk menautkan ke slide lain dalam Presentasi PowerPoint yang sama.
Bagaimana Cara Menautkan ke Slide Lain dalam Presentasi yang Sama?
Ikuti langkah-langkah ini untuk menautkan ke slide lain di Presentasi PowerPoint yang sama:
1. Buka Presentasi Microsoft PowerPoint kamu dan navigasikan ke slide tempat kamu ingin menambahkan hyperlink.
Sebagai contoh, kita ingin menambahkan tautan di slide kelima untuk menuju ke slide pertama. Kamu bisa menyisipkan tautan pada teks, objek, bentuk, atau gambar.
Untuk mengilustrasikan postingan ini, kita telah menambahkan teks " Buka slide pertama ," dan kita akan menautkannya ke slide pertama.
2. Dari sini, pilih teks atau bentuk yang ingin kamu tambahkan hyperlink ke dalamnya.
3. Selanjutnya, klik pada tab Insert di bilah menu.
4. Di bawah grup Links, klik tombol Link.
5. Setelah selesai, dialoh "Sisipkan Hyperlink" akan muncul. Pilih opsi Tempatkan di Dokumen ini di bawah bagian "Tautkan ke".
6. Di bawah “Select a place in this document ” list, pilih slide tujuan.
Empat opsi pertama di bagian atas daftar memungkinkan kamu memilih slide presentasi pertama, terakhir, berikutnya, atau sebelumnya.
Jika kamu ingin menautkan ke slide tertentu, perluas kategori " Judul Slide " untuk mencantumkan semua slide dalam presentasi kamu. Jika slide memiliki judul, daftar akan menampilkan judul. Namun, jika slide tidak memiliki judul, daftar akan menampilkannya sebagai sesuatu seperti “ Slide 2 .”
Pratinjau slide yang dipilih akan muncul di jendela sebelah kanan setelah kamu mengklik slide.
7. Klik tombol OK.
Untuk menguji tautan dalam tampilan pengeditan slide biasa, tekan Ctrl + click. Namun, saat kamu mempresentasikan slide, cukup klik teks, objek, atau bentuk yang ditautkan.
Jika, karena alasan tertentu, kamu ingin menghapus hyperlink, klik kanan objek atau teks yang ditautkan, lalu pilih Hapus Tautan.
Lebih banyak sumber daya Windows
Untuk artikel yang lebih bermanfaat, cakupan, dan jawaban atas pertanyaan umum tentang Windows 10 dan Windows 11, kunjungi sumber daya berikut:
Windows 11 di Tulisan Samsul - Semua yang harus kamu ketahui
Windows 10 di Tulisan Samsul - Semua yang harus kamu ketahui