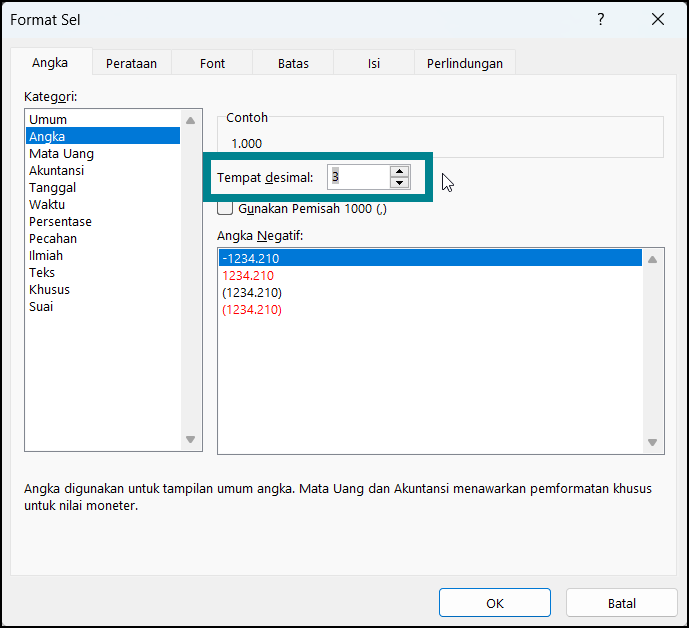Bagaimana Mengubah Tempat Desimal di Excel?
Artikel tulisansamsul ini akan menunjukan Bagaimana Mengubah Tempat Desimal di Excel. Ini berfungsi dengan Excel 2021, 2019, 2016, 2013, 2010, dan 2007; namun, langkah-langkahnya mungkin berbeda berdasarkan versi kamu saat ini.
Bagaimana Mengubah Tempat Desimal di Excel?
Kamu dapat mengubah tempat desimal di Excel dengan beberapa cara. Kami akan menunjukkan kepada kamu metode-metode yang mudah diikuti dan digunakan.
Menggunakan Tombol Tambah Desimal dan Kurangi Desimal
Jika kamu sudah memasukkan angka dalam lembar kerja, kamu bisa menggunakan tombol pada bilah alat untuk menambah atau mengurangi jumlah tempat desimal yang ditampilkan. Inilah cara melakukannya.
1. Buka lembar kerja Excel kamu.
2. Pilih sel yang ingin kamu format.
3. Klik pada tab Home pada bilah menu dan gerakkan kursor kamu ke grup Angka. Di sini, kamu akan menemukan tombol Tambah Desimal dan Kurangi Desimal. Kamu bisa memilih untuk menampilkan lebih banyak atau lebih sedikit digit setelah titik desimal dengan memilih tombol Tambah Desimal atau Kurangi Desimal.
Melalui Format Angka Bawaan
Kotak dialog Number Format di Excel memungkinkan kamu membuat aturan desimal khusus untuk berbagai tipe angka bawaan.
1. Buka lembar kerja Excel kamu.
2. Pilih sel yang akan kamu format.
3. Klik pada tab Home di bilah menu dan gerakkan kursor kamu ke arah Grup nomor.
4. Klik pada menu drop-down Format Angka.
5. Pilih Lebih Banyak Format Angka.
6. Setelah selesai, dialog Format Sel akan muncul. Di sini, beralih ke tab Nomor dan pilih Nomor sebagai Kategori di sidebar kiri.
7. Masukkan jumlah tempat desimal di kotak Tempat desimal.
8. Klik tombol OK.
Dengan Menetapkan Angka Tempat Desimal Default
Untuk mengatur jumlah tempat desimal agar ditampilkan secara otomatis, kamu bisa melakukan langkah-langkah berikut:
1. Buka Microsoft Excel kamu.
2. Selanjutnya, klik pada File di bilah menu.
3. Kemudian, klik Options.
4. Alihkan pada tab Advanced saat panel Opsi Excel muncul.
5. Centang kotak centang "Masukkan titik desimal secara otomatis".
6. Terakhir, masukkan nomor baru di kotak Places dan klik tombol OK.
Sekarang, izinkan saya melihat dalam contoh cara kerjanya. Secara default, program Excel menyetel Places ke 2 . Jadi, jika kamu mengaktifkan " Masukkan titik desimal secara otomatis ," saat kamu mengetik 2345, maka secara otomatis akan berubah menjadi 23,45. Jika kamu ingin menjadikannya 2.345, kamu harus memasukkan 3 pada nilai Tempat.
Lebih banyak sumber daya Windows
Untuk artikel yang lebih bermanfaat, cakupan, dan jawaban atas pertanyaan umum tentang Windows 10 dan Windows 11, kunjungi sumber daya berikut:
Windows 11 di Tulisan Samsul - Semua yang harus kamu ketahui
Windows 10 di Tulisan Samsul - Semua yang harus kamu ketahui