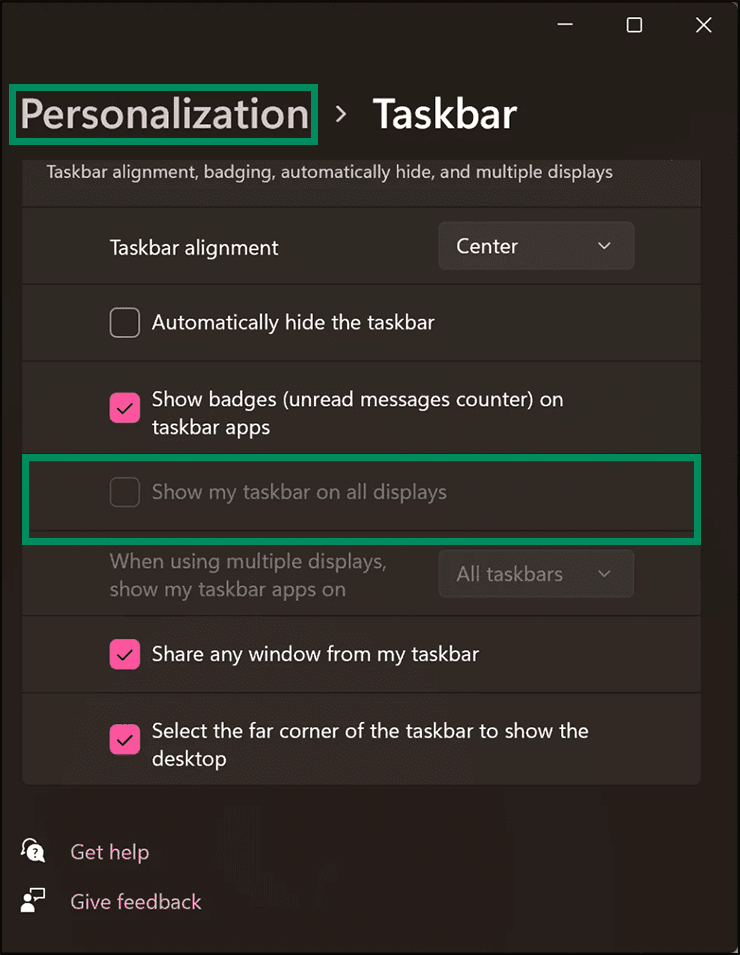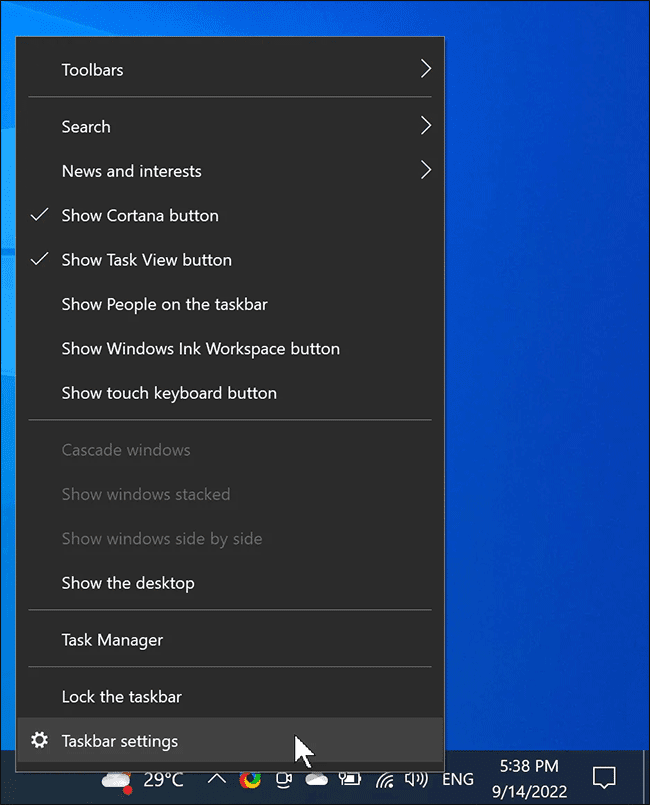Bagaimana Cara Memindahkan Taskbar Windows 11 atau 10 ke Monitor Kedua?
Artikel tulisansamsul ini akan menunjukan Bagaimana Cara Memindahkan Taskbar Windows 11 atau 10 ke Monitor Kedua. Pengaturan multi-monitor adalah keuntungan bagi para profesional. Ini membantu untuk menjadi lebih produktif. Sistem operasi terbaru Windows 11 dan 10, juga memungkinkan kamu menambahkan monitor sekunder ke PC kamu. Seseorang dapat memasang monitor tambahan ke sistem utama dan mengakses pekerjaan mereka dengan lancar di kedua layar. Ini sangat bermanfaat bagi desainer grafis, gamer, dan profesional lainnya yang membutuhkan layar lebih besar.
Namun, saat kamu memasang monitor tambahan ke mesin Windows 11 atau 10, bilah tugas tetap terlihat di semua tampilan. Jika kamu tidak menyukai perilaku ini, kamu dapat mengubah pengaturan default dan menampilkan Bilah Tugas hanya pada monitor sekunder atau utama.
Dalam artikel ini, kita akan memandu kamu melalui langkah-langkah untuk mengaktifkan Taskbar pada monitor sekunder dan menonaktifkan Taskbar dari tampilan utama pada mesin Windows 11 dan 10.
Bagaimana Cara Memindahkan Taskbar ke Monitor Kedua di Windows 11?
Untuk memindahkan Taskbar Windows 11 ke monitor kedua, gunakan langkah-langkah berikut:
1. Buka Pengaturan Windows 11.
2. Klik System.
3. Klik halaman Display di sebelah kanan.
4. Kemudian, pilih monitor yang ingin kamu lihat Taskbar.
5. Selanjutnya, klik tajuk Beberapa tampilan untuk memperluasnya.
6. Dari sini, centang opsi "Jadikan ini tampilan utama saya".
7. Kemudian, klik Personalisasi di sisi kiri.
8. Klik halaman Taskbar di sisi kanan.
9. Setelah itu, klik tajuk Perilaku bilah tugas untuk memperluasnya.
10. Terakhir, hapus centang pada opsi “ Tampilkan bilah tugas saya di semua tampilan ” untuk menampilkan bilah tugas di monitor utama.
Setelah kamu menyelesaikan langkah-langkahnya, Taskbar hanya akan muncul di monitor yang kamu pilih pada langkah 4 di atas.
Bagaimana Cara Menampilkan Taskbar di semua Monitor di Windows 11?
Jika kamu ingin menampilkan Taskbar di semua monitor yang terhubung di Windows 11, gunakan langkah-langkah berikut:
1. Buka Pengaturan Windows 11.
2. Klik Personalisasi.
3. Klik halaman Taskbar di sebelah kanan.
4. Perluas pengaturan Perilaku bilah tugas.
5. Periksa opsi “ Tampilkan bilah tugas saya di semua tampilan .”
Setelah kamu menyelesaikan langkah-langkahnya, Taskbar akan muncul di semua monitor yang terhubung.
Bagaimana Cara Memindahkan Taskbar ke Monitor Kedua di Windows 10?
Untuk memindahkan Taskbar Windows 10 ke monitor kedua, gunakan langkah-langkah berikut:
1. klik kanan pada Bilah tugas, dan hapus centang pada pilihan Kunci Bilah Tugas jika dicentang.
2. Selanjutnya, klik kanan lagi pada Bilah tugas dan pilih Pengaturan bilah tugas.
3. Saat jendela pengaturan Taskbar muncul, gulir ke bawah ke bagian Multiple Displays dan matikan sakelar sakelar Tampilkan bilah tugas di semua tampilan.
4. Terakhir, seret dan lepas Taskbar kamu ke monitor mana pun yang terhubung ke PC kamu.
Setelah kamu menyelesaikan langkah-langkahnya, Taskbar hanya akan muncul di monitor tempat kamu menyeretnya.
Lebih banyak sumber daya Windows
Untuk artikel yang lebih bermanfaat, cakupan, dan jawaban atas pertanyaan umum tentang Windows 10 dan Windows 11, kunjungi sumber daya berikut:
Windows 11 di Tulisan Samsul - Semua yang harus kamu ketahui
Windows 10 di Tulisan Samsul - Semua yang harus kamu ketahui