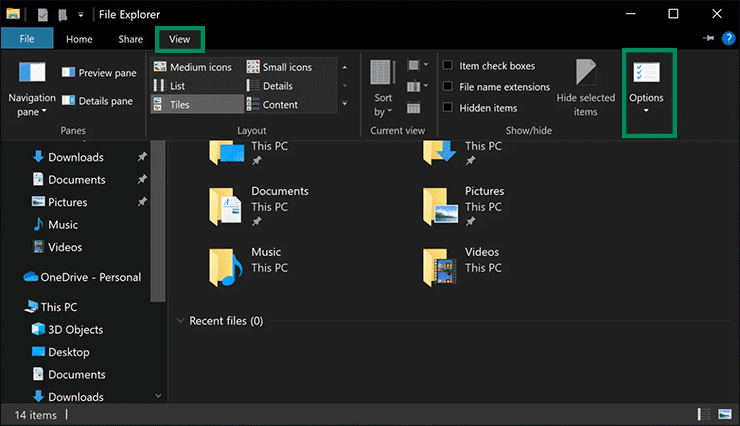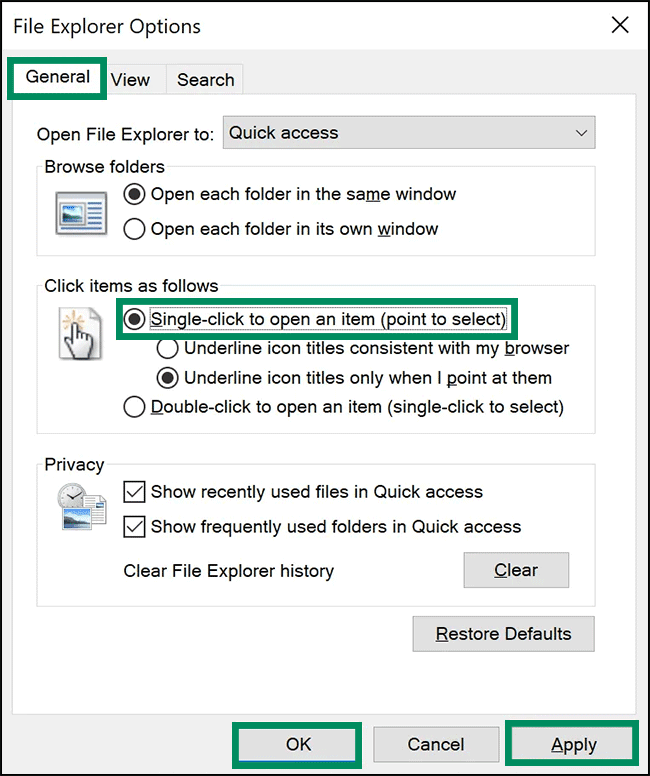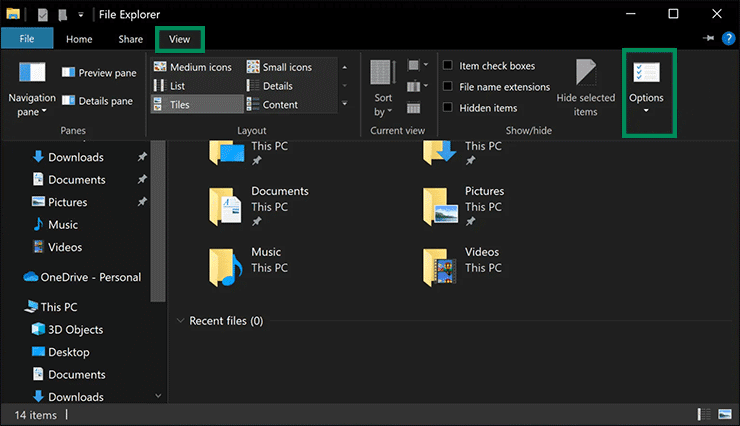Bagaimana Cara Menghidupkan atau Mematikan Klik Tunggal di Windows 10?
Artikel tulisansamsul ini akan menunjukan bagaimana cara Menghidupkan atau Mematikan Klik Tunggal di Windows 10. Windows memungkinkan pengguna untuk membuka file atau folder menggunakan satu klik atau sentuhan untuk waktu yang lama. Fitur ini masih tersedia di Windows 10, yang berarti kamu dapat membuka item hanya dengan satu klik mouse atau satu ketukan pada touchpad. Ini adalah fitur yang sangat nyaman bagi pengguna profesional.
Secara default, Windows 10 membuka item (file atau folder) saat kamu mengklik dua kali item tersebut. Ketika satu klik untuk membuka fitur item diaktifkan dan kamu mengarahkan kursor mouse atau kursor ke file atau folder, penunjuk berubah menjadi simbol tangan, dan nama file atau folder digarisbawahi. Ini menunjukkan bahwa satu klik untuk membuka item diaktifkan di mesin Windows 10 kamu.
Dalam artikel ini, kita akan memandu kamu melalui langkah-langkah untuk mengaktifkan atau menonaktifkan fitur sekali klik untuk membuka file atau folder di Windows 10.
Bagaimana Cara Mengaktifkan Satu Klik untuk Membuka Item di Windows 10 File Explorer?
Untuk mengaktifkan fitur sekali klik untuk membuka file atau folder di File Explorer Windows 10, gunakan langkah-langkah berikut:
1. Buka File Explorer.
2. Saat File Explorer muncul di PC kamu, klik pada tab View di bilah menu.
3. Selanjutnya, klik tombol Options untuk membuka dialog Opsi Folder.
4. Klik tab General.
5. Kemudian, klik tombol radio “Klik sekali untuk membuka item (tunjuk untuk memilih) ” di bawah bagian “ Klik item sebagai berikut ”.
6. Klik tombol Terapkan.
7. Klik tombol OK.
Bagaimana Menonaktifkan Satu Klik untuk Membuka Item di Windows 10 File Explorer?
Jika kamu tidak suka menggunakan klik-tunggal untuk membuka file atau folder dan ingin mengaktifkan klik-ganda pada Windows 10, gunakan langkah-langkah ini:
1. Luncurkan File Explorer.
Untuk melakukannya, kamu bisa menggunakan pintasan keyboard Windows + E. Atau, klik kanan pada tombol Start dan pilih File Explorer dalam menu.
2. Di jendela File Explorer, klik menu View dan klik Options seperti pada gambar di bawah.
3. Dari sini, alihkan pada tab General.
4. Kemudian, klik tombol radio “Klik dua kali untuk membuka item (klik sekali untuk memilih) ” di bawah bagian “ Klik item sebagai berikut ”.
5. Klik tombol Terapkan.
6. Klik tombol OK.
Bagaimana Cara Mengaktifkan Satu Klik untuk Membuka Item di Windows 10 melalui Control Panel?
Untuk mengaktifkan fitur sekali klik untuk membuka file atau folder di Windows 10 menggunakan Control Panel, gunakan langkah-langkah berikut:
1. Buka Control Panel.
2. Kemudian, klik Penampilan dan Personalisasi.
3. Selanjutnya, klik Opsi File Explorer untuk membuka dialog "Opsi File Explorer".
4. Di jendela ini, alihkan pada tab General.
5. Lalu, klik tombol radio “Klik sekali untuk membuka item (tunjuk untuk memilih) ” di bawah bagian “ Klik item sebagai berikut ”.
Jika kamu ingin Mematikan Satu Klik untuk Membuka Item di Windows 10 melalui Control Panel, ulangi langkah-langkah di atas. Pada langkah ke 5, klik tombol radio “Klik sekali untuk membuka item (tunjuk untuk memilih) ” di bawah bagian “ Klik item sebagai berikut ”. Klik tombol Terapkan dan klik tombol OK.
Lebih banyak sumber daya Windows
Untuk artikel yang lebih bermanfaat, cakupan, dan jawaban atas pertanyaan umum tentang Windows 10 dan Windows 11, kunjungi sumber daya berikut:
Windows 11 di Tulisan Samsul - Semua yang harus kamu ketahui
Windows 10 di Tulisan Samsul - Semua yang harus kamu ketahui