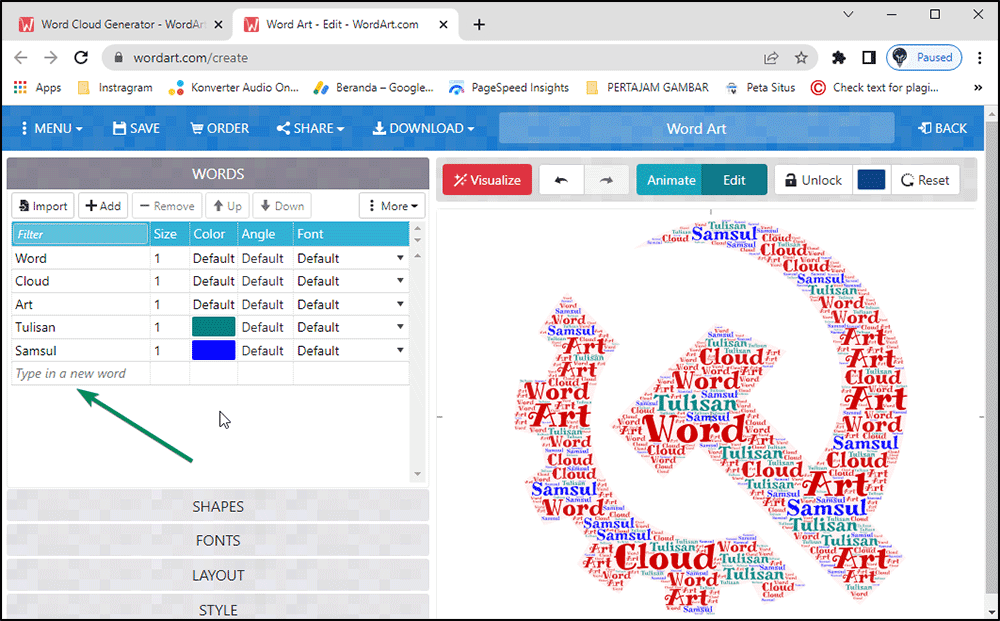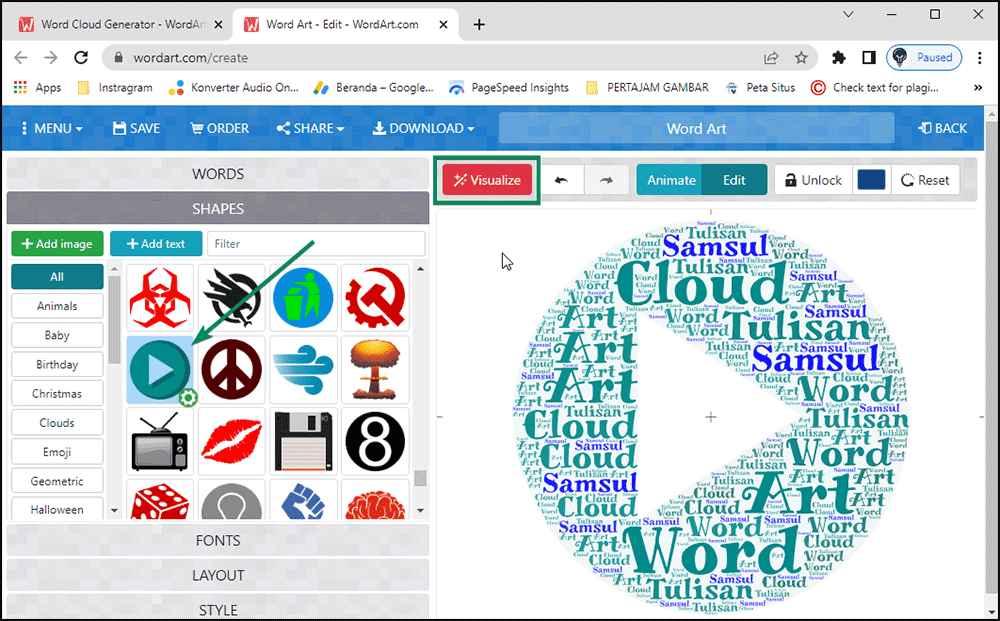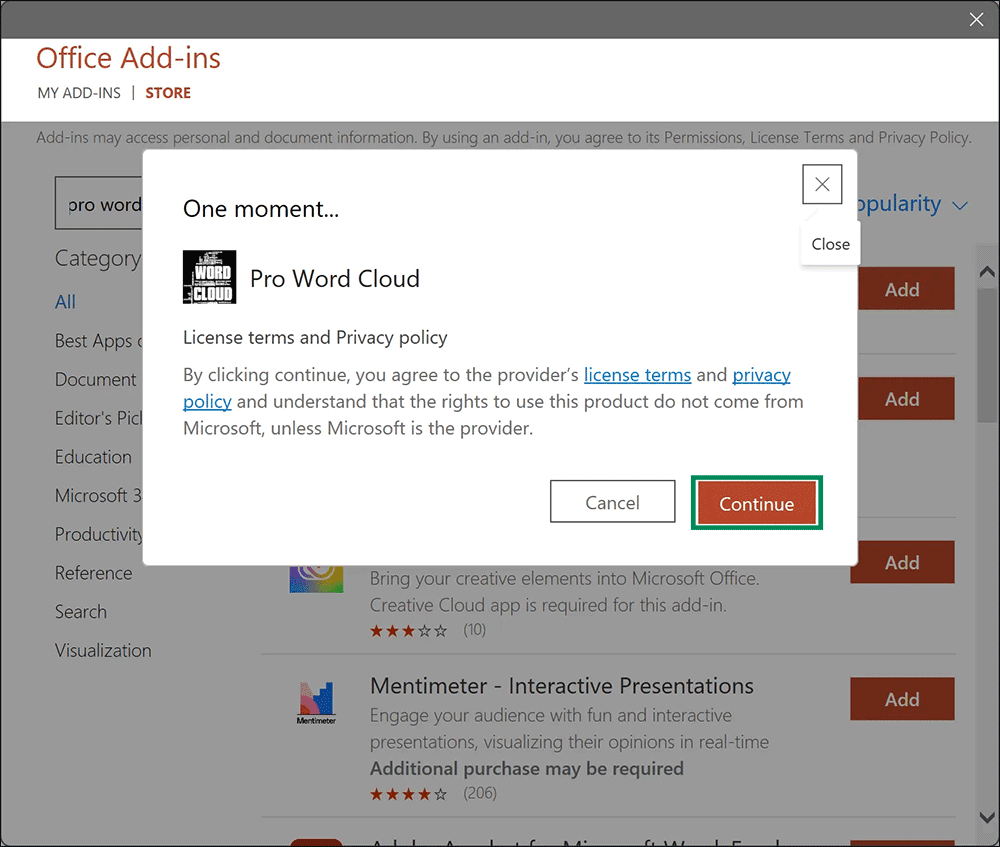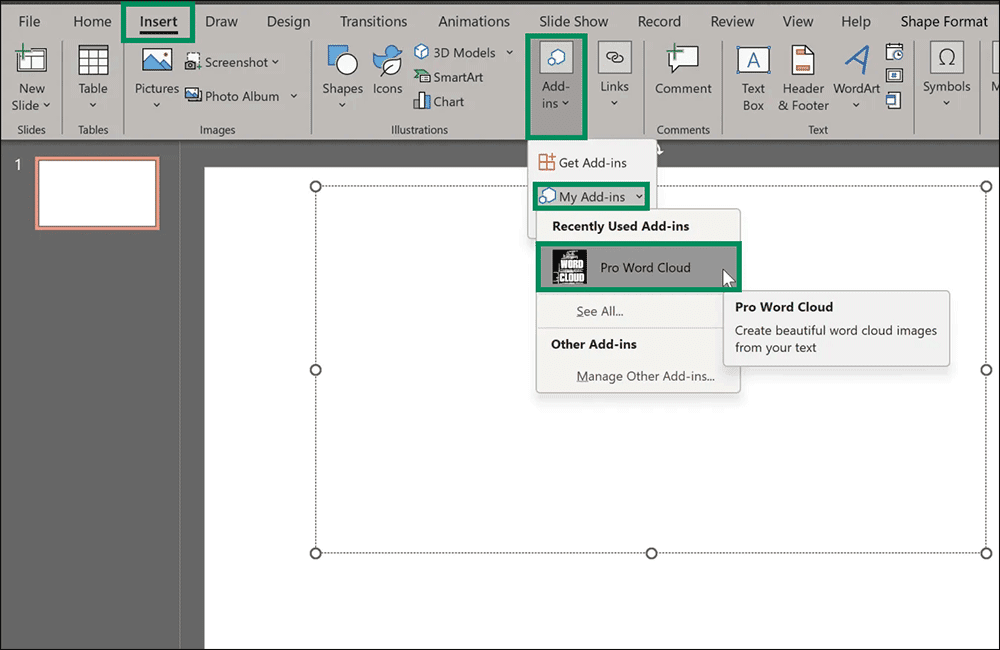Bagaimana Cara Membuat Word Cloud di PowerPoint?
Artikel tulisansamsul ini akan menunjukan Bagaimana Cara Membuat Word Cloud di PowerPoint. Sebuah gambar bisa mengatakan ribuan kata, tapi sebuah kata tidak bisa. Itu sebabnya Word Cloud sangat penting dalam PowerPoint.
Garis besar gambar yang berisi kata-kata berbeda dapat disebut Word Cloud. Kamu dapat menggunakan Word Cloud untuk membangun gambar yang kuat pada slide PowerPoint dengan menggunakan berbagai font, ukuran, warna, dan bentuk. Untuk menonjolkan pesan terpenting kamu, buatlah kata-kata penting yang tebal dan besar.
Jika kamu menginginkan presentasi luar biasa yang menonjol di antara slide PowerPoint biasa, word cloud PowerPoint adalah solusinya. Audiens kamu akan tertarik dengan kata-kata yang tersembunyi di dalam word cloud jika kamu menggunakannya di PowerPoint.
Penting untuk menyampaikan informasi penting dengan cara yang cerdas dengan menggunakan kata-kata yang berani, penuh warna, dan lebih besar untuk memastikan perhatian penuh pendengar. Word Cloud PowerPoint adalah cara ampuh untuk menggabungkan grafik dan kata-kata. Kamu dapat menggunakannya sebagai gambar dalam presentasi kamu untuk membuatnya luar biasa.
Saya akan menunjukkan cara memasukkannya ke dalam slide PowerPoint di artikel ini.
Bagaimana Cara Membuat Word Cloud dengan Word Art?
Ini adalah metode tercepat untuk memasukkan Word Cloud di Microsoft PowerPoint. Dalam metode ini, kita akan menggunakan alat WordArt online gratis, dan kemudian itu akan digunakan dalam slide PowerPoint. Berikut langkah-langkahnya:
1. Buat presentasi PowerPoint di mana kamu ingin memperkenalkan Word Cloud dan arahkan ke slide tempat kamu ingin meletakkannya.
2. Sekarang buka browser kamu dan ketik https://wordart.com/ di bilah alamat dan tekan tombol Enter di keyboard.
3. Saat situs web Word Art terbuka di browser kamu, klik pada tombol CREATE.
4. Setelah selesai, tab baru akan terbuka dengan alat dan data di dalamnya.
5. Di bawah judul Words , masukkan kata atau kalimat yang ingin kamu lihat di Word Cloud. Jika mau, di sini kamu bisa mengubah ukuran kata, warna, sudut, font, dll.
6. Jika kamu tidak puas dengan bentuk default Word Cloud kamu , perluas SHAPES dengan mengkliknya. Pilih salah satu dari daftar bentuk lalu klik tombol Visualisasikan untuk melihat pratinjau di sisi kanan.
7. Setelah selesai, Word Art membuat gambar awan kata berdasarkan pilihan kamu. Jika kamu ingin melakukan perubahan lebih lanjut, kamu bisa Membatalkan atau Mengedit gambar cloud kata.
8. Jika tidak diperlukan pengeditan lebih lanjut, klik tab UNDUH dan pilih format PNG Standar atau JPEG Standar untuk gambar. File Word Art sekarang akan diunduh ke PC kamu.
9. Sekarang, buka PowerPoint dan salin dan tempel Word Cloud yang diunduh ke slide kamu.
Bagaimana Cara Membuat Word Cloud dengan Word Cloud Generator?
Dalam metode ini, kami akan menggunakan alat online gratis, Word Cloud Generator, lalu memasukkan gambar Word Cloud ke dalam slide PowerPoint. Berikut langkah-langkahnya:
1. Buka browser kamu dan ketik berikut ini di bilah pencarian, dan tekan tombol Enter pada keyboard kamu untuk membuka situs web Word Cloud Generator:
https://www.jasondavies.com/wordcloud/
2. Gulir ke bawah sedikit untuk menemukan kotak teks dan Masukkan kata dan kalimat yang ingin kamu lihat di Word Cloud. Buat perubahan menggunakan alat bawaan jika diperlukan. Terakhir, klik tombol Go untuk menghasilkan Word Cloud.
3. Sekarang, gulir ke atas untuk melihat pratinjau Word Cloud yang kamu hasilkan. Jika kamu sudah puas dengan hasilnya, gulir ke bawah dan klik tombol SVG untuk mengunduh gambar dalam format SVG.
4. Sekarang, buka Microsoft PowerPoint kamu dan salin dan tempel file SVG yang diunduh ke dalamnya.
Bagaimana Cara Menghasilkan Word Cloud dengan Pro Word Cloud?
Dalam metode ini, kita akan menggunakan Add-in, Pro Word Cloud, lalu menyisipkan gambar Word Cloud ke dalam slide PowerPoint. Berikut langkah-langkahnya:
1. Buka PowerPoint yang sudah ada atau buat yang baru.
2. Selanjutnya, klik pada tab Insert di bilah menu utama dan kemudian klik pada tombol Get Add-ins di bawah grup " Add-in ".
3. Setelah selesai, dialog Office Add-Ins akan muncul di PC kamu. Di bilah Pencarian , ketik Pro Word Cloud dan klik ikon Search.
4. Klik pada tombol Add di samping " Pro Word Cloud ,"
5. Klik tombol Berikutnya.
6. Sekarang, tempatkan kursor di tempat kamu ingin menyisipkan Word Cloud di slide kamu. Beralih ke tab Insert dan klik pada tombol Add.
7. Di drop-down, pilih Panah bawah My Add-ins lalu Pro Word Cloud.
8. Di sisi kanan slide, jendela Pro Word Cloud akan muncul.
9. Di sini, kamu bisa menyesuaikan Font, Warna, Tata Letak, Huruf, dll jika kamu mau. Setelah perubahan selesai, ketik beberapa teks yang ingin kamu lihat di Word Cloud.
10. Pilih teks yang ingin kamu lihat di Word Bisa dan klik tombol Create Word Cloud.
11. Jika kamu ingin mengubah teks nanti, edit sesuai kebutuhan lalu klik tombol Re-generate Word Cloud.
12. Setelah kamu menemukan pratinjau yang dihasilkan OK, klik kanan pada gambar pratinjau dan pilih opsi Salin gambar .
13. Sekarang, hapus teks yang dipilih dan tempel ( CTRL + V ) gambar yang disalin ke slide kamu.
Mungkin itu saja.
Lebih banyak sumber daya Windows
Untuk artikel yang lebih bermanfaat, cakupan, dan jawaban atas pertanyaan umum tentang Windows 10 dan Windows 11, kunjungi sumber daya berikut:
Windows 11 di Tulisan Samsul - Semua yang harus kamu ketahui
Windows 10 di Tulisan Samsul - Semua yang harus kamu ketahui