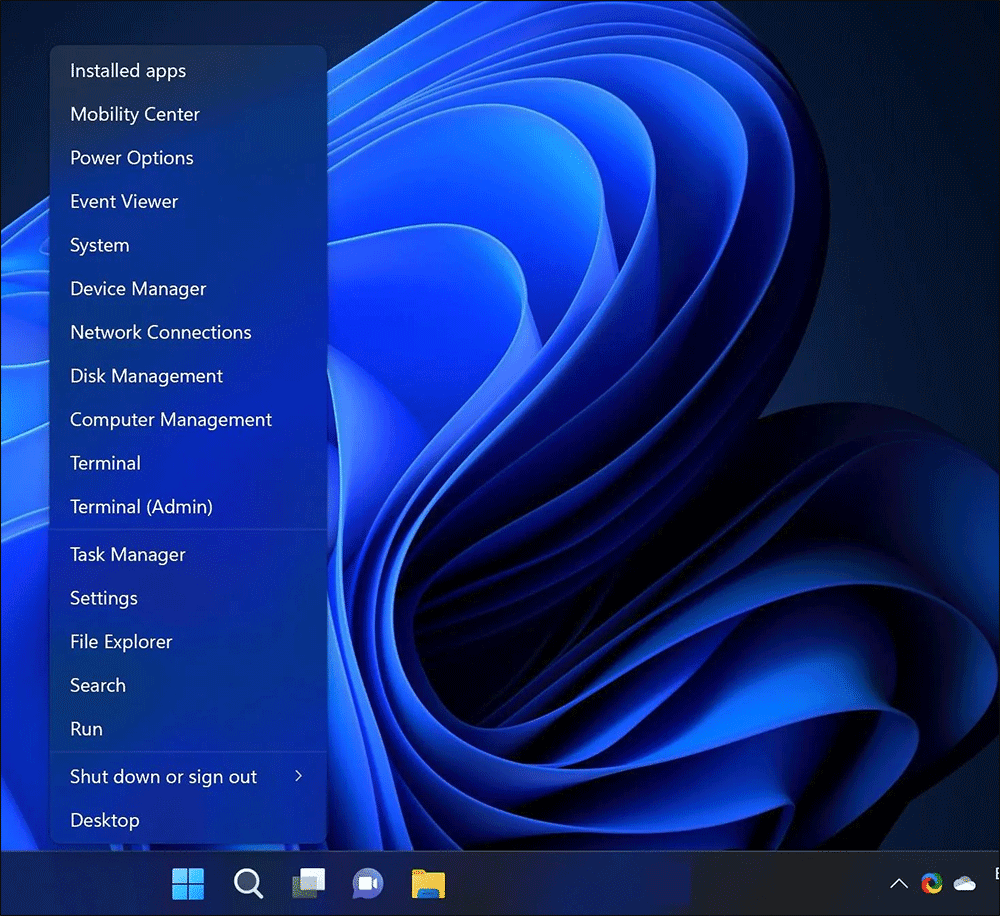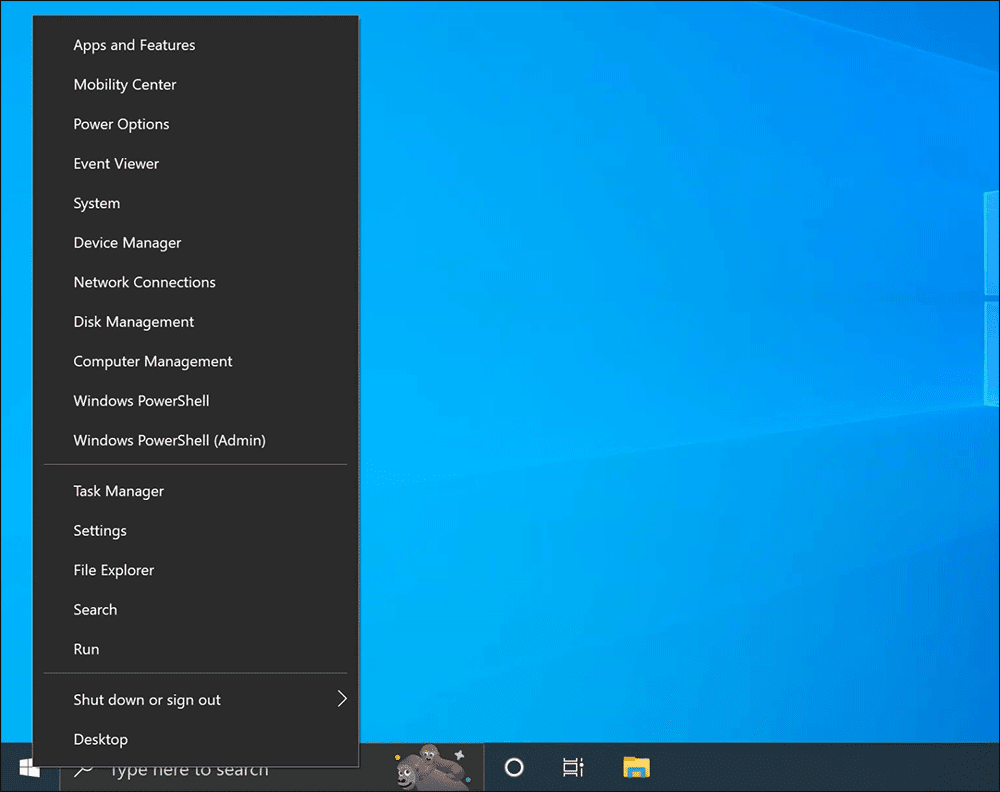Bagaimana Cara Mengakses Menu Power User atau WinX di Windows 11 atau 10?
Artikel tulisansamsul ini akan menunjukan Bagaimana Cara Mengakses Menu Power User atau WinX di Windows 11 atau 10. Sistem operasi Windows 11 dan 10 menawarkan berbagai fitur dan pintasan keyboard yang membuat alur kerja kamu sangat mudah. Menggunakan pintasan keyboard Ctrl + Alt + Delete , kamu dapat dengan cepat mengakses Task Manager , atau kamu dapat mengaksesnya dengan menekan Ctrl + Shift + Esc .
Menu Pengguna Daya (Menu WinX), bagaimanapun, tidak dikenal di kalangan pengguna Windows 11 dan 10. Dengan Power User Menu, kamu dapat mengakses beberapa utilitas, lokasi bermanfaat, dan opsi berguna dengan cepat. Ini memungkinkan akses mudah ke fitur yang paling sering digunakan di sistem operasi Windows. Ini sangat berguna, tetapi tersembunyi di desktop.
Dalam artikel ini, kami tunjukkan cara membuka dan menggunakan Power User Menu di Windows 11 dan 10.
Ada dua cara untuk mengakses Power User Menu di Windows 11 dan 10. kamu dapat menggunakan pintasan keyboard atau mengklik tombol mouse.
Bagaimana Cara Membuka Menu Pengguna Daya dengan Pintasan Keyboard?
Sering disebut menu " WinX ", Power User Menu dapat diakses dengan menekan Windows + X . Ini akan muncul di komputer kamu tepat di atas tombol Mulai .
Bagaimana Cara Mengakses Menu Power User menggunakan Mouse?
Selain itu, kamu dapat mengakses Menu Power User dengan mengklik kanan pada tombol Start, yang akan segera membuka menu WinX.
Menu Power User di Windows 11 termasuk apa?
Hampir semua yang kamu perlukan untuk mengelola komputer tersedia di menu Windows 11 Power User. Ini berisi 18 opsi untuk berbagai fitur. Selain opsi yang tercantum di Power User Menu, masing-masing memiliki hotkey yang dapat digunakan untuk memilihnya — jika kamu sering menggunakan beberapa opsi, kamu mungkin ingin mengingat kuncinya.
Kamu dapat memilih Mobility Center dengan membuka Power User Menu dan menekan tombol B pada keyboard. Opsi akan muncul sebagai Pusat Mobilitas (B) dalam daftar.
- Installed apps (P) – Ini memungkinkan kamu menyesuaikan pengaturan penginstalan program dan menghapus program yang diinstal.
- Mobility Center (B) – Ini memungkinkan kamu menyesuaikan kecerahan, audio, pengaturan baterai, dll.
- Power Options (O) – Mengakses pengaturan terkait penghematan daya, performa perangkat, dan penggunaan baterai.
- Event Viewer (V) – Fitur ini memungkinkan kamu melihat peristiwa penting yang terjadi dalam sistem operasi, driver perangkat, atau program di komputer kamu.
- System (Y) – Membuka halaman Tentang pengaturan dan memberikan ikhtisar spesifikasi sistem.
- Device Manager (M) – Membuka Device Manager, tempat kamu dapat mengontrol semua periferal dan perangkat keras yang terpasang ke komputer kamu.
- Network Connections (W) – Ini memungkinkan kamu untuk mengubah semua pengaturan di jaringan kamu.
- Disk Management (K) – Ini memungkinkan kamu memformat drive dan mengelola partisi.
- Computer Management (G) – Akses berbagai utilitas dan fungsi administratif dalam satu jendela.
- Terminal (i) – Membuka aplikasi Terminal Windows biasa.
- Terminal (Admin) (A) – Membuka Terminal Windows yang ditinggikan.
- Task Manager (T) – Meluncurkan Task Manager, tempat kamu dapat memantau perangkat keras, melihat aplikasi yang sedang berjalan, dan memilih program startup.
- Settings (N) – Membuka jendela Pengaturan. Alternatifnya, kamu dapat menggunakan pintasan keyboard Windows + I .
- File Explorer (E) – Membuka File Explorer, yang memungkinkan kamu menelusuri file dan folder di komputer kamu.
- Search (S) – Membuka Menu Pencarian tempat kamu dapat mencari file, folder, atau web.
- Run (R) – Membuka kotak dialog Run.
- Shut Down or sign Out (U) – Ini memberikan opsi untuk mematikan, memulai ulang, keluar, atau menidurkan PC kamu.
- Desktop (D) – Menampilkan desktop kamu dan meminimalkan semua aplikasi desktop. Anda bahkan dapat menggunakan pintasan keyboard Windows + D .
Apa yang termasuk dalam Menu Pengguna Daya Windows 10?
Mirip dengan Windows 11, Power User Menu Windows 10 menyertakan opsi berikut:
- Apps and Features (F) : Ini akan membuka Aplikasi & Fitur di Pengaturan, tempat kamu dapat mengelola pengaturan Aplikasi atau mencopot pemasangan aplikasi.
- Mobility Center (B) : Ini memungkinkan kamu menyesuaikan kecerahan, audio, pengaturan baterai, dll.
- Power Options (O) : Membuka Pengaturan Daya & Tidur , di mana kamu dapat mengatur waktu kapan layar kamu akan mati dan waktu mode tidur.
- Event Viewer (V) : Ini memungkinkan kamu untuk melihat log aplikasi dan pesan sistem.
- System (Y) : Ini membuka halaman About Settings yang menampilkan informasi sistem komputer kamu.
- Device Manager (M) : Ini membuka Device Manager, yang memungkinkan kamu mengonfigurasi dan memecahkan masalah perangkat keras komputer kamu.
- Network Connections (W) : Ini memungkinkan kamu mengonfigurasi opsi terkait jaringan, termasuk Ethernet dan Wi-Fi.
- Disk Management (K) : Ini Membuka Manajemen Disk, yang menampilkan semua informasi tentang HDD & SSD di PC Anda. Dari sini, kamu juga dapat membuat atau mengelola partisi.
- Computer Management (G) : Membuka jendela Manajemen Komputer yang berisi alat admin seperti Peraga Peristiwa, Penjadwal Tugas, dan Manajemen Disk.
- Windows PowerShell (I) : Ini meluncurkan Windows PowerShell.
- Windows PowerShell (Admin) (A) : Ini membuka Windows PowerShell dengan hak administratif.
- Task Manager (T) : Task Manager menampilkan penggunaan sumber daya dan menjalankan statistik proses. Di sini, kamu juga dapat mengelola aplikasi atau program Startup.
- Settings (N) : Membuka Pengaturan Windows. Sebagai alternatif, kamu dapat menggunakan hotkey Windows + I .
- File Explorer (E) : Membuka File Explorer tempat kamu dapat melihat atau mengelola file atau folder.
- Search (S) : Ini membuka Pencarian Windows yang memungkinkan kamau dapat mencari file, folder, dan halaman web.
- Run (R) : Ini membuka kotak dialog Run , dari mana kamu dapat menjalankan program dan perintah.
- Shut Down or sign Out (U) : Ini membuka flyout. Tekan tombol I untuk Sign Out, S untuk Sleep, U untuk Shut Down, atau R untuk Restart.
- Desktop (D) : Ini meminimalkan semua jendela yang terbuka sekaligus dan menampilkan desktop.
Lebih banyak sumber daya Windows
Untuk artikel yang lebih bermanfaat, cakupan, dan jawaban atas pertanyaan umum tentang Windows 10 dan Windows 11, kunjungi sumber daya berikut:
Windows 11 di Tulisan Samsul - Semua yang harus kamu ketahui
Windows 10 di Tulisan Samsul - Semua yang harus kamu ketahui