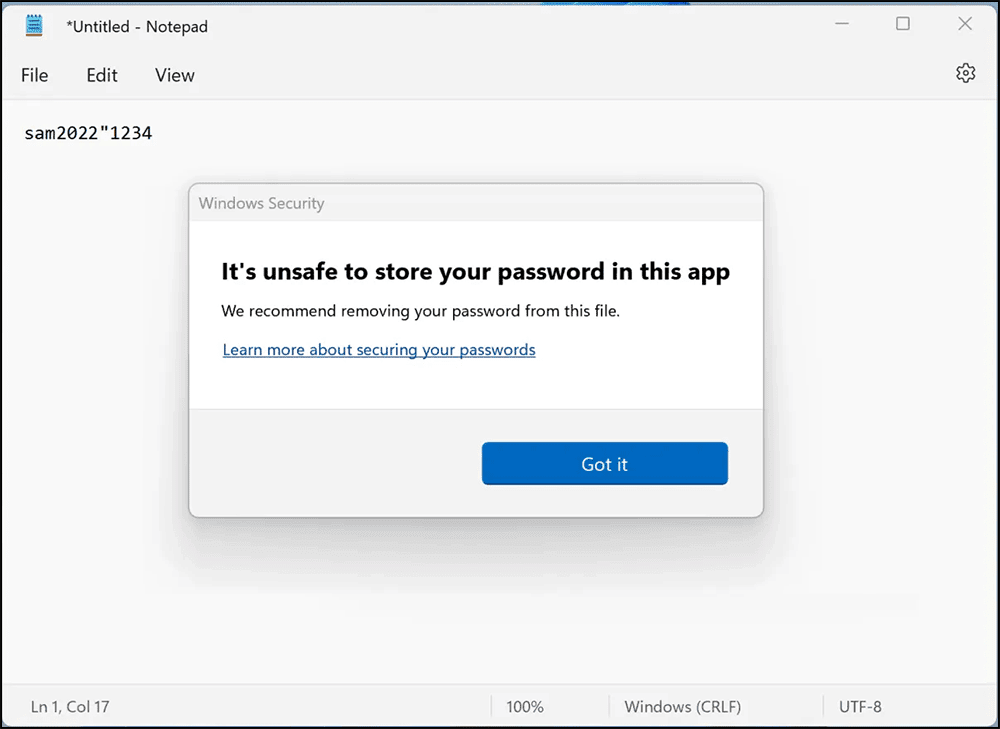Cara Mengaktifkan Penggunaan Ulang Kata Sandi dan Peringatan Penyimpanan Kata Sandi Tidak Aman di Windows 11
Artikel tulisansamsul ini akan menunjukan bagaimana Cara Mengaktifkan Penggunaan Ulang Kata Sandi dan Peringatan Penyimpanan Kata Sandi Tidak Aman di Windows 11. Pelaku ancaman menggunakan kredensial login Windows untuk mengakses jaringan internal perusahaan untuk mencuri data atau meluncurkan serangan ransomware. Jadi Microsoft telah memperkenalkan fitur keamanan baru, “Enhanced Phishing Protection ,” di Windows 11 22H2 yang memperingatkan pengguna saat mereka memasukkan kata sandi Windows di aplikasi tidak aman (seperti pengolah kata, editor teks, dan spreadsheet) atau situs web.
Saat ini, fitur ini hanya tersedia di Windows 11 22H2, dan tidak diaktifkan secara default. Ini mengharuskan kamu untuk masuk ke Windows dengan kata sandi kamu daripada Windows Hello atau PIN.
Segera setelah kamu memasukkan kata sandi Windows, Microsoft mengeluarkan peringatan yang meminta kamu menghapus kata sandi dari file yang tidak aman atau menyetel kata sandi Windows baru jika dimasukkan di situs web.
Menurut Microsoft, "SmartScreen mengidentifikasi dan melindungi dari entri kata sandi perusahaan di situs phishing yang dilaporkan atau aplikasi yang terhubung ke situs phishing, kata sandi yang digunakan kembali di aplikasi atau situs apa pun, dan kata sandi yang diketik ke dalam aplikasi Notepad, Wordpad, atau Microsoft 365."
Bagaimana Cara Mengaktifkan Penggunaan Ulang Kata Sandi dan Peringatan Penyimpanan Kata Sandi Tidak Aman di Windows 11?
Untuk mengaktifkan penggunaan ulang kata sandi dan peringatan penyimpanan kata sandi yang tidak aman di Windows 11, gunakan langkah-langkah berikut:
1. Buka Start.
2. Kemudian, ketik Windows Security pada bilah Pencarian.
3. Pada hasil pencarian, klik Windows Security untuk membukanya.
4. Selanjutnya, pilih App & browser control di bilah kiri "Windows Security".
5. Di bilah sisi kanan, klik tautan “ Pengaturan perlindungan berbasis reputasi ” di bawah bagian “ Perlindungan berbasis reputasi ”.
6. Di jendela berikut, centang kotak berikut:-
- Peringatkan saya tentang penggunaan ulang kata sandi.
- Peringatkan saya tentang penyimpanan kata sandi yang tidak aman.
Sekarang kamu dapat menutup jendela Keamanan Windows.
Lebih banyak sumber daya Windows
Untuk artikel yang lebih bermanfaat, cakupan, dan jawaban atas pertanyaan umum tentang Windows 10 dan Windows 11, kunjungi sumber daya berikut:
Windows 11 di Tulisan Samsul - Semua yang harus kamu ketahui
Windows 10 di Tulisan Samsul - Semua yang harus kamu ketahui