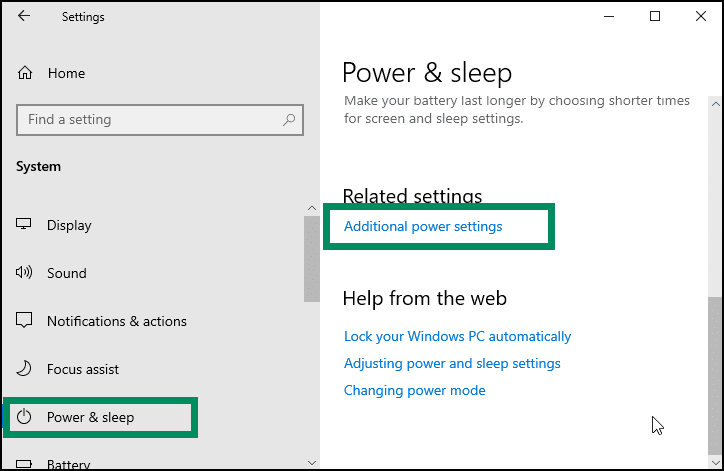Bagaimana cara membuat PC Windows 10 boot lebih cepat dengan Fast Startup?
Artikel tulisansamsul ini akan menunjukan Bagaimana cara membuat PC Windows 10 boot lebih cepat dengan Fast Startup. Di Windows 10, ada fitur yang disebut Fast Startup yang mempercepat waktu boot, memungkinkan perangkat untuk memulai dan memuat desktop lebih cepat dari biasanya.
Di sistem operasi Windows, fitur Fast Startup bukanlah hal baru; kamu bahkan dapat menemukannya di Windows 8.1. Intinya, ini menggabungkan proses hibernasi dan shutdown untuk mempercepat waktu booting (bagian dari fitur hibernasi). Untuk PC atau laptop Windows 10 yang bootingnya lama, aktifkan fitur untuk mempercepatnya.
kamu akan mempelajari secara detail cara mengaktifkan atau menonaktifkan fitur startup cepat di artikel ini.
Apa itu fitur Fast Startup di Windows 10?
Pertama, kamu harus memahami fitur hibernasi di Windows 10 untuk memahami fitur Fast Startup. Saat listrik padam, Windows 10 menyimpan data di memori ke file “ hiberfil.sys ” di hard drive, sehingga kamu dapat melanjutkan sesi sebelumnya. Namun, ada satu pengecualian untuk startup cepat. Hibernasi menyimpan seluruh sesi ke hard drive, dan pengguna logout sebelum file hibernasi disimpan, sehingga lebih sedikit ruang penyimpanan yang diperlukan, dan resume yang lebih cepat dimungkinkan. Fast Startup hanya menyimpan status Windows 10 setelah dimulai, sedangkan Hibernasi adalah versi yang ringan.
Bagaimana Cara Mengaktifkan Fast Startup untuk Boot Lebih Cepat di Windows 10?
Untuk mengaktifkan fitur Fast Startup Windows 10, lakukan langkah-langkah berikut:
1. Buka Pengaturan.
2. Pilih System.
3. Klik Power & sleep.
4. Di bawah bagian “ Pengaturan terkait ”, klik tautan Pengaturan daya tambahan.
5. Di jendela Opsi Daya yang terbuka, klik tautan “ Pilih apa yang dilakukan tombol daya .”
6. Klik tautan “Ubah pengaturan yang saat ini tidak tersedia .”
7. Di bawah bagian “ Shutdown settings ”, klik kotak centang “ Turn on fast startup .”
8. Terakhir, klik tombol Simpan perubahan.
Mengikuti langkah-langkah di atas, fitur Fast Startup akan diaktifkan, dan ketika kamu mematikan komputer, itu akan dimatikan tanpa menyimpan keadaan saat ini. Untuk menonaktifkan atau mematikan Fast Startup di Windows 10, ikuti langkah-langkah di atas. Pada langkah ke 7, hapus centang pada kotak "Turn on fast startup".
Setelah kamu menghapus centang pada kotak centang Turn on fast startup , klik tombol Simpan perubahan.
Pengaktifan Cepat di Windows 10 tidak ada; bagaimana memperbaikinya?
Pengaktifan Cepat tidak tersedia di komputer kamu jika fitur hibernasi tidak diaktifkan. Agar opsi pengaktifan cepat tersedia di pengaturan Panel Kontrol, kamu harus mengaktifkan fitur hibernasi terlebih dahulu. Bagian " Shutdown settings " sekarang akan disertakan Hibernasi dan Fast Startup setelah kamu mempelajari tautan tersebut.
Lebih banyak sumber daya Windows
Untuk artikel yang lebih bermanfaat, cakupan, dan jawaban atas pertanyaan umum tentang Windows 10 dan Windows 11, kunjungi sumber daya berikut:
Windows 11 di Tulisan Samsul - Semua yang harus kamu ketahui
Windows 10 di Tulisan Samsul - Semua yang harus kamu ketahui