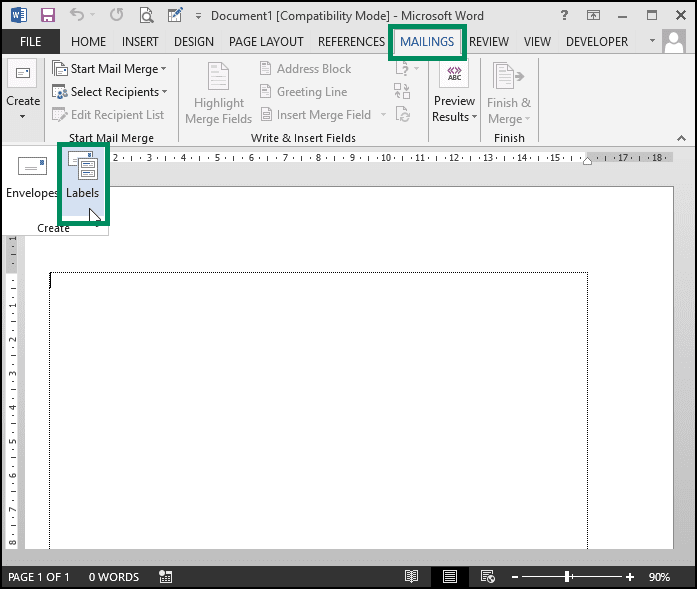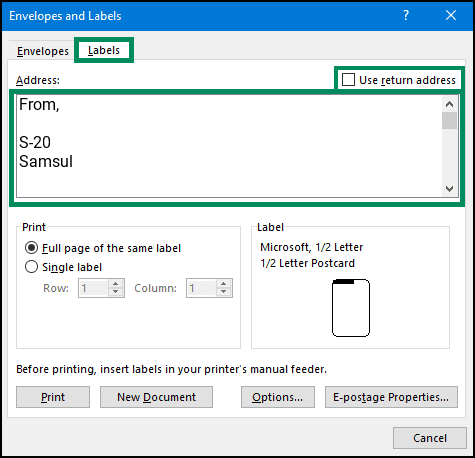Bagaimana Cara Membuat dan Mencetak Label di Dokumen Word?
Artikel tulisansamsul ini akan menunjukan Bagaimana Cara Membuat dan Mencetak Label di Dokumen Word. Apakah kamu perlu mengirim banyak surat perangko? kamu tidak perlu menulis alamat dengan tangan—kamu dapat membuat label di Word untuk menghemat waktu. Secara umum, label adalah stiker dengan sesuatu yang tertulis di atasnya. Stiker ini sering ditempelkan pada amplop dengan informasi tercetak seperti alamat. Label dapat memiliki alamat pengirim atau penerima. Kamu juga dapat menggunakan Word untuk mendesain tag nama dan label produk.
Untuk memulai, gunakan langkah-langkah di bawah ini untuk mempelajari cara membuat dan mencetak label di Word.
Di MS Word, bagaimana cara membuat dan mencetak label?
Berikut adalah langkah-langkah yang perlu kamu ikuti untuk membuat dan mencetak label di MS Word:
1. Buka dokumen Microsoft Word baru.
2. Kemudian, klik menu Mailings di bilah atas.
3. Setelah itu, klik pada tombol Labels untuk membuka dialog Anvelopes and Labels.
4. Pilih tab Labels di kotak dialog Anvelopes and Labels.
5. Namun, jika kamu telah membuat amplop sebelumnya, dan ingin menggunakan alamat pengirim (alamat pengirim), cukup klik pada kotak centang Use return address. Sekarang, ketikkan alamat pengirim di kotak Alamat.
6. Setelah memasukkan alamat yang benar, klik “ Halaman penuh dari label yang sama ” di bagian Cetak jika kamu ingin mencetak satu label saja. Sebaliknya, jika kamu ingin mencetak beberapa label pada satu halaman, pilih jumlah baris dan kolom yang kamu perlukan dengan mengklik tombol label tunggal.
7. Sekarang, kamu perlu mengatur ukuran kertas. Kiat-kiat berikut akan membantu kamu menyesuaikan label dan memaksimalkannya:-
- Pilih Options untuk membuka dialog Opsi Label. Di bawah bagian Printer Information , Anda dapat memilih “ Continuous-feed printers ” atau “ Page printers ,” dan juga jenis Baki untuk pencetakan.
- Kertas tempel tersedia dari beberapa vendor; klik panah bawah pada “ Label vendor ,” dan pilih vendor yang ingin kamu pilih.
- Bergantung pada vendor yang kamu pilih, kamu dapat memilih “ Nomor Produk ” dari daftar mereka.
- Memilih ukuran kertas untuk mencetak label dilakukan di sini. Informasi label ditampilkan di sisi kanan untuk nomor produk tertentu.
- Tab Detail menampilkan pengaturan tambahan untuk mencetak label, termasuk pengukuran.
- Ketika kamu mengklik pada tombol Label Baru, Word memungkinkan kamu untuk menentukan pengukuran kamu sendiri, yang dapat kamu sesuaikan dengan preferensi kamu.
Jika kamu puas dengan pengaturannya, klik Oke untuk keluar dari dialog dan kembali ke jendela Amplop dan Label.
8. Pastikan printer kamu sudah dihidupkan, dan kertas label sudah ada di dalam printer kamu. Klik tombol Print untuk mulai mencetak.
Lebih banyak sumber daya Windows
Untuk artikel yang lebih bermanfaat, cakupan, dan jawaban atas pertanyaan umum tentang Windows 10 dan Windows 11, kunjungi sumber daya berikut:
Windows 11 di Tulisan Samsul - Semua yang harus kamu ketahui
Windows 10 di Tulisan Samsul - Semua yang harus kamu ketahui