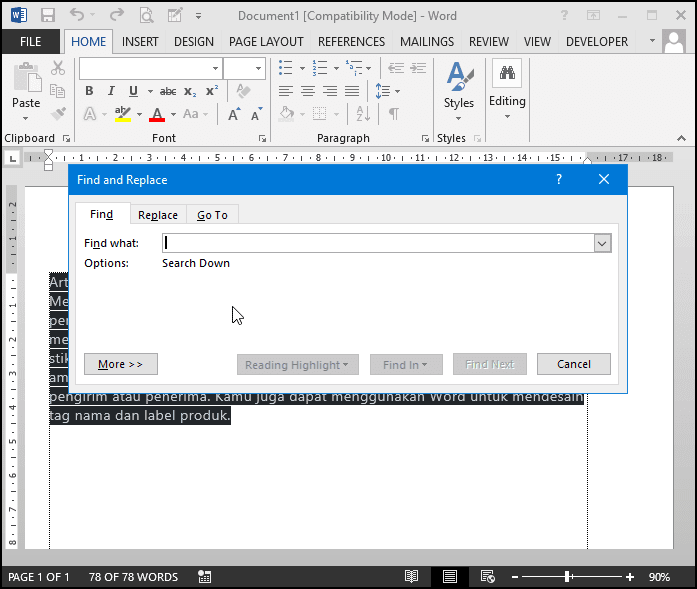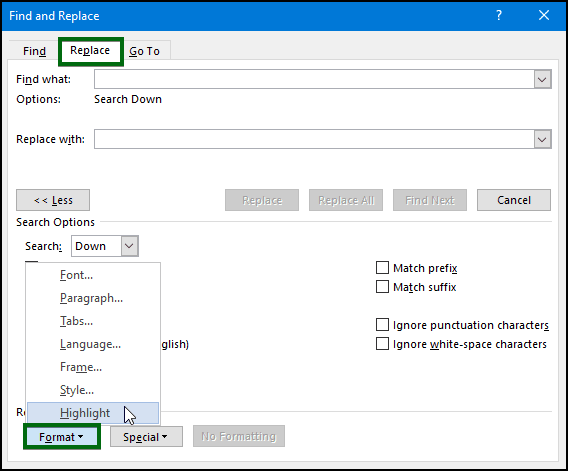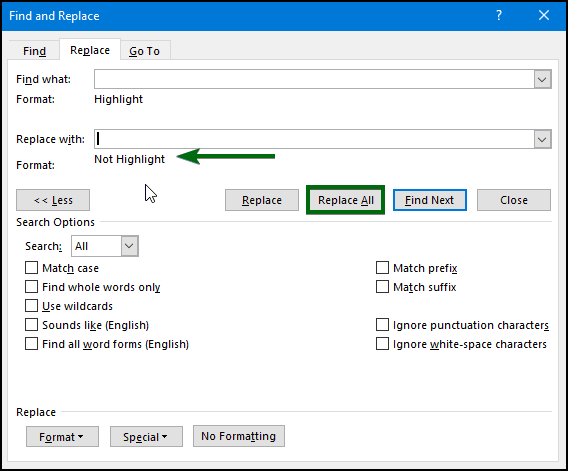Bagaimana Cara Menghilangkan Warna Latar Belakang Di Balik Teks di Word?
Artikel tulisansamsul ini akan menunjukan Bagaimana Cara Menghilangkan Warna Latar Belakang Di Balik Teks di Word. Jika kamu telah mengunduh atau menyalin teks dari situs web dan menempelkannya ke Microsoft Word, tetapi ternyata masih menyimpan warna latar asli dan pemformatan lain yang ingin kamu hapus, ada banyak cara untuk melakukannya. Jika kamu ingin mempelajari cara menghilangkan warna di balik teks di Word, kamu berada di tempat yang tepat.
Pada artikel ini , kita akan melihat beberapa metode untuk menghilangkan warna latar belakang di MS Word. Kami terkadang menyalin teks secara online dan menempelkannya ke Microsoft Word. Namun, saat kamu menempelkan teks ke Word, kamu sering menemukan pemformatan yang sama dengan halaman web tempat kamu menyalin teks, seperti gaya font dan warna latar belakang. Hal ini terkadang membawa ketidaknyamanan dan mengganggu kemajuan kerja kamu. Namun, kamu dapat menghapus semua pemformatan default, dan kami juga akan mengeksplorasi cara menghapus warna latar belakang di Word setelah disalin.
Bagaimana Cara Menghapus Warna Latar Belakang Di Balik Teks di Word?
Ada beberapa metode yang tersedia yang dapat digunakan untuk menghapus warna latar belakang dan pemformatan dari dokumen Word. Kami akan mendemonstrasikan metode ini satu per satu.
Menggunakan Notepad
Jika Anda memiliki dokumen Word dengan teks dengan latar belakang berwarna, ini mungkin cara termudah untuk menghapus semua pemformatan teks. Berikut langkah-langkahnya:
1. Buka dokumen Word kamu yang sudah ada dari mana kamu ingin menghapus latar belakang dan pemformatan lainnya.
2. Selanjutnya, klik dan kursor kamu ke atas teks untuk memilihnya dan menyalinnya (Ctrl + C).
3. Sekarang, buka Notepad dan tempelkan teks yang disalin sebelumnya menggunakan pintasan keyboard Ctrl + V.
4. Setelah kamu menyelesaikan langkah-langkahnya, kamu akan menemukan bahwa semua pemformatan telah dihapus dari Notepad. Untuk menyalin semua teks yang sudah ada di Notepad, tekan CTRL + A di keyboard kamu, lalu klik di dalam dokumen Word di tempat yang kamu inginkan. Dengan menekan CTRL + V , kamu dapat dengan cepat menempelkan teks yang disalin tanpa pemformatan dan warna latar belakang pada dokumen Microsoft Word kamu.
Melalui Fungsi Tempel
Untuk menghapus warna latar belakang dan pemformatan dari dokumen Word, ikuti langkah-langkah berikut:
1. Buka dokumen Word yang ingin kamu hapus warna latar belakangnya.
2. Pilih teks pada dokumen Word kamu dengan latar belakang berwarna terlebih dahulu dengan mengklik dan menyeret kursor ke atas teks.
3. Setelah memilih teks, tekan CTRL+X pada keyboard kamu untuk menghentikannya.
4. Klik kanan lalu klik ikon " Keep Text Only (T) " di bawah bagian " Opsi Tempel ".
Word kemudian hanya akan menyimpan teks dan menghapus warna latar belakang.
Gunakan Fitur Shading
Cara ini berguna jika background teks sudah diwarnai menggunakan fitur Shading.
1. Buka dokumen Word yang berisi teks dengan latar belakang berwarna.
2. Klik dan seret kursor kamu ke atas teks untuk memilihnya.
3. Dari sini, untuk mengganti pita, klik pada tab Design di bagian atas.
4. Klik pada tombol Batas Halaman di bawah bagian “ Latar Belakang Halaman ” untuk membuka kotak dialog Perbatasan dan Bayangan.
5. Alihkan pada tab Shading.
6. Pilih No Color di menu drop-down Fill untuk menghapus warna latar belakang.
7. Klik tombol OK.
Word menyimpan teks dan pemformatan tetapi menghapus warna latar belakang.
Dengan menggunakan Fitur “Hapus Semua Pemformatan”.
Langkah-langkah berikut akan membantu kamu menghapus semua pemformatan, termasuk warna latar belakang, dari dokumen Word:
1. Dengan menggunakan mouse kamu, klik dan seret teks di dokumen Word yang memiliki latar belakang berwarna.
2. Setelah memilih teks, klik pada tab Home di bilah atas.
3. Kemudian, klik ikon Hapus Semua Pemformatan di bagian Font.
Ketika kamu mengkliknya, kamu hanya akan melihat teks, warna latar belakang dan pemformatan dihapus.
Melalui Fitur Hapus Warna Latar Belakang
Jika teks memiliki latar belakang warna, kamu dapat menggunakan metode ini. Kamu dapat mempertahankan teks dan pemformatan sementara hanya menghapus warna latar belakang. Berikut langkah-langkahnya:
1. Buka dokumen Word dengan teks berwarna.
2. Klik dan seret kursor ke atas teks yang ingin kamu hapus warna latar belakangnya.
3. Untuk mengganti pita, klik menu Home di bilah atas.
4. Sekarang, aktifkan menu Tema Warna dengan mengklik ikon Bayangan.
5. Pilih Tanpa warna dalam menu Warna Tema.
Gunakan Temukan dan Ganti Fungsi
Fitur Temukan dan Ganti dokumen Word dapat digunakan untuk menghapus warna latar belakang dokumen. Berikut langkah-langkahnya:
1. Buka dokumen yang berisi teks dengan latar belakang berwarna.
2. Klik dan seret kursor ke atas teks untuk memilih lalu tekan Ctrl + H untuk membuka dialog Temukan dan Ganti.
3. Untuk menghapus warna latar belakang, klik tab Find.
4. Klik di dalam kotak di samping opsi Find what.
5. Klik tombol More.
6. Di bagian Find, klik pada tombol Format dan pilih Highlight.
7. Sekarang, klik pada tab Replace.
8. Lalu, klik pada tombol Format di bawah bagian Replace.
9. Selanjutnya, pilih Highlight.
10. Sekali lagi, klik pada tombol Format.
11. Kemudian, pilih Highlight. Sekarang, di bawah “ Replace with ,” kamu akan melihat “ Format: Not Highlight .” Sedangkan, di bawah “ Temukan apa ”, kamu akan melihat “ Sorotan ”.
12. Terakhir, klik pada tombol Replace All untuk menyelesaikan pekerjaan.
Setelah selesai, dialog pemberitahuan Word akan muncul. Klik OK untuk menutup kotak dialog. Dengan cara ini, Word hanya akan menyimpan teks dan menghapus warna latar belakang.
Lebih banyak sumber daya Windows
Untuk artikel yang lebih bermanfaat, cakupan, dan jawaban atas pertanyaan umum tentang Windows 10 dan Windows 11, kunjungi sumber daya berikut:
Windows 11 di Tulisan Samsul - Semua yang harus kamu ketahui
Windows 10 di Tulisan Samsul - Semua yang harus kamu ketahui