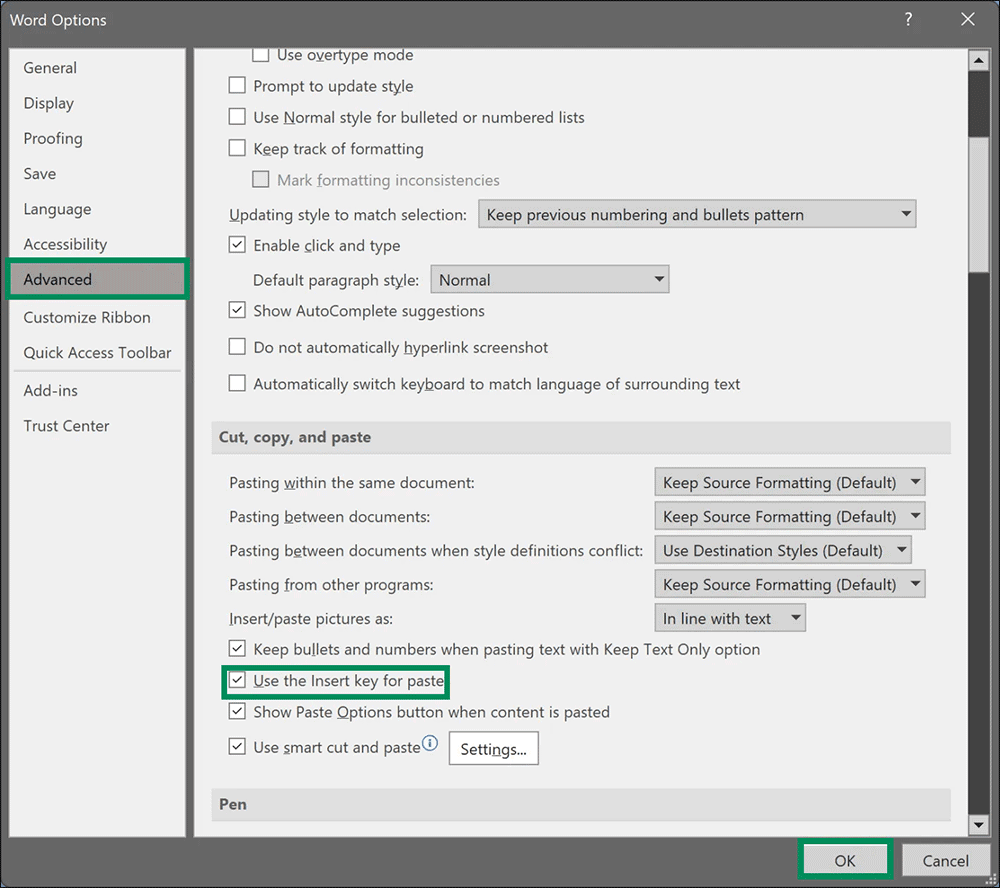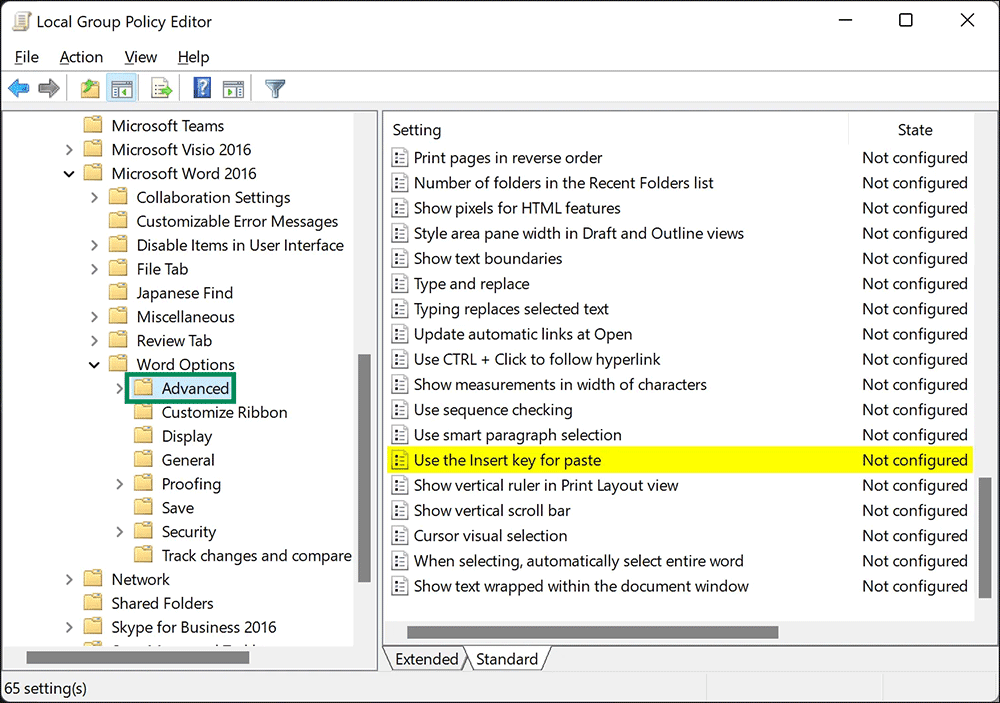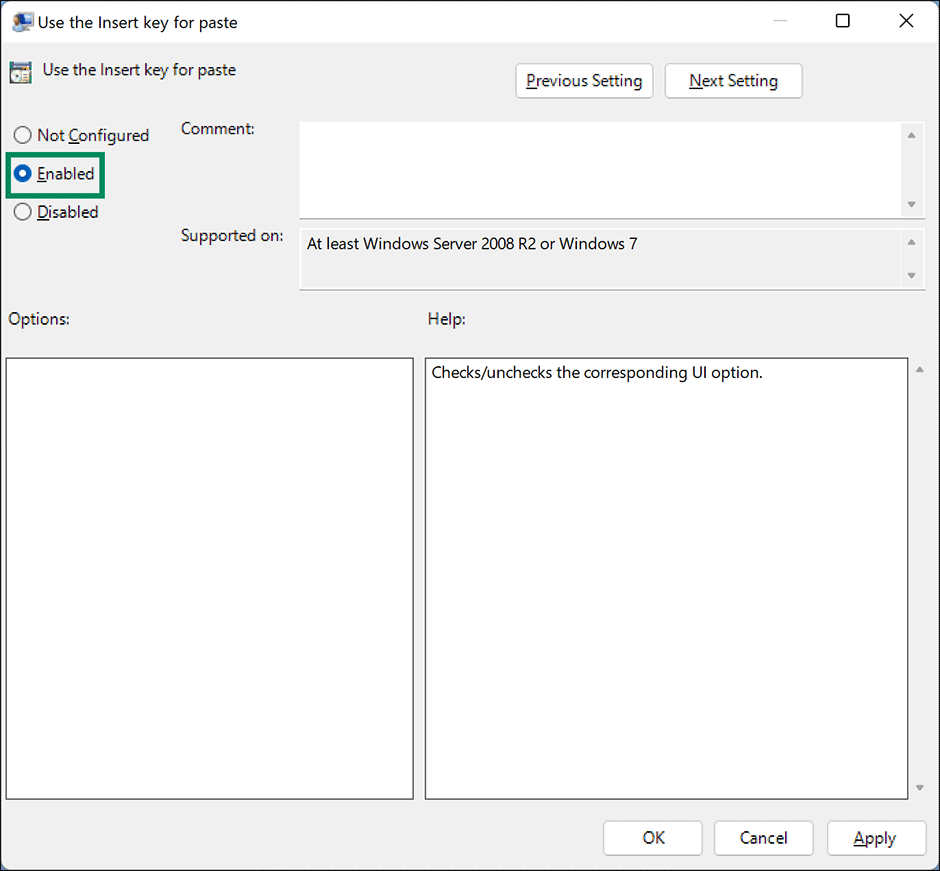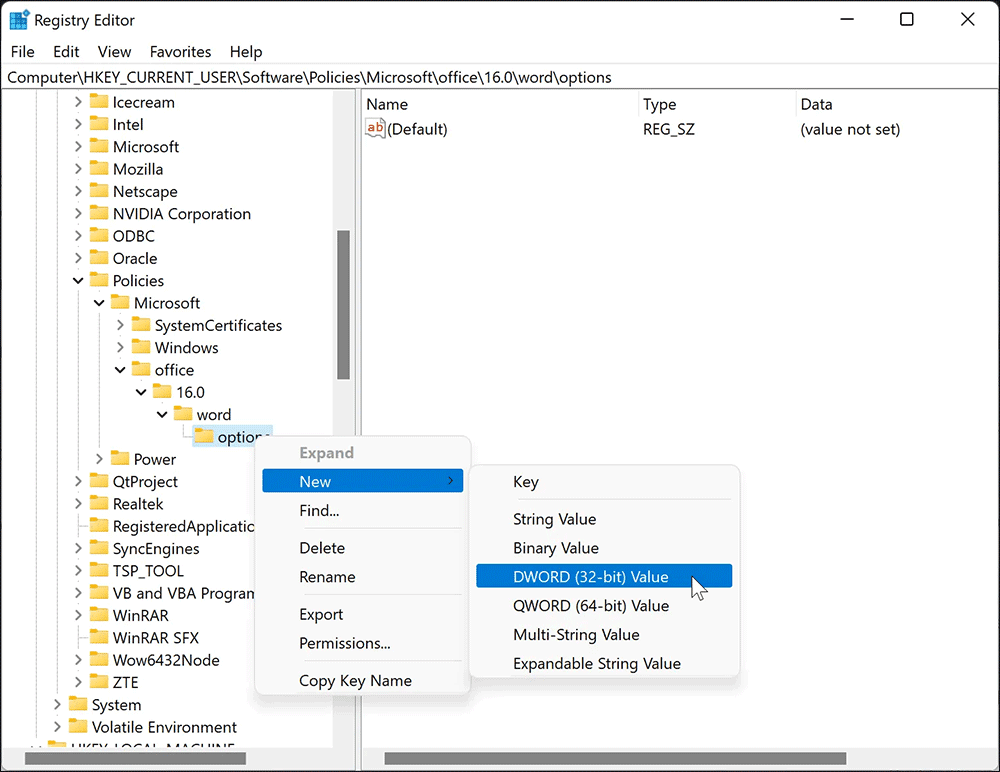Bagaimana Cara Menggunakan Tombol Sisipkan untuk Menempelkan Teks ke Word dengan Cepat?
Artikel tulisansamsul ini akan menunjukan Bagaimana Cara Menggunakan Tombol Sisipkan untuk Menempelkan Teks ke Word dengan Cepat. Daripada menekan Ctrl + V untuk menempelkan teks ke Word, kamu dapat menggunakan tombol Sisipkan . Tombol Sisipkan adalah fitur bawaan Word, tetapi tidak diaktifkan secara default, sehingga kamu dapat mengaktifkannya dengan membuka Opsi Word, Editor Kebijakan Grup Lokal, atau Editor Registri.
Kamu dapat menempelkan teks ke dalam dokumen Word menggunakan tombol Sisipkan dengan mengaktifkan pengaturan ini di Opsi Word. Jika kamu tidak ingin menggunakan panel Opsi Word bawaan, kamu dapat menggunakan Editor Registri atau Editor Kebijakan Grup Lokal.
Di artikel ini , kita akan melihat ketiga metode tersebut dan menunjukkan kepada kamu cara menerapkan salah satunya. Panel Opsi Word tersedia untuk sistem operasi apa pun. Namun, Editor Registri dan Kebijakan Grup Lokal terbatas pada Windows 11 dan 10.
Bagaimana Mengaktifkan Sisipkan Kunci untuk Menempelkan Teks ke Word menggunakan Opsi Word?
Ikuti langkah-langkah ini untuk menempelkan teks ke Word menggunakan tombol Sisipkan:
1. Kamu harus membuka Microsoft Word di PC kamu.
2. Kemudian, klik menu File di pojok kiri atas.
3. Klik Options di sidebar kiri untuk membuka jendela Word Options.
4. Setelah jendela Word Options muncul, alihkan pada tab Advanced di sisi kiri.
5. Pastikan kamu berada di bagian “ Potong, salin, dan tempel .”
6. Selanjutnya, centang kotak "Use the Insert key for paste".
7. Simpan perubahan dengan mengklik tombol OK.
Sekarang kamu bisa menekan tombol kunci Insert setelah menyalin teks yang ingin kamu tempel. Untuk menempelkan sesuatu ke dalam dokumen Word kamu, kamu dapat menggunakan Ctrl+V dan Insert.
Bagaimana Mengaktifkan Sisipkan Kunci untuk Menempelkan Teks ke Word melalui Editor Kebijakan Grup Lokal?
Menggunakan Editor Kebijakan Grup Lokal, kamu dapat mengaktifkan atau menonaktifkan penempelan menggunakan tombol Sisipkan. Setelah menginstal template Office , ikuti langkah-langkah berikut untuk mengaktifkan penempelan menggunakan tombol Sisipkan:
1. Buka Editor Kebijakan Grup Lokal.
2. Kemudian, telusuri jalur berikut:
User Configuration > Administrative Templates > Microsoft Word 2016 > Word Options > Advanced
3. Di sisi kanan, klik dua kali pada nama kebijakan Use the Insert key for paste.
4. Pilih Enabled.
5. Klik tombol Terapkan.
6. Klik tombol OK.
7. Mulai ulang Microsoft Word untuk menerapkan perubahan.
Sekarang, kamu dapat menekan tombol Sisipkan untuk menempelkan teks yang disalin.
Bagaimana Mengaktifkan Sisipkan Kunci untuk Menempelkan Teks ke Word menggunakan Editor Registri?
Ikuti langkah-langkah ini untuk mengaktifkan tombol Sisipkan untuk menempelkan Teks ke Microsoft Word menggunakan Peninjau Suntingan Registri:
1. Buka Registry Editor.
2. Selanjutnya, navigasikan ke jalur berikut:
HKEY_CURRENT_USER\Software\Policies\Microsoft
3. Sekarang, klik kanan pada folder Microsoft dan pilih New > Key.
4. Beri nama sebagai office.
5. Klik kanan pada folder office dan pilih New > Key.
6. Beri nama sebagai 16.0.
7. Selanjutnya, klik kanan pada kunci 16.0 dan pilih New > Key.
8. Beri nama kunci yang baru dibuat sebagai word.
9. Setelah itu, klik kanan pada kunci word dan pilih New > Key.
10. Tetapkan nama sebagai options.
11. Sekarang, klik kanan pada kunci options dan pilih New > DWORD (32-bit) Value.
12. Beri nama sebagai inforpaste.
13. Klik dua kali pada inforpaste dan atur "Value data" ke 1.
14. Klik tombol OK.
15. Mulai ulang PC kamu.
Lebih banyak sumber daya Windows
Untuk artikel yang lebih bermanfaat, cakupan, dan jawaban atas pertanyaan umum tentang Windows 10 dan Windows 11, kunjungi sumber daya berikut:
Windows 11 di Tulisan Samsul - Semua yang harus kamu ketahui
Windows 10 di Tulisan Samsul - Semua yang harus kamu ketahui