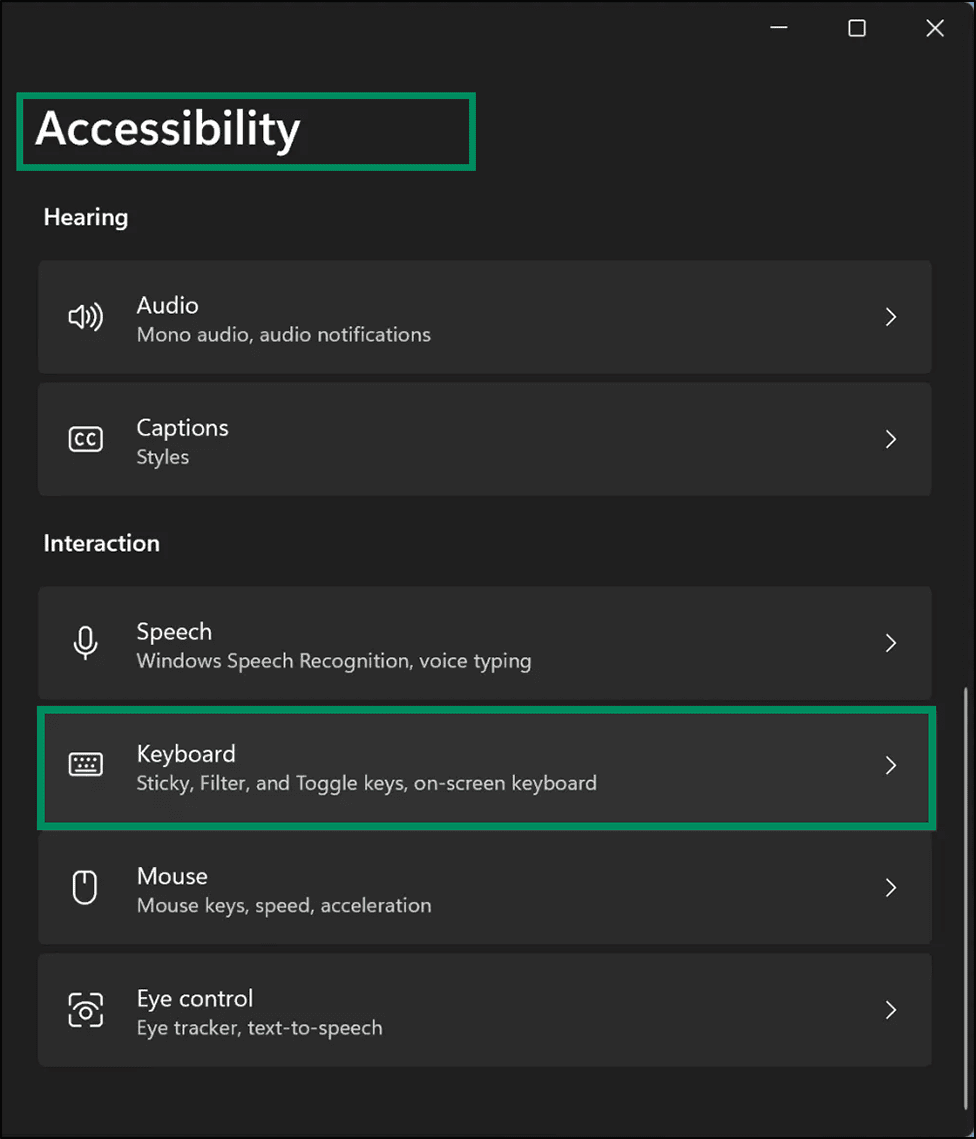Bagaimana Menghidupkan atau Mematikan Gunakan Tombol Layar Cetak untuk Membuka Pemotongan Layar di Windows 11?
Artikel tulisansamsul ini akan menunjukan Bagaimana Menghidupkan atau Mematikan Gunakan Tombol Layar Cetak untuk Membuka Pemotongan Layar di Windows 11. Adalah umum bagi pengguna PC untuk mengambil tangkapan layar. Di Windows 11, kamu mungkin menemukan kunci khusus untuk mengambil tangkapan layar. kamu mungkin menemukannya berlabel Prscr, PrtScrn, Prt Scrn, atau PrntScrn.
Dengan Windows 11, kamu dapat dengan cepat menangkap dan membuat anotasi tangkapan layar dan gambar menggunakan sentuhan, pena, atau klik mouse menggunakan aplikasi bawaan yang disebut Snip & Sketsa. Fitur ini disebut Screen snipping.
Terkadang kamu mungkin ingin membuka fitur Screen Snipping dengan menekan pintasan keyboard " Print Screen ." Namun, pada Windows 11, " Gunakan tombol Print screen untuk membuka cuplikan layar " dinonaktifkan secara default.
Secara default, tangkapan layar disimpan ke clipboard saat kamu menekan tombol "b" pada keyboard. Selanjutnya, kamu dapat menempelkan item clipboard ke program apa pun yang kompatibel, seperti Microsoft Word, Paint, dll.
Jika mau, kamu dapat membuka cuplikan layar dengan menekan tombol Print Screen khusus . Untuk melakukan itu, kamu harus mengaktifkan fitur " Gunakan tombol layar Cetak untuk membuka cuplikan layar " di PC kamu.
Dalam artikel ini, kamu akan belajar mengaktifkan atau menonaktifkan " Gunakan tombol Print screen untuk membuka cuplikan layar " di Windows 11. Untuk melakukannya, kamu dapat menggunakan aplikasi Pengaturan bawaan atau Editor Registri. Inilah cara melakukannya.
Bagaimana Cara Mengaktifkan atau Menonaktifkan Kunci Layar Cetak untuk Membuka Pemotongan Layar di Pengaturan Windows 11?
Untuk Mengaktifkan atau Menonaktifkan penggunaan tombol Print Screen untuk meluncurkan screen snipping di Pengaturan Windows 11, gunakan langkah-langkah berikut:
1. Buka Pengaturan.
Untuk melakukannya, Anda dapat menggunakan pintasan keyboard Windows + I.
2. Lalu, klik Aksesibilitas di sisi kiri.
3. Klik halaman Keyboard di sebelah kanan.
4. Pada halaman berikutnya, balik Hidupkan atau Matikan “Gunakan tombol Print screen untuk membuka screen snipping ” di bawah bagian “ On-screen keyboard, access keys, and Print screen ”.
5. Untuk melakukan perubahan, Mulai ulang PC kamu.
Bagaimana Menghidupkan atau Mematikan Kunci Layar Cetak untuk Meluncurkan Pemotongan Layar di Editor Registri Windows 11?
Untuk mengaktifkan atau menonaktifkan penggunaan tombol Print Screen untuk meluncurkan screen snipping di Pengaturan Windows 11, gunakan langkah-langkah berikut:
1. Buka Registry Editor.
2. Kemudian, telusuri jalur berikut di registry:
HKEY_CURRENT_USER\Control Panel\Keyboard
3. Klik dua kali pada PrintScreenKeyForSnippingEnabled di sidebar kanan untuk mengedit nilainya.
4. Di kolom "Data nilai", masukkan nilai berikut:
- 0 = Untuk menonaktifkan tombol Use Print screen untuk membuka screen snipping.
- 1 = Untuk mengaktifkan tombol Use Print screen untuk membuka screen snipping.
5. Klik tombol OK.
6. Mulai ulang komputer kamu untuk menerapkan perubahan.
Lebih banyak sumber daya Windows
Untuk artikel yang lebih bermanfaat, cakupan, dan jawaban atas pertanyaan umum tentang Windows 10 dan Windows 11, kunjungi sumber daya berikut:
Windows 11 di Tulisan Samsul - Semua yang harus kamu ketahui
Windows 10 di Tulisan Samsul - Semua yang harus kamu ketahui