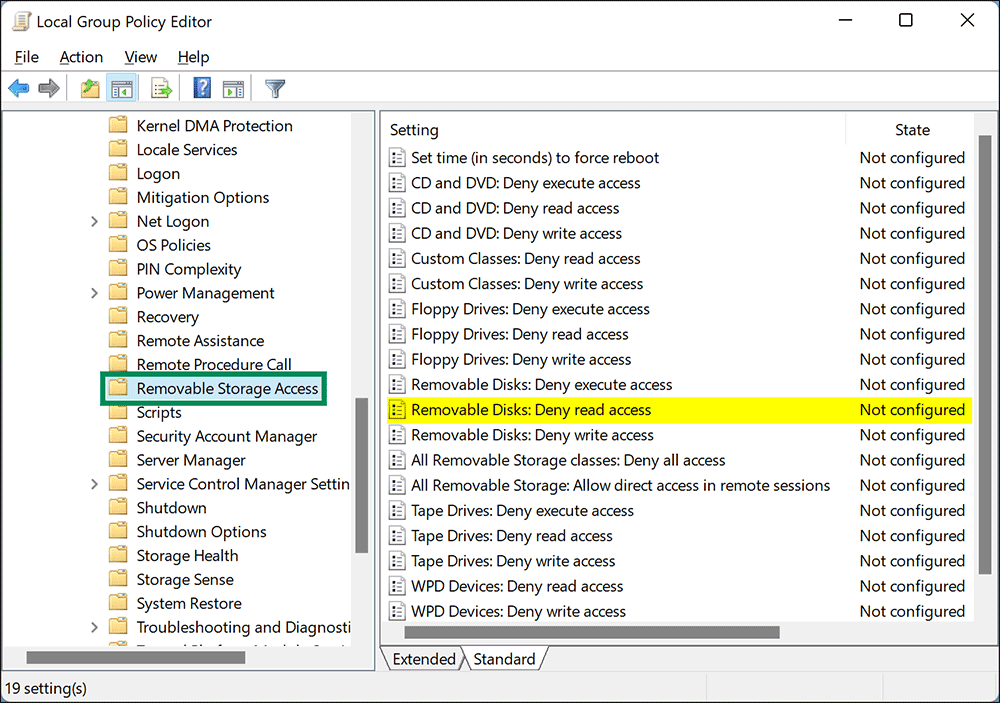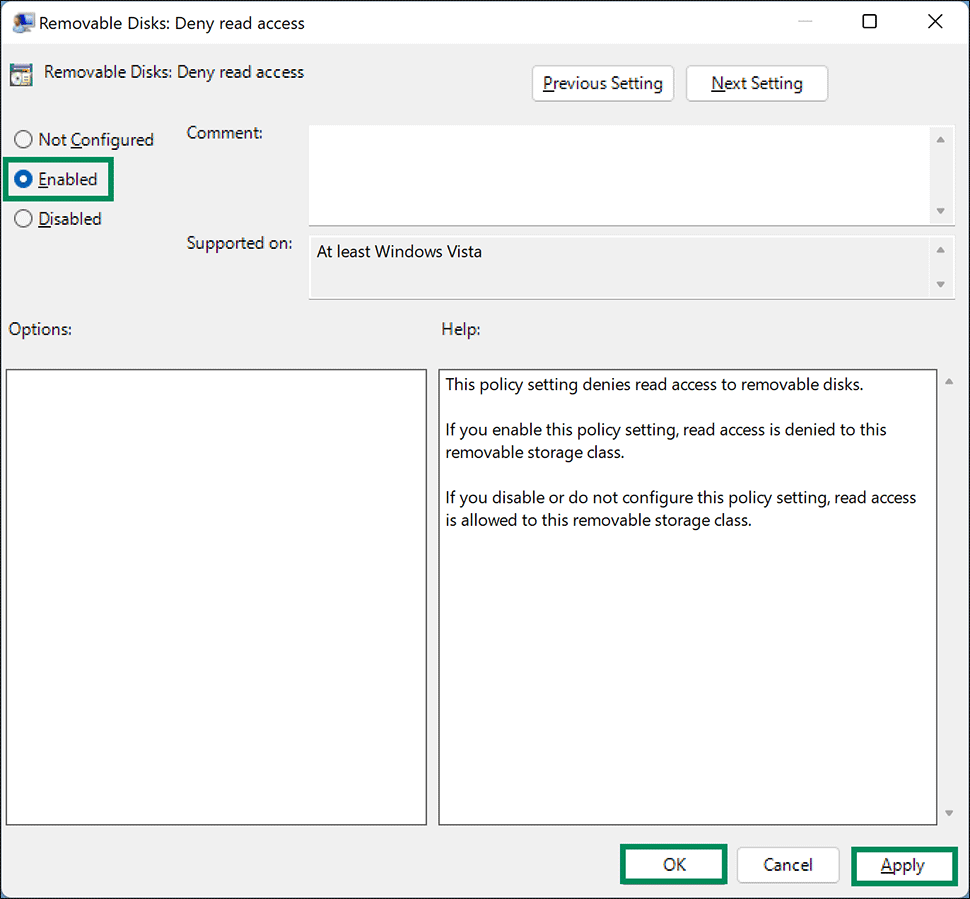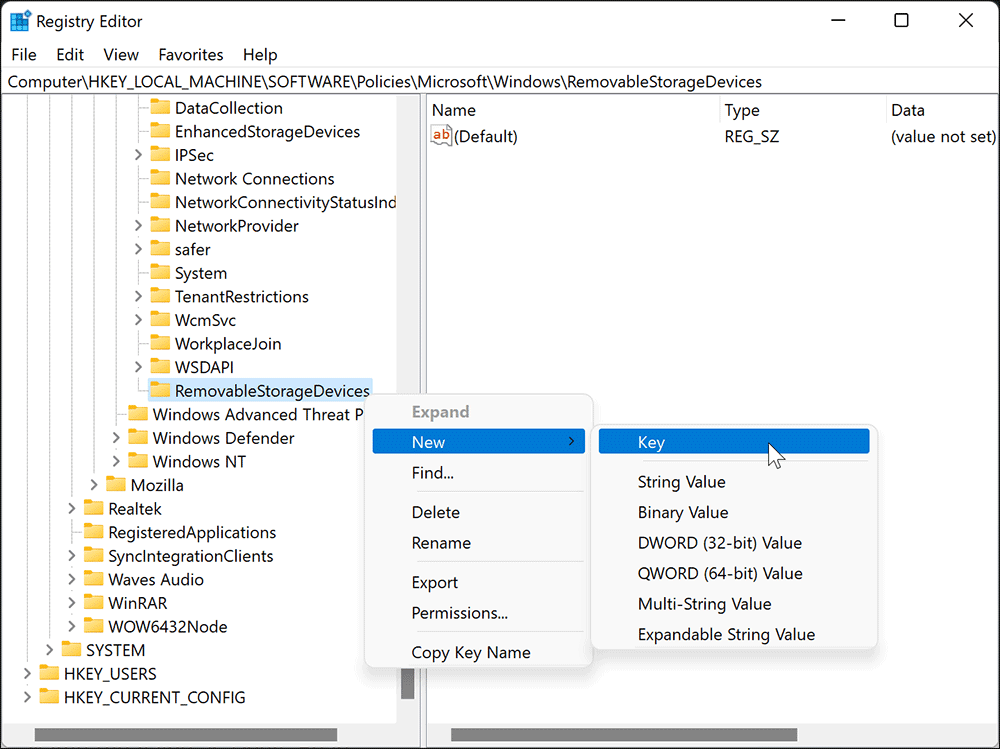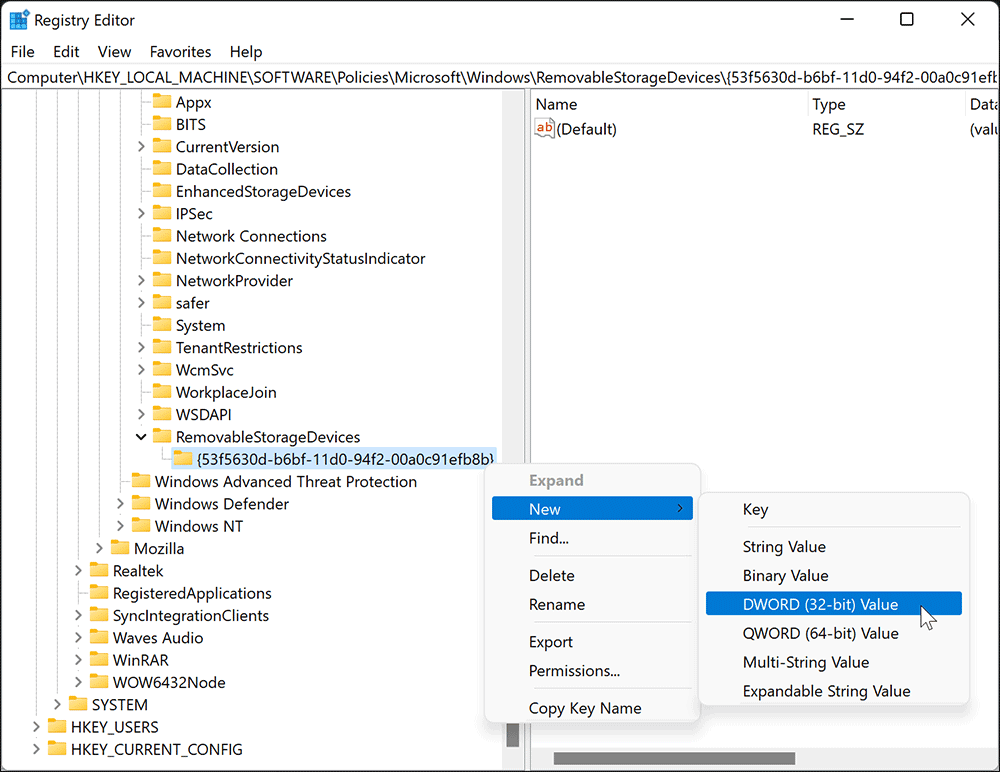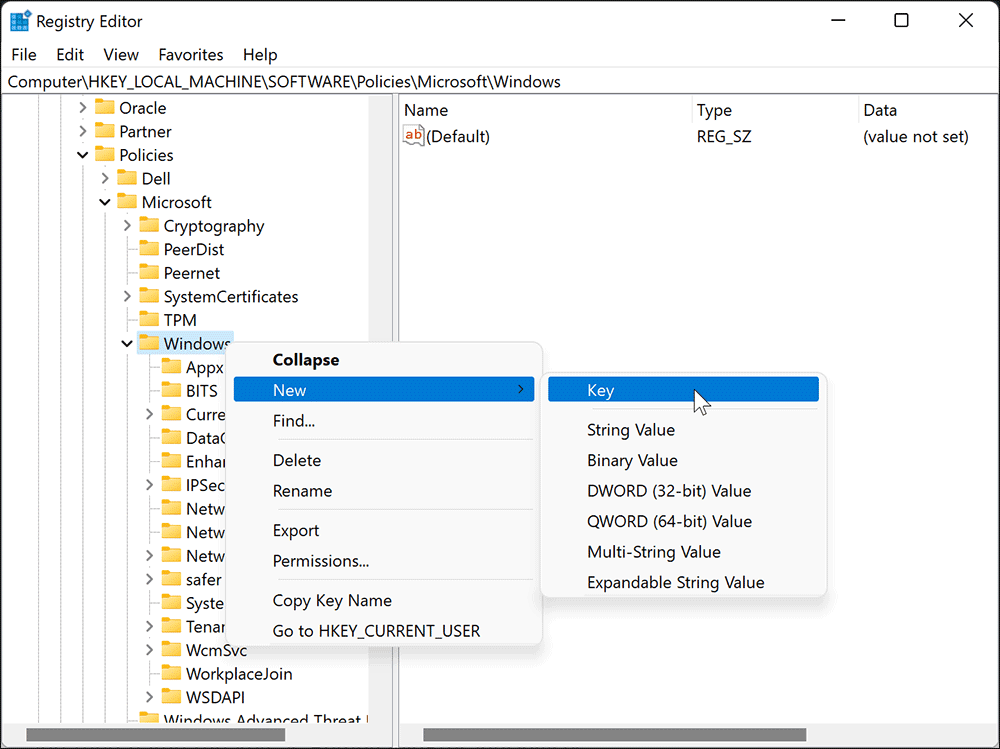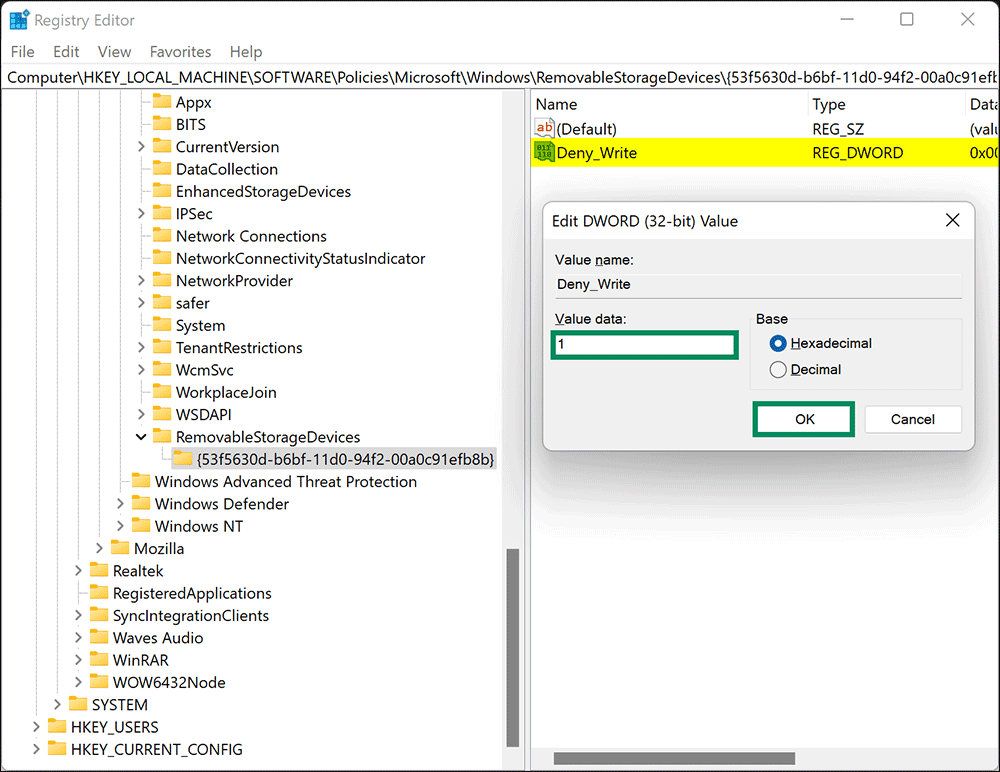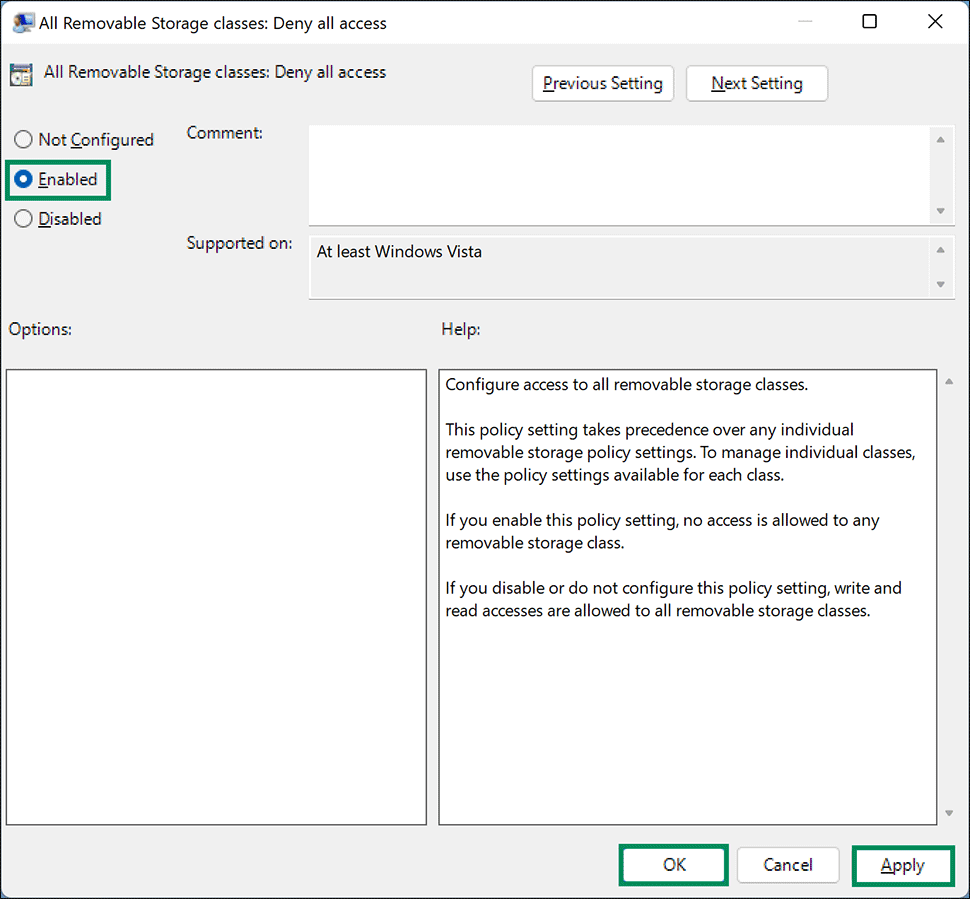Bagaimana Menghidupkan atau Mematikan Akses Baca atau Tulis untuk Perangkat Penyimpanan yang Dapat Dilepas di Windows 11 atau 10?
Artikel tulisansamsul ini akan menunjukan Bagaimana Menghidupkan atau Mematikan Akses Baca atau Tulis untuk Perangkat Penyimpanan yang Dapat Dilepas di Windows 11 atau 10. Bagi kamu yang menyimpan informasi sensitif di komputer, kami menyarankan kamu untuk mematikan Akses Baca atau Tulis untuk Perangkat Penyimpanan yang Dapat Dilepas di Windows 11 atau 10. Seseorang dapat mencuri data kamu saat kamu pergi.
Selain itu, kamu mungkin ingin menonaktifkan akses baca dan tulis ke perangkat penyimpanan yang dapat dilepas untuk mematuhi kebijakan organisasi kamu.
Dalam artikel ini, kita akan memandu kamu melalui langkah-langkah untuk mengaktifkan dan menonaktifkan akses ke perangkat penyimpanan yang dapat dilepas di Windows 11 dan 10.
Bagaimana Mengaktifkan atau Menonaktifkan Akses Baca ke Perangkat Penyimpanan yang Dapat Dilepas menggunakan Kebijakan Grup?
Ikuti langkah-langkah ini untuk mematikan atau membaca akses ke perangkat penyimpanan yang dapat dilepas melalui Kebijakan Grup:
1. Buka Editor Kebijakan Grup Lokal.
2. Lalu, telusuri jalur berikut di sisi kiri:
Computer Configuration > Administrative Templates > System > Removable Storage Access
3. Di sisi kanan, klik dua kali pada nama kebijakan "Removable Disks: Deny read access .”
Catatan : Di sini, kamu juga bisa menerapkan pengaturan untuk CD dan DVD, Kelas Kustom, Floppy Drive, Tape Drive, dan WPD (perangkat portabel Windows (seperti ponsel dan pemutar media lainnya)).
4. Pilih Enabled untuk memblokir akses ke perangkat penyimpanan yang dapat di akses.
Catatan Cepat : kamu harus memilih salah satunya Dengan disabilitas atau Tidak Dikonfigurasi untuk mengaktifkan akses baca.
5. Klik tombol Terapkan.
6. Klik tombol OK.
7. Agar perubahan diterapkan, Mulai ulang PC kamu.
Bagaimana Menonaktifkan atau Mengaktifkan Akses Baca ke Perangkat Penyimpanan yang Dapat Dilepas melalui Editor Registri?
Ikuti langkah-langkah ini untuk mematikan atau mematikan akses baca ke perangkat penyimpanan yang dapat dilepas menggunakan Penyunting Registri:
1. Buka Registry Editor.
2. Kemudian, navigasikan ke jalur berikut di registry:
HKEY_LOCAL_MACHINE\Software\Policies\Microsoft\Windows
3. Klik kanan kunci Windows dan pilih New > Key.
4. Beri nama sebagai RemovableStorageDevices.
5. Klik kanan pada RemovableStorageDevices dan pilih New > Key.
6. Beri nama sebagai {53f5630d-b6bf-11d0-94f2-00a0c91efb8b}.
7. Sekarang, klik kanan pada {53f5630d-b6bf-11d0-94f2-00a0c91efb8b} dan pilih New > DWORD (32-bit) Value.
8. Beri nama sebagai Deny_Read.
9. Klik dua kali pada Deny_Read dan atur "Value data" sebagai berikut:
- 0 : Untuk mengaktifkan akses baca untuk perangkat penyimpanan yang dapat dilepas.
- 1 : Untuk menonaktifkan akses baca untuk perangkat penyimpanan yang dapat dilepas.
10. Klik tombol OK.
11. Nyalakan ulang komputer kamu.
Bagaimana Cara Mematikan atau Mengaktifkan Akses Tulis ke Perangkat Penyimpanan yang Dapat Dilepas menggunakan Kebijakan Grup?
Ikuti langkah-langkah ini untuk menonaktifkan atau mengaktifkan akses tulis ke perangkat penyimpanan yang dapat dilepas melalui Kebijakan Grup:
1. Buka Editor Kebijakan Grup Lokal.
2. Kemudian, teluauri ke jalur berikut di sidebar kiri:
Computer Configuration > Administrative Templates > System > Removable Storage Access
3. Di sisi kanan, klik dua kali pada nama kebijakan "Removable Disks: Deny write access .”
4. Pilih opsi Diaktifkan untuk memblokir akses ke perangkat penyimpanan yang dapat dilepas.
Catatan Cepat : Untuk mengaktifkan akses tulis, pilih Dengan disabilitas atau Tidak Dikonfigurasi.
5. Klik tombol Terapkan.
6. Klik tombol OK.
7. Restart komputer kamu untuk menerapkan perubahan.
Bagaimana Mematikan atau Mengaktifkan Akses Tulis ke Perangkat Penyimpanan yang Dapat Dilepas melalui Editor Registri?
Ikuti langkah-langkah ini untuk menonaktifkan atau mengaktifkan akses tulis ke perangkat penyimpanan yang dapat dilepas menggunakan Editor Registri:
1. Buka Registry Editor.
2. Selanjutnya, arahkan ke tombol berikut di sidebar kiri:
HKEY_LOCAL_MACHINE\Software\Policies\Microsoft\Windows
3. Pilih New > Key setelah mengklik kanan kunci Windows.
4. Beri nama sebagai RemovableStorageDevices.
5. Klik kanan pada RemovableStorageDevices dan pilih New > Key.
6. Beri nama sebagai {53f5630d-b6bf-11d0-94f2-00a0c91efb8b}.
7. Klik kanan pada {53f5630d-b6bf-11d0-94f2-00a0c91efb8b} dan pilih New > DWORD (32-bit) Value.
8. Beri nama sebagai Deny_Write.
9. Sekarang, klik dua kali pada Deny_Write dan atur " Value data " sebagai berikut:
- 0 : Untuk mengaktifkan akses tulis untuk perangkat penyimpanan yang dapat dilepas.
- 1 : Untuk menonaktifkan akses tulis untuk perangkat penyimpanan yang dapat dilepas.
10 Klik tombol OK.
11. Mulai ulang komputer kamu.
Bagaimana Mengaktifkan atau Menonaktifkan Akses Baca dan Tulis untuk Semua Perangkat Penyimpanan yang Dapat Dilepas menggunakan Kebijakan Grup?
Untuk mengaktifkan atau menonaktifkan, akses baca dan tulis untuk semua perangkat penyimpanan yang dapat dilepas melalui Editor Kebijakan Grup Lokal, gunakan langkah-langkah berikut:
1. Buka Editor Kebijakan Grup Lokal.
2. Kemudian, telusuri ke jalur berikut di sisi kiri:
Computer Configuration > Administrative Templates > System > Removable Storage Access
3. Di sisi kanan, klik dua kali pada nama kebijakan “ Semua kelas Penyimpanan yang Dapat Dilepas: Tolak semua akses .”
4. Pilih Enabled untuk menolak akses baca dan tulis ke perangkat penyimpanan kamu.
Catatan Cepat : Untuk mengizinkan akses baca dan tulis ke perangkat penyimpanan kamu, kamu harus memilih salah satunya Dengan disabilitas atau Tidak Dikonfigurasi pilihan.
5. Klik tombol Terapkan.
6. Klik tombol OK.
7. Mulai ulang PC kamu.
Bagaimana Mengaktifkan atau Menonaktifkan Akses Baca dan Tulis untuk Semua Perangkat Penyimpanan yang Dapat Dilepas melalui Editor Registri?
Untuk mengaktifkan atau menonaktifkan, akses baca dan tulis untuk semua perangkat penyimpanan yang dapat dilepas menggunakan Peninjau Suntingan Registri, lakukan langkah-langkah berikut:
1. Buka Registry Editor.
2. Lalu, arahkan pada jalur berikut:
HKEY_LOCAL_MACHINE\Software\Policies\Microsoft\Windows
3. Klik kanan folder Windows dan pilih New > Key.
4. beri nama sebagai RemovableStorageDevices.
5. Klik kanan pada RemovableStorageDevices dan pilih New > DWORD (32-bit) Value.
6. Beri nama sebagai Deny_All.
7. Klik dua kali pada Deny_All dan atur "Value data" menjadi:
- 0 : Untuk mengaktifkan akses baca dan tulis untuk perangkat penyimpanan yang dapat dilepas.
- 1 : Untuk menonaktifkan akses baca dan tulis untuk perangkat penyimpanan yang dapat dilepas.
8. Klik tombol OK.
9. Mulai ulang komputer kamu.
Lebih banyak sumber daya Windows
Untuk artikel yang lebih bermanfaat, cakupan, dan jawaban atas pertanyaan umum tentang Windows 10 dan Windows 11, kunjungi sumber daya berikut:
Windows 11 di Tulisan Samsul - Semua yang harus kamu ketahui
Windows 10 di Tulisan Samsul - Semua yang harus kamu ketahui