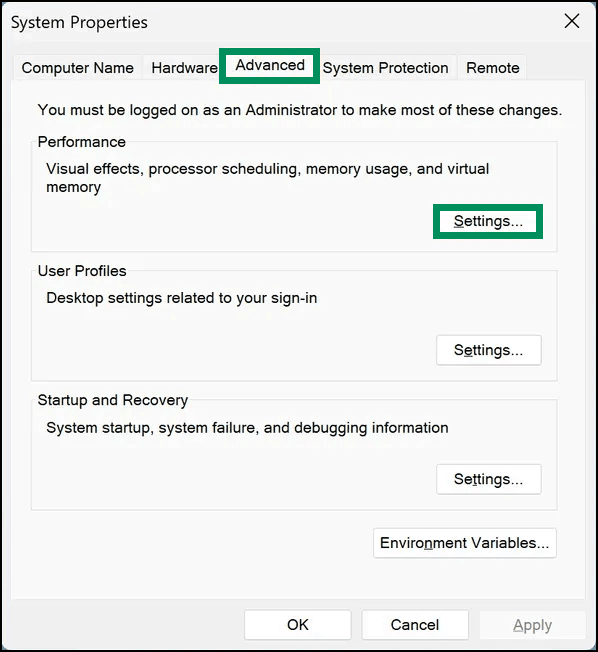Bagaimana Menonaktifkan Jendela Minimalkan dan Maksimalkan Animasi di Windows 11 atau 10?
Artikel tulisansamsul ini akan menunjukan Bagaimana Menonaktifkan Jendela Minimalkan dan Maksimalkan Animasi di Windows 11 atau 10. Windows 11 dan 10 menyertakan banyak desain animasi yang membuat pengalaman UI kamu lebih menarik. Tapi, biaya sumber daya komputer kamu.
Windows biasanya menganimasikan jendela setiap kali kamu meminimalkan atau memaksimalkannya. Jika mau, kamu dapat menonaktifkan animasi ini untuk meningkatkan kinerja PC kamu. Untuk melakukan itu, kamu harus menuju ke jendela System Properties.
Dalam artikel ini, kita akan memandu kamu melalui langkah-langkah untuk menonaktifkan animasi windows "minimize" dan "maximize" pada Windows 11 dan 10.
Bagaimana Cara Mematikan Windows Minimalkan dan Maksimalkan Animasi di Windows 11 atau 10?
Jika kamu ingin menonaktifkan atau menyembunyikan animasi "minimalkan" dan "maksimalkan" windows pada Windows 11 atau 10, gunakan langkah-langkah ini:
1. Buka jendela System Properties.
Untuk melakukannya, kamu bisa menekan tombol Windows + R pada keyboard untuk membuka dialog box Run. Kemudian, ketik sysdm.cpl dan tekan Enter pada keyboard.
2. Alihkan pada tab Advanced dan klik Pengaturan pertama di bawah bagian "Performance" untuk membuka jendela Performance Options.
3. Dari sini, alihkan pada tab Visual Effect dan hapus centang pada opsi "Animasikan jendela saat meminimalkan atau memaksimalkan" untuk mematikan animasi saat meminimalkan atau memaksimalkan jendela.
4. Klik tombol Terapkan.
5. Klik tombol OK dua kali.
Setelah kamu menyelesaikan langkah-langkahnya, meminimalkan dan memaksimalkan efek animasi Windows akan segera dinonaktifkan.
Dari jendela “ Performance Options ”, kamu bisa mengatur berbagai efek grafis lainnya seperti animasi di taskbar, intip, bayangan di bawah pointer mouse, dll.
Jika kamu menggunakan PC lama yang bermasalah dengan efek grafis, menonaktifkan efek visual dapat membantu mempercepatnya.
Di masa mendatang, jika kamu berubah pikiran, kamu bisa dengan mudah mengaktifkan animasi perkecil dan perbesar di Windows 11 atau 10 dengan memilih tombol radio “ Biarkan Windows memilih yang terbaik untuk komputer saya ” dan mengeklik tombol OK. Dengan begitu, semua animasi akan kembali lagi.
Lebih banyak sumber daya Windows
Untuk artikel yang lebih bermanfaat, cakupan, dan jawaban atas pertanyaan umum tentang Windows 10 dan Windows 11, kunjungi sumber daya berikut:
Windows 11 di Tulisan Samsul - Semua yang harus kamu ketahui
Windows 10 di Tulisan Samsul - Semua yang harus kamu ketahui