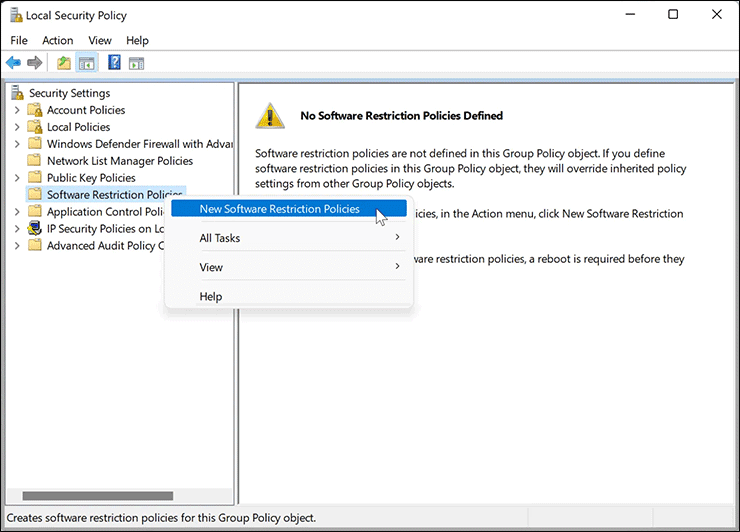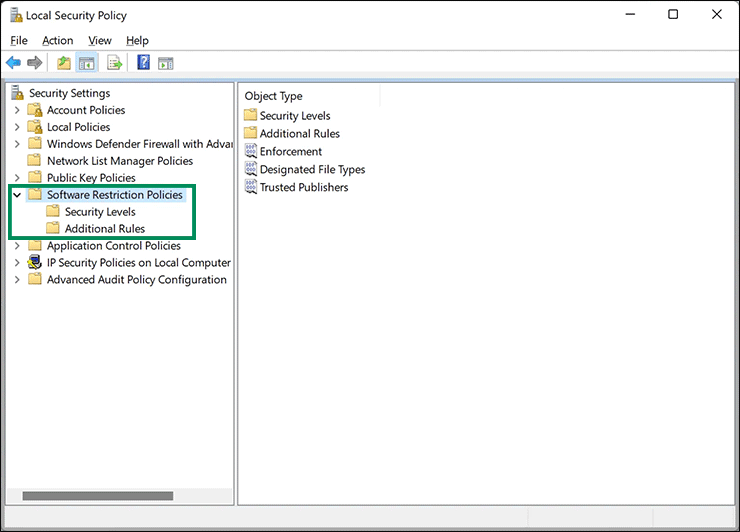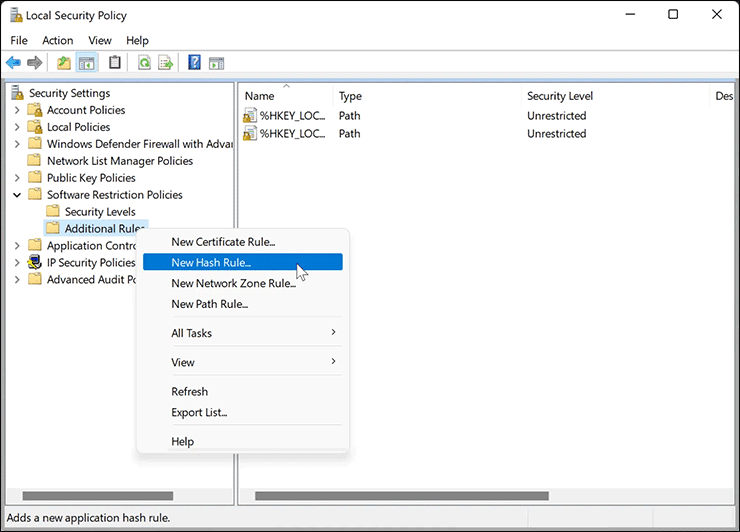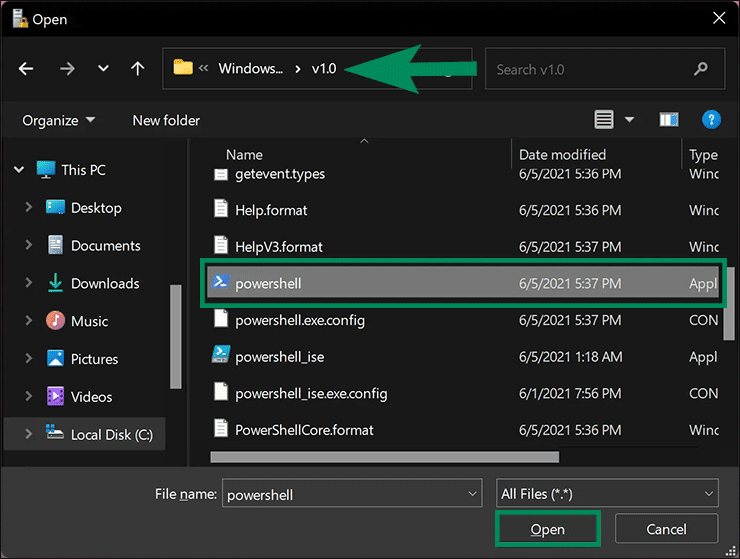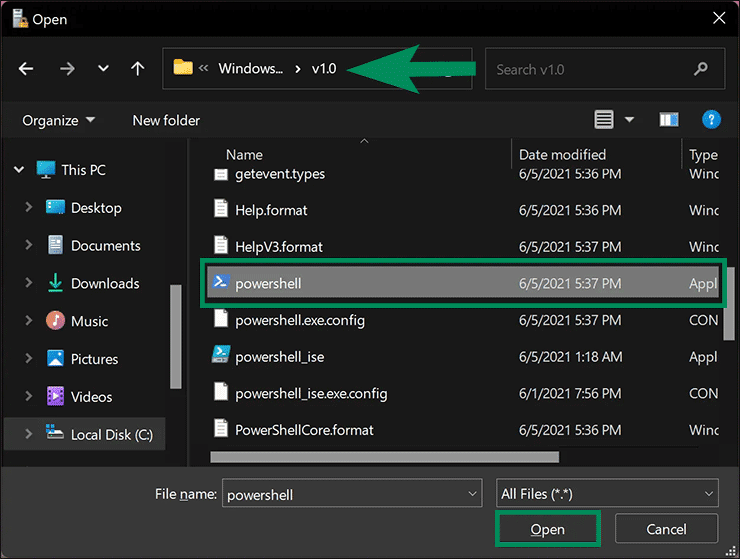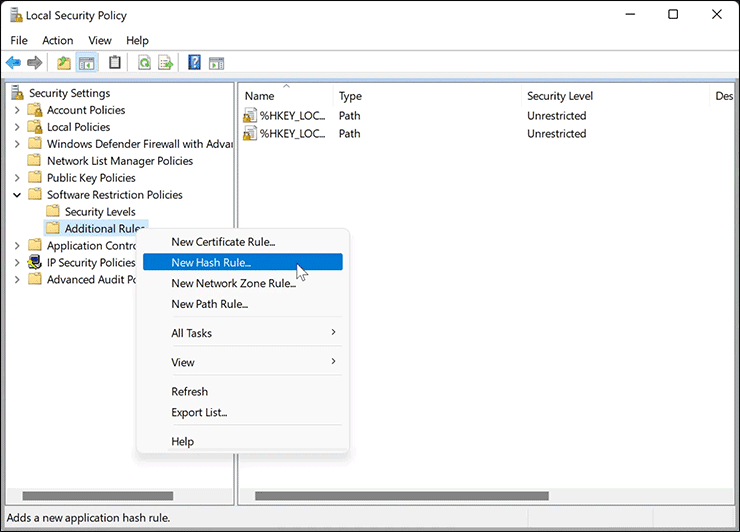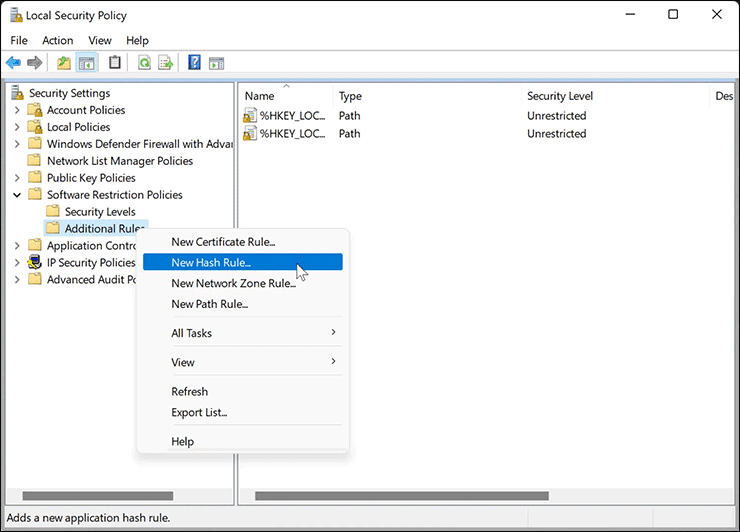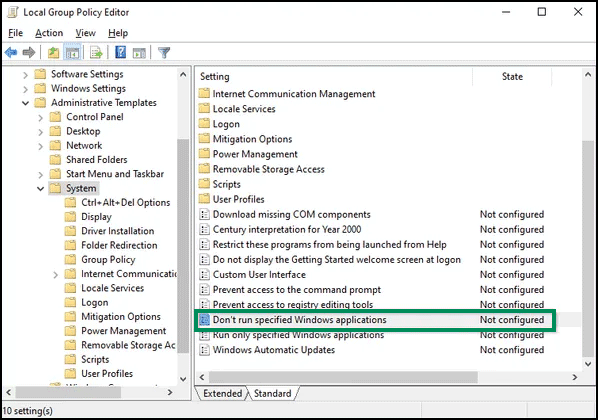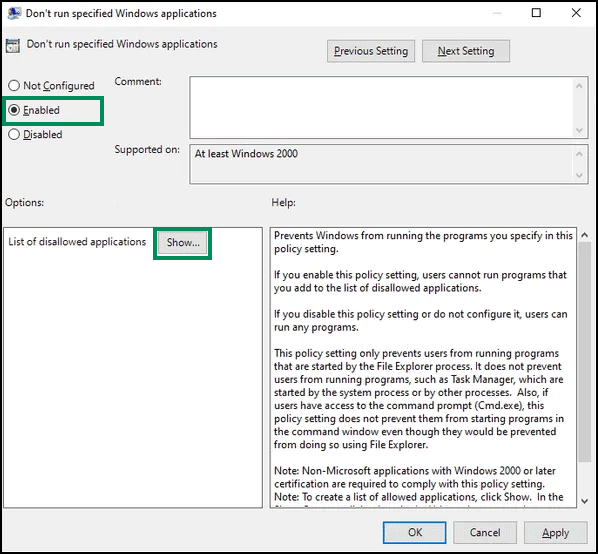Bagaimana Menonaktifkan PowerShell di Windows 10 atau 11?
Artikel tulisansamsul ini akan menunjukan bagaimana cara menonaktifkan PowerShell di Windows 10 atau 11. Di Windows 11 dan 10, PowerShell adalah alat praktis yang memungkinkan kamu menjalankan skrip dan perintah untuk mengubah pengaturan sistem, mengelola fitur, memecahkan masalah, mengotomatiskan tugas, dll.
Meskipun ini adalah shell baris perintah yang berharga, kamu mungkin ingin menonaktifkannya untuk memastikan perintah atau skrip berbahaya tidak dapat dijalankan. Kamu mungkin juga ingin membatasi akses ke PowerShell untuk mematuhi kebijakan perusahaan.
Apa pun alasannya, Windows 11 dan 10 menawarkan banyak cara untuk menonaktifkan akses ke PowerShell.
Dalam artikel ini, kita akan memandu kamu melalui langkah-langkah untuk menonaktifkan aplikasi PowerShell menggunakan Kebijakan Keamanan dan Editor Kebijakan Grup Lokal.
Bagaimana Cara Mematikan PowerShell di Windows 11 atau 10 menggunakan Kebijakan Keamanan?
Untuk menonaktifkan PowerShell di Windows 11 atau 10 melalui Kebijakan Keamanan, gunakan langkah-langkah berikut:
1. Buka Kebijakan Keamanan Lokal.
Untuk melakukannya, klik pada tombol Start dan ketik Local Security Policy. Di hasil pencarian yang tersedia, klik namanya untuk membukanya.
2. selanjutnya, klik dua kali pada Kebijakan Pembatasan Perangkat Lunak untuk memperluas.
Jika tidak ada kategori yang tersedia di bawah “ Kebijakan Pembatasan Perangkat Lunak ”, klik kanan cabang Kebijakan Pembatasan Perangkat Lunak dan pilih Kebijakan Pembatasan Perangkat Lunak Baru.
Setelah selesai, dua kategori akan muncul di bawah cabang Kebijakan Pembatasan Perangkat Lunak: Tingkat Keamanan dan Aturan Tambahan.
3. Sekarang, klik kanan pada Aturan Tambahan dan pilih Aturan Hash Baru.
4. Di jendela “ Aturan Hash Baru ”, klik pada tombol Jelajahi.
5. Setelah selesai, File Explorer akan terbuka. Arahkan ke jalur “ %SystemRoot%\system32\WindowsPowerShell\v1.0 ” dan pilih file powershell.exe yang dapat dieksekusi.
6. klik tombol Open.
7. Klik tombol Terapkan.
8. Klik tombol OK.
9. Sekali lagi, klik kanan pada kategori Aturan Tambahan dan pilih Aturan Hash Baru.
10. Di jendela “ Aturan Hash Baru ”, klik pada tombol Jelajahi.
11. Setelah selesai, File Explorer akan terbuka. Arahkan ke “%SystemRoot%\SysWOW64\WindowsPowerShell\v1.0 ” dan pilih powershell.exe yang dapat dieksekusi.
12. Klik tombol Open.
13. Klik tombol Terapkan.
14. Klik tombol OK.
15. Jika kamu juga telah menginstal PowerShell versi 7 dan ingin menonaktifkannya, buat aturan hash lain dengan jalur ini “ %SystemRoot%\Program Files\PowerShell\7\pwsh.exe .”
16. Kemudian, pilih file Powershell.exe yang dapat dieksekusi di File Explorer.
17. Klik tombol Open.
18. Klik tombol Terapkan.
19. Klik tombol OK.
20. Mulai ulang komputer kamu.
Langkah-langkah di atas sama sekali akan menonaktifkan PowerShell 32-bit dan 64-bit di PC kamu.
Bagaimana Menonaktifkan Akses ke PowerShell ISE dengan Kebijakan Keamanan Lokal?
Meskipun menggunakan metode di atas, kamu memiliki akses terbatas ke alat PowerShell; pengguna masih dapat mengatasi batasan ini menggunakan antarmuka PowerShell ISE. Jadi, untuk menonaktifkan akses ke alat ini dengan Kebijakan Keamanan Lokal, gunakan langkah-langkah berikut:
1. Buka Kebijakan Keamanan Lokal.
Untuk melakukannya, klik pada tombol Start dan ketik Local Security Policy. Di hasil pencarian yang tersedia, klik namanya untuk membukanya.
2. Kemudian, klik dua kali pada cabang Kebijakan Pembatasan Perangkat Lunak untuk memperluas.
3. Sekarang, klik kanan pada Aturan Tambahan dan pilih Aturan Hash Baru.
4. Di jendela “ Aturan Hash Baru ”, klik pada Jelajahi.
5. Setelah selesai, File Explorer akan terbuka. Arahkan ke jalur “ %SystemRoot%\system32\WindowsPowerShell\v1.0 ” dan pilih file powershell_ise.exe yang dapat dieksekusi.
6. Klik tombol Open.
7. Klik tombol Terapkan.
8. Klik tombol OK.
9. Sekali lagi, klik kanan pada kategori Aturan Tambahan dan pilih Aturan Hash Baru.
10. Di jendela “ Aturan Hash Baru ”, klik pada tombol Jelajahi.
11. Setelah selesai, File Explorer akan terbuka. Arahkan ke jalur “ %SystemRoot%\SysWOW64\WindowsPowerShell\v1.0 ” dan pilih file powershell_ise.exe yang dapat dieksekusi.
12. Klik tombol Open.
13. Klik tombol Terapkan.
14. Klik tombol OK.
15. Mulai ulang PC kamu.
Langkah-langkah di atas akan menonaktifkan PowerShell ISE 32-bit dan 64-bit di PC kamu.
Bagaimana Cara Mematikan PowerShell di Windows 11 atau 10 menggunakan Editor Kebijakan Grup Lokal?
Untuk menonaktifkan PowerShell di Windows 11 atau 10 melalui Editor Kebijakan Grup Lokal, lakukan langkah-langkah berikut:
1. Buka Editor Kebijakan Grup Lokal.
2. Selanjutnya, navigasika ke jalur berikut:
User Configuration > Administrative Templates > System
3. Di sisi kanan, klik dua kali pada aturan Jangan menjalankan aplikasi Windows yang ditentukan.
4. Pilih Enabled.
5. Klik pada tombol Show di bawah bagian "Opsi".
6. Kemudian, ketik berikut ini di baris terpisah dan klik Oke:
- powershell.exe
- powershell_ise.exe
- pwsh.exe
7. Klik tombol Terapkan.
8. Klik tombol OK.
9. Mulai ulang PC kamu.
Lain kali kamu mencoba menjalankan konten yang dinonaktifkan, yaitu PowerShell atau PowerShellISE, kamu akan melihat, “ Aplikasi ini telah diblokir oleh administrator sistem Anda .”
Lebih banyak sumber daya Windows
Untuk artikel yang lebih bermanfaat, cakupan, dan jawaban atas pertanyaan umum tentang Windows 10 dan Windows 11, kunjungi sumber daya berikut:
Windows 11 di Tulisan Samsul - Semua yang harus kamu ketahui
Windows 10 di Tulisan Samsul - Semua yang harus kamu ketahui