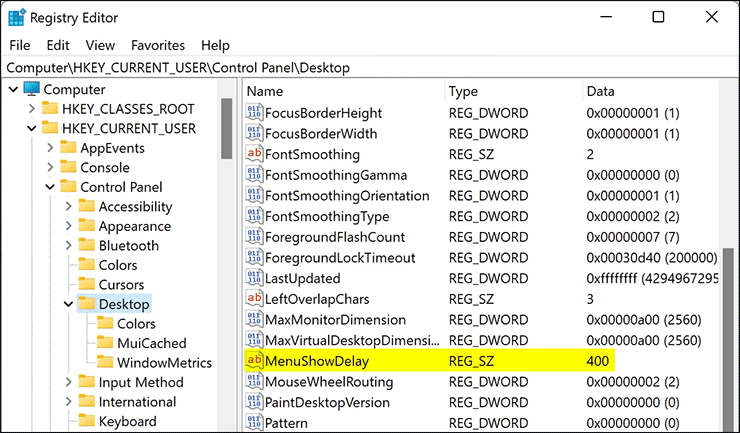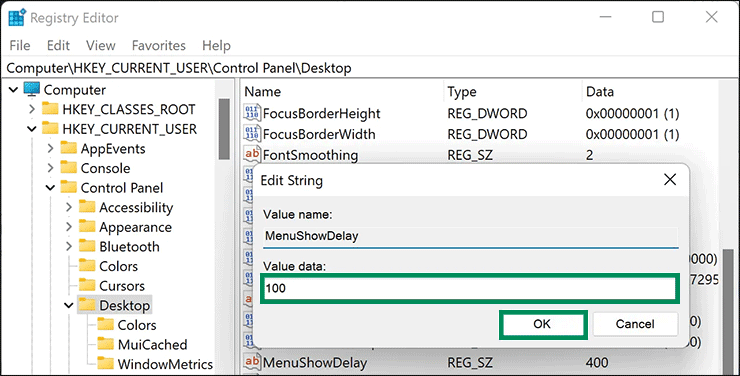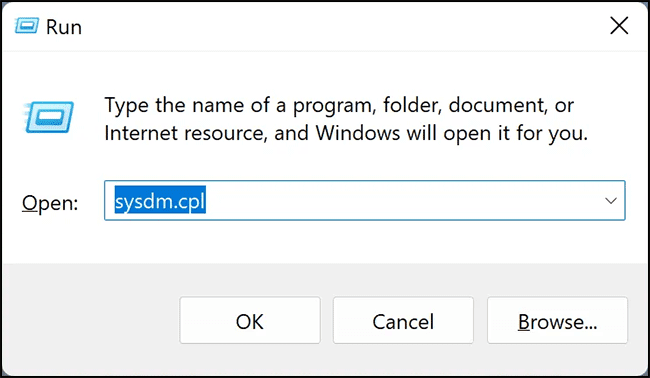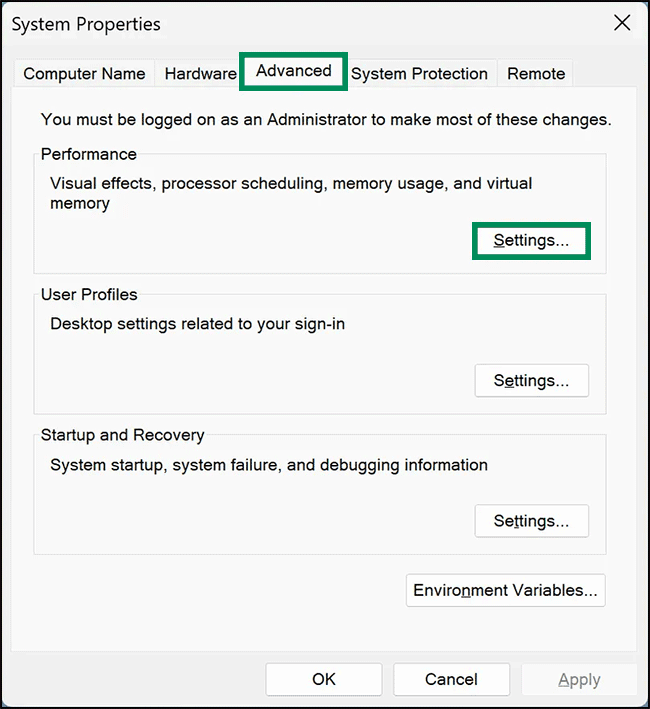Bagaimana Mempercepat Animasi Menu di Windows 11 atau 10?
Artikel tulisansamsul ini akan menunjukan Bagaimana Mempercepat Animasi Menu di Windows 11 atau 10. Windows 11 dan 10 menyertakan beberapa efek visual dan animasi yang membuat penggunaan sistem operasi terasa sedikit lebih bersahabat. Durasi animasi ini memungkinkan pengguna memahami kecepatan komputer secara keseluruhan.
Saat kamu mengarahkan kursor ke item dalam menu, ada jeda 400 milidetik (1000 milidetik = 1 detik) agar submenu muncul dengan efek animasi. Namun, jika kamu menginginkan pengalaman yang lebih responsif dan lebih tajam, kamu dapat mengurangi penundaan itu dengan mengutak-atik registri untuk mempercepat animasi menu di Windows 11 dan 10.
Dalam artikel ini, kita akan memandu kamu melalui langkah-langkah untuk mempercepat animasi menu di Windows 11 dan 10.
Bagaimana Cara Meningkatkan Kecepatan Animasi Menu di Windows 11 atau 10?
Untuk mempercepat animasi menu di Windows 11 atau 10, gunakan langkah-langkah berikut:
1. Buka Registry Editor.
2. Kemudian, navigasikan ke jalur berikut di registry:
HKEY_CURRENT_USER\Control Panel\Desktop
3. Pada panel sebelah kanan, klik dua kali pada MenuShowDelay untuk mengedit "Value data".
4. Secara default, durasi animasi menu diatur ke 400 milidetik (1000 milidetik = 1 detik). Untuk mempercepat animasi, kamu bisa mengubah nilai ini ke angka yang lebih rendah, misalnya 100 . Kamu juga dapat mengatur Nilai “MenuShowDelay ” ke 0 jika kamu tidak ingin ada penundaan yang muncul di pop-up submenu.
5. Klik tombol OK.
6. Terakhir, Mulai ulang PC kamu untuk menerapkan perubahan.
Setelah kamu menyelesaikan langkah-lnagkahnya, menu akan muncul pada waktu yang kamu tentukan.
Bagaimana Cara Menonaktifkan Animasi Sepenuhnya di Windows 11 atau 10?
Jika kamu menggunakan komputer lama dan animasi membuat Windows 11/10 kamu lambat, kamu bisa sepenuhnya mematikan animasi di mesin Windows kamu.
Untuk mematikan animasi di Windows 11 atau 10, gunakan langkah-langkah berikut:
1. Buka jendela System Properties .
Untuk melakukan itu, tekan secara bersamaan tombol Windows + R pada keyboard untuk membuka kotak dialog Run . Lalu, ketik sysdm.cpl dan tekan Enter pada keyboard.
2. Selnjutnya, alihkan pada tab Advanced dan klik tombol Pengaturan di bawah bagian "Performance" untuk membuka jendela Performance Options.
3. Dari sini, alihkan pada tab Visual Effects dan pilih tombol radio Sesuaikan untuk performa terbaik.
4. Klik tombol Terapkan.
5. Klik tombol OK.
Setelah kamu menyelesaikan langkah-langkahnya, semua animasi dan efek visual akan segera dinonaktifkan.
Lebih banyak sumber daya Windows
Untuk artikel yang lebih bermanfaat, cakupan, dan jawaban atas pertanyaan umum tentang Windows 10 dan Windows 11, kunjungi sumber daya berikut:
Windows 11 di Tulisan Samsul - Semua yang harus kamu ketahui
Windows 10 di Tulisan Samsul - Semua yang harus kamu ketahui