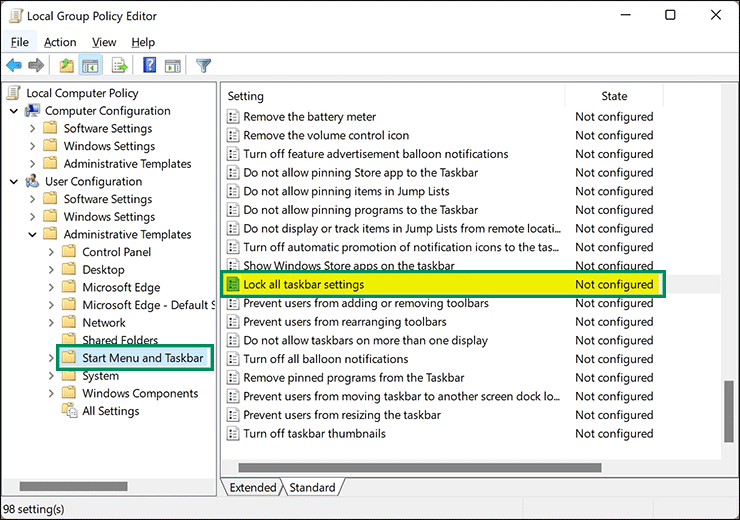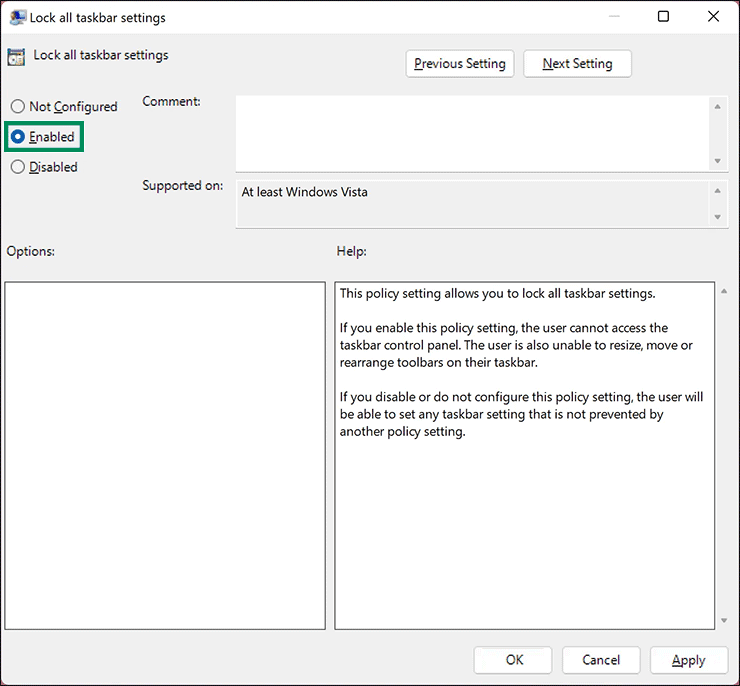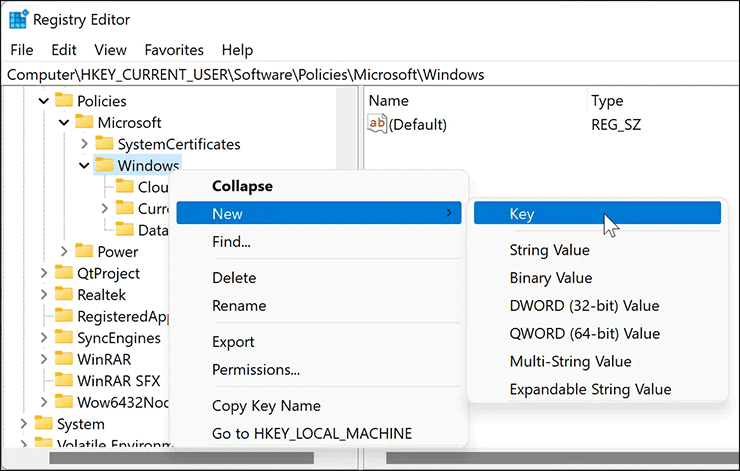Bagaimana Mengizinkan atau Menolak Pengaturan Taskbar di Windows 11?
Artikel tulisansamsul ini akan menunjukan Bagaimana Mengizinkan atau Menolak Pengaturan Taskbar di Windows 11. Taskbar adalah elemen bawaan dari sistem operasi yang berada di bagian bawah layar. Menggunakan Taskbar, kamu dapat melakukan banyak hal. Ini memungkinkan pengguna menemukan dan meluncurkan program melalui menu Mulai atau melihat program apa pun yang sedang terbuka. Microsoft memperkenalkan Taskbar pada Windows 95, yang dapat kamu temukan di semua versi Windows berikutnya.
Kamu dapat menyesuaikan Taskbar Windows 11 secara ekstensif melalui Editor Registri, Editor Kebijakan Grup Lokal, atau aplikasi Pengaturan bawaan. Misalnya, sembunyikan jam dan tanggal , menghapus cuaca , ubah posisi bilah tugas , dll. Selain itu, kamu juga dapat menggunakan aplikasi pihak ketiga untuk menyesuaikan Bilah Tugas, seperti menggunakan TaskbarXI, kamu dapat mengubah Bilah Tugas menjadi Dock seperti macOS . Melalui Explorer Patcher, kamu dapat mengembalikan Windows 11 Taskbar seperti Windows 10 dan lebih banyak lagi.
Setelah kamu menyesuaikan Bilah Tugas Windows 11 dan seseorang mengubahnya tanpa izin kamu, itu akan menjadi momen yang sangat membuat kamu frustrasi. Jadi, setelah menyesuaikan Taskbar, kamu dapat mencegah perubahan pengaturan taskbar dengan men-tweak Registry atau Editor Kebijakan Grup Lokal.
Dalam artikel ini, kita akan memandu kamu melalui langkah-langkah untuk mengaktifkan atau menonaktifkan Pengaturan Taskbar Windows 11.
Bagaimana Cara Mengunci atau Membuka Kunci Pengaturan Taskbar Windows 11 menggunakan Editor Kebijakan Grup Lokal?
Jika kamu menggunakan Windows 11 Pro atau edisi yang lebih tinggi, kamu bisa menggunakan Kebijakan Grup untuk mengizinkan atau mencegah orang lain mengubah pengaturan Bilah Tugas Windows 11.
Untuk mengaktifkan atau menonaktifkan akses ke Pengaturan Taskbar Windows 11, gunakan langkah-langkah berikut:
1. Buka Editor Kebijakan Grup Lokal.
2. Kemudian, jelajahi jalur berikut:
User Configuration > Administrative Templates > Start Menu and Taskbar
3. Di panel sebelah kanan, klik dua kali pada nama kebijakan Kunci semua pengaturan bilah tugas.
4. Pilih Enabled untuk mengunci pengaturan Taskbar.
Catatan: Pilih Not Configured atau Disabled untuk memungkinkan pengaturan Taskbar berubah.
5. Klik tombol Terapkan.
6. Klik tombol OK.
7. Mulai ulang komputer kamu.
Bagaimana Menghidupkan atau Mematikan Pengaturan Taskbar Windows 11 melalui Editor Registri?
Untuk mengaktifkan atau menonaktifkan Pengaturan Taskbar Windows 11 menggunakan Editor Registri, gunakan langkah-langkah berikut:
1. Buka Registry Editor.
2. Selanjutnya, navigasikan ke jalur berikut:
HKEY_CURRENT_USER\Software\Policies\Microsoft\Windows
3. Kemudian, klik kanan pada kunci Windows dan pilih New > Key.
4. Beri nama sebagai Explorer.
5. Sekarang, klik kanan pada kunci Explorer dan pilih New > DWORD (32-bit) Value.
6. Beri nama sebagai TaskbarLockAll.
7. Klik dua kali pada TaskbarLockAll dan atur "Data nilai" ke:
- 0 : Kunci Pengaturan Taskbar.
- 1 : Buka Kunci Pengaturan Taskbar.
8. Mulai ulang PC kamu.
Bagaimana Cara Mengaktifkan atau Menonaktifkan Bilah Tugas Windows 11 dan Pengaturan Menu Mulai melalui Editor Kebijakan Grup Lokal?
Ini adalah metode lain untuk membatasi akses Pengaturan Taskbar Windows 11. Namun, ini juga akan mengunci pengaturan Start Menu. Jadi, jika kamu ingin memblokir akses ke Taskbar serta pengaturan Start Menu, gunakan langkah-langkah berikut:
1. Buka Editor Kebijakan Grup Lokal.
2. Navigasikan ke jalur berikut di sisi kiri Kebijakan Grup:
User Configuration > Administrative Templates > Start Menu and Taskbar
3. Di sisi kanan, klik dua kali pada nama kebijakan Mencegah perubahan pada Bilah Tugas dan Pengaturan Menu Mulai.
4. Pilih Enabled untuk mencegah orang lain mengubah pengaturan Taskbar dan Start Menu.
Catatan: Untuk mengizinkan perubahan pada pengaturan Taskbar dan Start Menu, pilih Not Configured atau Disabled.
5. Klik tombol Terapkan.
6. Klik tombol OK.
7. Mulai ulang komputer kamu.
Lebih banyak sumber daya Windows
Untuk artikel yang lebih bermanfaat, cakupan, dan jawaban atas pertanyaan umum tentang Windows 10 dan Windows 11, kunjungi sumber daya berikut:
Windows 11 di Tulisan Samsul - Semua yang harus kamu ketahui
Windows 10 di Tulisan Samsul - Semua yang harus kamu ketahui