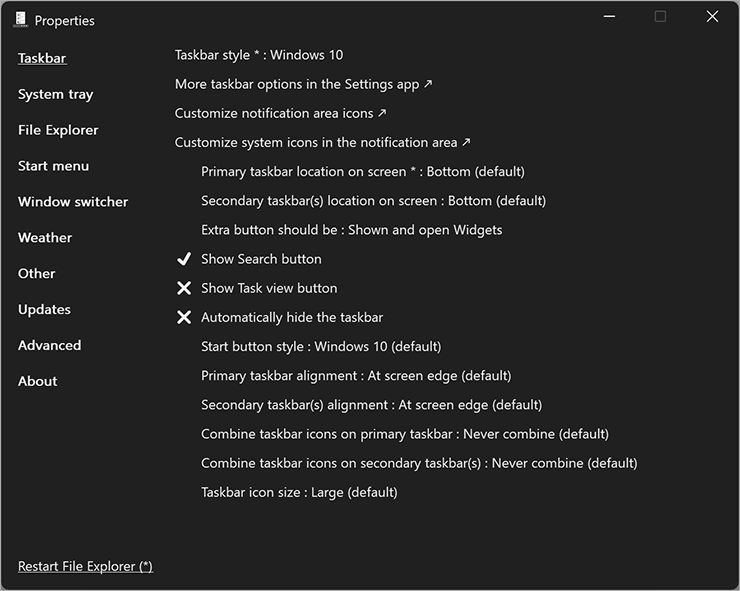Cara Membuat Windows 11 Terlihat Seperti Windows 10
Artikel tulisansamsul ini akan menunjukan bagaimana cara membuat Windows 11 terlihat seperti Windows 10. Microsoft tahu bagaimana pengguna mereka ingin melihat sistem operasi Windows. Setidaknya kamu bisa melihat perubahan signifikan pada antarmuka pengguna di Windows 11. Saat ini tidak mungkin untuk sepenuhnya mengembalikan tampilan Windows 11 seperti Windows 10. Namun, beberapa tweak registry bisa membuat kamu lebih nyaman.
Jika kamu salah satu pengguna yang tidak menyukai antarmuka Windows 11 yang serba baru, kamu bisa dengan mudah memutar kembali ke antarmuka Windows 10 menggunakan ExplorerPatcher.
ExplorerPatcher untuk Windows 11
ExplorerPatcher adalah utilitas gratis dan kecil yang memungkinkan kamu mendapatkan kembali pesona Windows 10 yang lama. Seperti namanya, alat ini akan membuat beberapa perubahan pada sistem operasi Windows 11 kamu dan membuatnya terlihat seperti Windows 10. Kamu bisa mendapatkan fitur kegunaan Windows tanpa melakukan banyak hal.
Karena alat ini membuat perubahan pada sistem kamu, kamu disarankan untuk membuat titik pemulihan sistem sebelum kamu mulai menggunakannya.
Cara membuat Windows 11 terlihat seperti Windows 10
Untuk membuat Windows 11 terlihat seperti Windows 10, kamu harus terlebih dahulu mengunduh ExplorerPatcher dari Github. Kemudian, kamu perlu menerapkan beberapa patch pada komputer kamu.
Saat kamu mengunduh dan menjalankan alat ini di laptop kamu, Bilah Tugas Windows 11 akan langsung pindah ke sudut kiri seperti di Windows 10, logo akan diubah ke default Windows 10, dan juga Pusat Kontrol akan kembali ke baki sistem kamu. Jika mau, kamu juga bisa menyesuaikan pengaturan Taskbar.
Untuk menyesuaikan Windows 11 kamu lebih lanjut, klik kanan pada Bilah tugas dan pilih Properti dalam menu.
Beralih ke tab Bilah tugas, dan di sini kamu bisa mengubah yang berikut: -
- Ubah gaya Taskbar ke Windows 11 atau 10.
- Pindahkan Taskbar ke bawah, atas, kiri, atau kanan layar.
- Menampilkan atau menyembunyikan tombol Cari.
- Menampilkan atau menyembunyikan tombol tampilan Tugas.
- Sembunyikan bilah tugas secara otomatis.
- Ubah gaya tombol Mulai ke Windows 10 atau 11.
- Ubah perataan ikon Taskbar.
- Gabungkan ikon Taskbar.
- Ubah ukuran ikon Taskbar menjadi besar atau kecil.
Setelah perubahan dibuat sesuai pilihan kamu, klik tombol Mulai ulang File Explorer di bagian bawah perangkat lunak ini untuk menerapkan perubahan.
Ketika kamu pindah ke tab Baki sistem, kamu akan menemukan beberapa opsi untuk ditampilkan atau disembunyikan di area baki sistem.
Di sini kamu bisa membuat perubahan utama berikut: -
- Menampilkan atau menyembunyikan tombol keyboard sentuh.
- Tampilkan atau sembunyikan detik dalam jam.
- Sesuaikan pengaturan seperti perilaku flyout untuk ikon baki.
Secara default, menu Start diatur ke gaya Windows 11. Jika mau, kamu bisa beralih ke menu Mulai Windows 10 dari tab Start menu. Start Menu akan diubah ke gaya Windows 10, tetapi hanya akan ditampilkan di tengah. Mengubah "Posisi di layar" dari "Pusat" menjadi "Di tepi layar" akan berpindah ke tepi, persis seperti yang kamu lihat di Windows 10.
Selain itu, di sini, kamu juga bisa mengubah berapa banyak aplikasi yang sering digunakan yang ingin kamu tampilkan, menonaktifkan bagian Recommended, dll. Selain itu, kamu juga bisa membuat Start Menu Windows 11 membuka seluruh daftar aplikasi.
Tab Weather memungkinkan kamu mengaktifkan tombol cuaca seperti Windows 10 di Taskbar dan mengonfigurasi pengaturannya.
Kamu harus beralih ke tab Lainnya; jika kamu ingin Snap Assist ditampilkan dalam gaya Windows 10 atau ingin menghapus sudut membulat dari jendela aplikasi di komputer kamu. Kamu bisa memilih untuk menampilkan/menyembunyikan pemisah antara bilah alat bilah tugas, menampilkan Command Prompt alih-alih PowerShell di menu Win+X, menonaktifkan sudut membulat dari jendela aplikasi dan mendapatkan bentuk persegi lama, dan banyak lagi.
Secara keseluruhan, ExplorerPatcher adalah utilitas luar biasa untuk mengembalikan antarmuka Windows 10 kamu. Dengan menggunakan aplikasi ini, kamu bisa membuat PC Windows 11 kamu terlihat seperti Windows 10.
Namun, setelah melakukan perubahan, jika kamu tidak menyukainya dan ingin mengembalikan perubahan, kamu bisa menghapus instalan program dan mendapatkan fitur Windows 11 dan melihat kembali.
Unduh ExplorerPatcher
Jika kamu membutuhkannya, kamu bisa mengambil ExplorerPatcher versi terbaru dari Github.
Lebih banyak sumber daya Windows
Untuk artikel yang lebih bermanfaat, cakupan, dan jawaban atas pertanyaan umum tentang Windows 10 dan Windows 11, kunjungi sumber daya berikut:
Windows 11 di Tulisan Samsul - Semua yang harus kamu ketahui
Windows 10 di Tulisan Samsul - Semua yang harus kamu ketahui