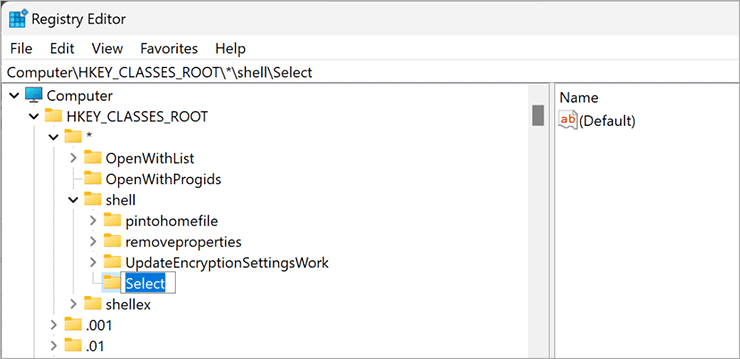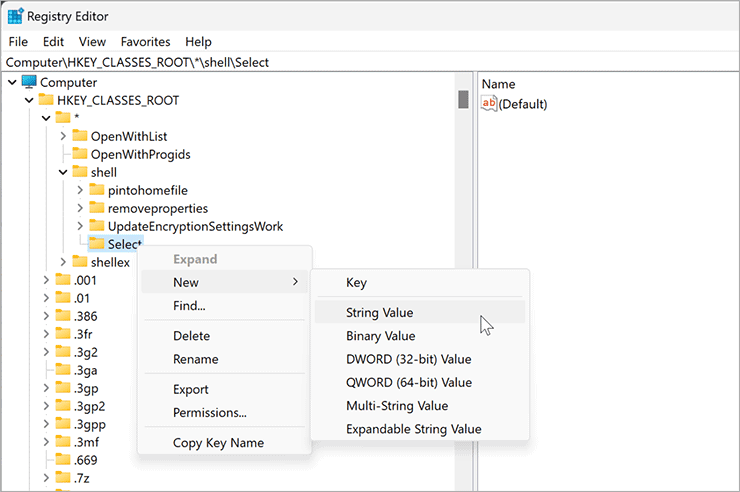Cara Menambahkan Opsi Select di Menu Konteks Windows 11 atau 10
Artikel tulisansamsul ini akan menunjukan bagaimana cara menambahkan Menu Konteks Select di Windows 11 atau 10. Kamu bisa memilih semua item, membalikkan item yang dipilih, dan menghapus semua pilihan melalui opsi bawaan yang ada di menu Pita Windows 10 dan lihat lebih banyak bagian dari Windows 11 File Explorer. Jika kamu ingin mengakses opsi ini lebih sering, kamu bisa menambahkannya di menu konteks klik kanan.
Selain itu, kamu juga bisa menggunakan hotkey ini:
- Pilih semua (Ctrl + A) – Pilih semua item dalam tampilan.
- Pilih tidak ada (Ctrl + R) – Hapus semua pilihan kamu.
Menggunakan menu konteks Select, kamu bisa memilih semua file atau folder, membalikkan item yang dipilih, dan bahkan membatalkan pilihan semua item yang dipilih di Desktop atau folder. Dengan sedikit tweak registry, kamu bisa membuat opsi “Select all”, “Invert selection”, dan “Select none” di bawah menu konteks “Select”.
Dalam panduan ini, kita akan memandu kamu melalui langkah-langkah untuk menambahkan atau membuat menu konteks Select pada Windows 11 atau 10.
Cara Menambahkan Menu Konteks Select di Windows 11 atau 10
Untuk menambah atau membuat menu konteks select di Windows 11 atau 10, gunakan langkah-langkah ini:
1. Buka Registry Editor.
2. Dari sini, kamu perlu mengakses kunci shell di empat jalur berbeda, dan berikut kuncinya:
HKEY_CLASSES_ROOT\*\shell
HKEY_CLASSES_ROOT\Folder\shell
HKEY_CLASSES_ROOT\Directory\Background\shell
HKEY_CLASSES_ROOT\LibraryFolder\background\shell
Di setiap lokasi, kamu perlu membuat kunci baru bernama Select.
Untuk itu, klik kanan pada kunci shell dan pilih New > Key.
3. Kemudian, beri nama kunci yang baru dibuat sebagai Select.
4. Setelah kamu membuat tombol Select di keempat lokasi di bawah kunci shell, buat tiga nilai string yang berbeda bernama icon, MUIVerb, dan SubCommand di bawah tombol Select untuk setiap lokasi.
Untuk melakukannya, klik kanan kunci Select dan pilih New > String Value.
5. Buat tiga REG_SZ di setiap lokasi dengan mengulangi langkah di atas dan beri nama sebagai icon, MUIVerb, dan SubCommand.
6. Ketika Nilai String dibuat, kamu perlu mengatur “Data nilai” untuk setiap REG_SZ.
7. Untuk melakukannya, klik dua kali pada setiap REG_SZ dan atur “Data nilai” ke:
- icon: imageres.dll,-5308
- MUIVerb: Select
- SubCommands: Windows.selectall;Windows.selectnone;Windows.invertselection
8. Klik tombol OK.
9. Sekarang, setiap string akan terlihat seperti gambar di bawah ini:
Setelah kamu mengisi “Value data” dari semua nilai string di tombol Select di keempat lokasi, tutup registry dan restart komputer kamu untuk menerapkan perubahan.
Sekarang, ketika kamu memilih beberapa item atau klik kanan pada area kosong di Desktop atau folder, kamu akan melihat menu Pilih konteks. Mengakses menu tersebut, kamu akan menemukan opsi “Select all,” “Select none,” dan “Invert selection” yang bisa kamu gunakan sesuai kebutuhan kamu.
Jika langkah-langkah di atas terlihat sulit, kamu bisa membuka file Notepad di komputer Windows 11 atau 10.
Saat Notepad terbuka di PC kamu, salin dan tempel tweak registry berikut:
Windows Registry Editor Version 5.00
[HKEY_CLASSES_ROOT\*\shell\Select]
"MUIVerb"="Select"
"icon"="imageres.dll,-5308"
"SubCommands"="Windows.selectall;Windows.selectnone;Windows.invertselection"
[HKEY_CLASSES_ROOT\Folder\shell\Select]
"MUIVerb"="Select"
"icon"="imageres.dll,-5308"
"SubCommands"="Windows.selectall;Windows.selectnone;Windows.invertselection"
[HKEY_CLASSES_ROOT\Directory\Background\shell\Select]
"MUIVerb"="Select"
"icon"="imageres.dll,-5308"
"SubCommands"="Windows.selectall"
[HKEY_CLASSES_ROOT\LibraryFolder\Background\shell\Select]
"MUIVerb"="Select"
"icon"="imageres.dll,-5308"
"SubCommands"="Windows.selectall;Windows.selectnone;Windows.invertselection"
Kemudian, klik menu File dan pilih Save as.
Dalam dialog “Simpan sebagai”, pilih lokasi di mana kamu ingin menyimpan file registry. Kemudian, beri nama file dan letakkan ekstensi “.reg” setelah nama file. Pilih Semua data di menu tarik-turun “Simpan sebagai jenis”. Terakhir, klik tombol Simpan.
Setelah kamu menyelesaikan langkah-langkahnya, kamu akan menemukan file “.reg” di lokasi yang kamu pilih.
Untuk menambahkan menu konteks “Select”, cukup klik dua kali pada file “.reg” yang baru dibuat dan klik Ya saat diminta.
Itu dia.
Jika kamu ingin menghapus menu Select, buka lagi Notepad dan tempel teks berikut:
Windows Registry Editor Version 5.00
[-HKEY_CLASSES_ROOT\*\shell\Select]
[-HKEY_CLASSES_ROOT\Folder\shell\Select]
[-HKEY_CLASSES_ROOT\Directory\Background\shell\Select]
[-HKEY_CLASSES_ROOT\LibraryFolder\Background\shell\Select]
Kemudian, simpan file dengan ekstensi “.reg” dan klik dua kali pada file ini untuk menghapus menu konteks Select dari komputer kamu.
Lebih banyak sumber daya Windows
Untuk artikel yang lebih bermanfaat, cakupan, dan jawaban atas pertanyaan umum tentang Windows 10 dan Windows 11, kunjungi sumber daya berikut:
Windows 11 di Tulisan Samsul - Semua yang harus kamu ketahui
Windows 10 di Tulisan Samsul - Semua yang harus kamu ketahui