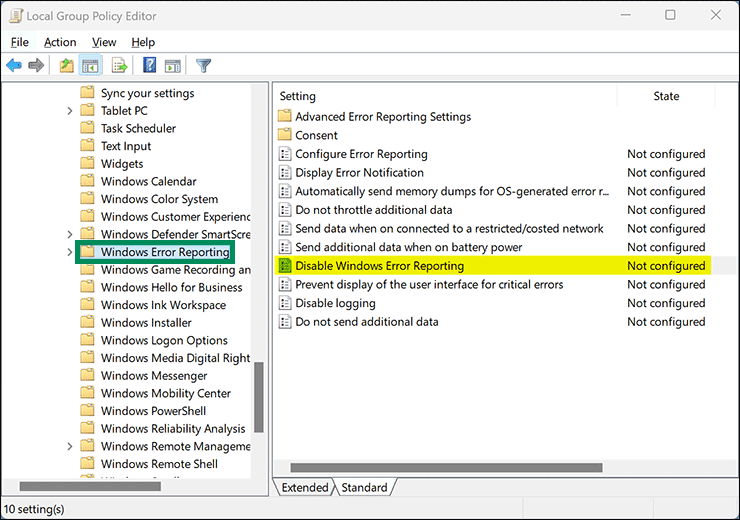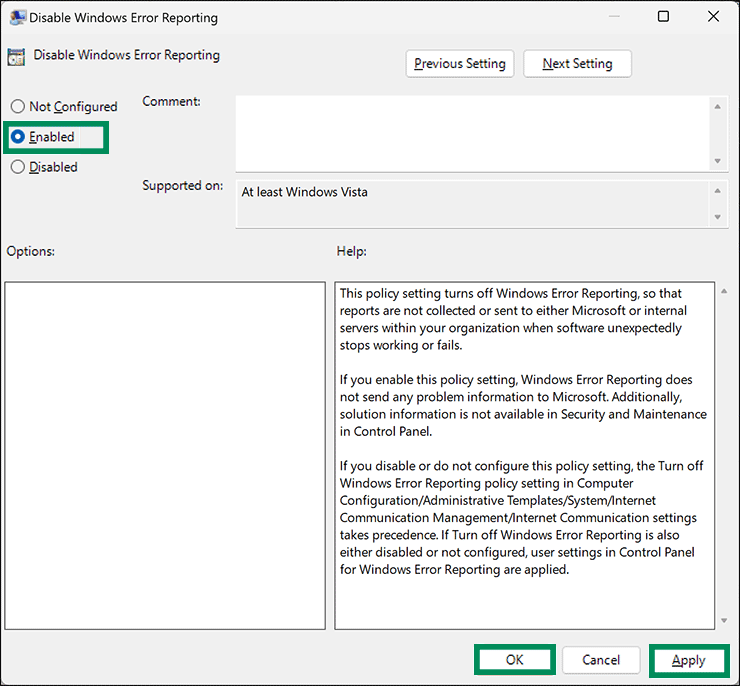Cara Menonaktifkan Pelaporan Kesalahan di Windows 11 atau 10
Artikel tulisansamsul ini akan menunjukan bagaimana Cara Menonaktifkan Pelaporan Kesalahan di Windows 11 atau 10. Fungsi error-reporting atau Pelaporan Kesalahan Windows 11 dan 10 mengakumulasi kesalahan dan meminta kamu untuk mengirim informasi tentang masalah tersebut ke Microsoft. Kamu mungkin ingin menonaktifkan pelaporan kesalahan untuk menghindari pengiriman informasi pribadi tentang komputer atau notebook kamu ke Microsoft karena kamu tidak selalu terhubung ke internet atau hanya ingin berhenti diminta oleh peringatan yang mengganggu.
Secara default, pelaporan kesalahan diaktifkan di semua versi Windows 11 dan 10, tetapi jika kamu tidak membutuhkannya, kamu bisa menonaktifkannya dari Manajer Layanan, Editor Registri, atau Editor Kebijakan Grup Lokal.
Pelaporan Kesalahan pertama kali disertakan dalam Windows XP oleh Microsoft. Ini memonitor crash dan kegagalan sistem dan membuat file log kesalahan pada komputer kamu. Selain itu, juga mengirimkan informasi tentang crash ke Microsoft untuk analisis lebih lanjut. Microsoft selanjutnya menggunakan informasi ini untuk menyesuaikan Windows dan menghilangkan masalah ini.
Dalam artikel ini, kita akan memandu kamu melalui langkah-langkah untuk menonaktifkan Pelaporan Kesalahan di Windows 11 dan 10. Untuk melakukannya, Kamu dapat menggunakan Manajer Layanan, Editor Registri, atau Editor Kebijakan Grup Lokal.
Bagaimana Cara Mematikan Pelaporan Kesalahan di Windows 11 dan 10 menggunakan Manajer Layanan?
Untuk menonaktifkan pelaporan kesalahan di Windows 11 atau 10 melalui Manajer Layanan, gunakan langkah-langkah ini:
1. Buka Manajer Layanan atau aplikasi Services.
Untuk melakukannya, tekan Windows + R pada keyboard untuk membuka kotak dialog Run. Ketik services.msc dan klik OK untuk membuka Services.
2. Kemudian, gulir ke bawah untuk menemukan “Layanan Pelaporan Kesaslahan Windows”.
3. Selanjutnya, klik dua kali pada “Pelaporan Kesalahan Windows” dan pilih Properties pada menu.
4. Alihkan pada tab General.
5. Gunakan menu drop-down “Jenis Startup” dan pilih Disabled.
6. Klik tombol Terapkan.
7. Klik tombol OK.
Setelah kamu menyelesaikan langkah-langkahnya, Pelaporan Kesalahan di Windows 11 dan 10 akan dinonaktifkan.
Bagaimana Cara Menonaktifkan Pelaporan Kesalahan di Windows 11 dan 10 melalui Peninjau Suntingan Registri?
Untuk mematikan Pelaporan Kesalahan di Windows 11 atau 10 menggunakan Peninjau Suntingan Registri, lakukan langkah-langkah ini:
1. Buka Registry Editor.
2. Kemudian, navigasikan ke kunci berikut:
HKEY_LOCAL_MACHINE\SOFTWARE\Microsoft\Windows\Windows Error Reporting
3. Selanjutnya, klik kanan pada folder Windows Error Reprting dan pilih New > DWORD (32-bit) Value.
4. Beri nama reg_dword yang baru dibuat sebagai Disabled.
5. Sekarang, klik dua kali pada Disabled dan atur “Data nilai” ke 1.
6. Klik tombol OK.
7. Mulai ulang PC kamu untuk menerapkan perubahan.
Setelah kamu menyelesaikan langkah-langkahnya, Pelaporan Kesalahan di Windows 11 dan 10 akan dimatikan.
Bagaimana Cara Mematikan Pelaporan Kesalahan di Windows 11 dan 10 melalui Editor Kebijakan Grup Lokal?
Untuk menonaktifkan Pelaporan Kesalahan di Windows 11 atau 10 menggunakan Editor Kebijakan Grup Lokal, lakukan langkah-langkah ini:
1. Buka Editor Kebijakan Grup Lokal.
2. Kemudian, telusuri ke jalur berikut:
Computer Configuration > Administrative Templates > Windows Components > Windows Error Reporting
3. Klik dua kali pada nama kebijakan Nonaktifkan Pelaporan Kesalahan Windows di sisi kanan.
4. Pilih Enabled.
5. Klik tombol Terapkan.
6. Klik tombol OK.
7. Mulai ulang komputer kamu.
Setelah kamu menyelesaikan langkah-langkahnya, Pelaporan Kesalahan di Windows 11 dan 10 akan dimatikan.
Lebih banyak sumber daya Windows
Untuk artikel yang lebih bermanfaat, cakupan, dan jawaban atas pertanyaan umum tentang Windows 10 dan Windows 11, kunjungi sumber daya berikut:
Windows 11 di Tulisan Samsul - Semua yang harus kamu ketahui
Windows 10 di Tulisan Samsul - Semua yang harus kamu ketahui