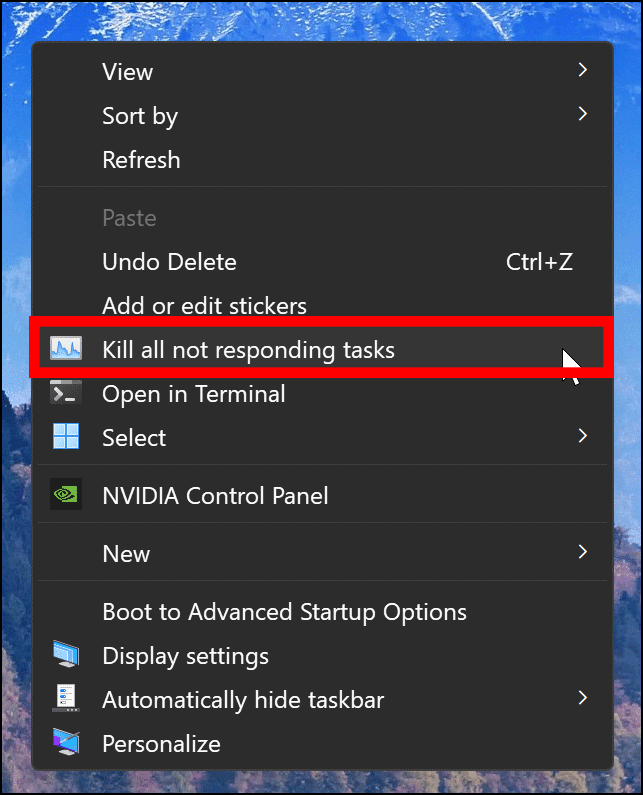Cara Menambahkan Menu Konteks “Kill all not responding tasks” di Windows 11 atau 10
Artikel tulisansamsul ini akan menunjukan bagaimana cara Menambahkan Menu Konteks “Kill all not responding tasks” di Windows 11 atau 10. Jika aplikasi berhenti sering merespons pada komputer kamu dan kamu menutupnya secara paksa, kamu harus mempertimbangkan untuk menambahkan fitur ini di menu konteks desktop pada PC Windows 11 atau 10 kamu. Dengan menggunakan menu konteks desktop ini, kamu bisa dengan cepat mematikan semua proses tugas " tidak merespons " secara bersamaan.
Saat kamu menggunakan menu konteks " Kill all not responding tasks ", kamu akan melihat pesan " Tidak ada tugas yang berjalan dengan kriteria yang ditentukan " jika tidak ada tugas " tidak merespons " yang berjalan. Dan jika tugas "tidak merespons" ditemukan, mereka akan terdaftar sebagai dibunuh sebagai gantinya. Opsi ini memicu perintah Taskkill yang hanya berfungsi pada proses Non-responding dari tugas yang sedang berjalan.
Dalam artikel ini, kita akan memandu kamu melalui langkah-langkah untuk menambahkan atau menghapus menu konteks desktop "Kill all not responding tasks" di Windows 11 dan 10.
Bagaimana Cara Menambahkan Menu Konteks "Bunuh semua tugas yang tidak merespons" di Windows 11 atau 10?
Untuk menambahkan menu konteks desktop "Bunuh semua tugas yang tidak merespons" di Windows 11 atau 10, gunakan langkah-langkah ini:
1. Buka Registry Editor.
2. Kemudian, telusuri jalur berikut:
HKEY_CLASSES_ROOT\DesktopBackground\Shell
3. Klik kanan pada kunci Shell dan pilih New > Key.
4. Beri nama kunci yang baru dibuat sebagai KillNRTasks.
5. Klik kanan pada kunci KillNRTasks dan pilih New > String Value.
6. Beri nama reg_sz yang baru dibuat sebagai MUIverb.
7. Klik kanan pada kunci KillNRTasks dan pilih New > String Value.
8. Beri nama reg_sz yang baru dibuat sebagai icon.
9. Klik kanan pada kunci KillNRTasks dan pilih New > String Value.
10 Beri nama reg_sz yang baru dibuat sebagai Position.
11. Ketuk dua kali pada MUIverb dan atur “Data nilai” ke Kill all not responding tasks.
12. Klik tombol OK.
13. Ketuk dua kali pada Position dan atur “Data nilai” ke Middle, Up, atau Bottom.
14. Klik tombol OK.
15. Klik dua kali pada icon dan atur “Data nilai” ke taskmgr.exe,-30651, Up, atau Bottom.
16. Klik tombol OK.
17. Klik kanan pada kunci KillNRTasks dan pilih New > Key.
18. Beri nama kunci yang baru dibuat sebagai command.
19. Lihatlah sisi berlawanan dari tombol “command”. Kamu akan menemukan (Default). Klik dua kali pada (Default) dan atur “Data nilai” menjadi berikut:
CMD.exe /C taskkill.exe /f /fi "status eq Not Responding" & Pause
20. Klik tombol OK.
21. Mulai ulang PC kamu untuk menerapkan perubahan.
Setiap kali sebuah program macet atau tidak responsif, buka menu konteks desktop dan gunakan opsi " Kill all not responding tasks ". Jendela CMD.exe akan terbuka dan memeriksa apakah ada proses yang tidak merespons. Setelah menemukan itu, itu akan membunuh proses itu secara diam-diam.
Untuk menghapus menu konteks desktop "Kill all not responding tasks", buka Peninjau Suntingan Registri dan navigasikan ke jalur berikut:
HKEY_CLASSES_ROOT\DesktopBackground\Shell
Klik kanan pada kunci KillNRTasks dan pilih Delete dalam menu. Klik tombol Ya saat diminta.
Lebih banyak sumber daya Windows
Untuk artikel yang lebih bermanfaat, cakupan, dan jawaban atas pertanyaan umum tentang Windows 10 dan Windows 11, kunjungi sumber daya berikut:
Windows 11 di Tulisan Samsul - Semua yang harus kamu ketahui
Windows 10 di Tulisan Samsul - Semua yang harus kamu ketahui