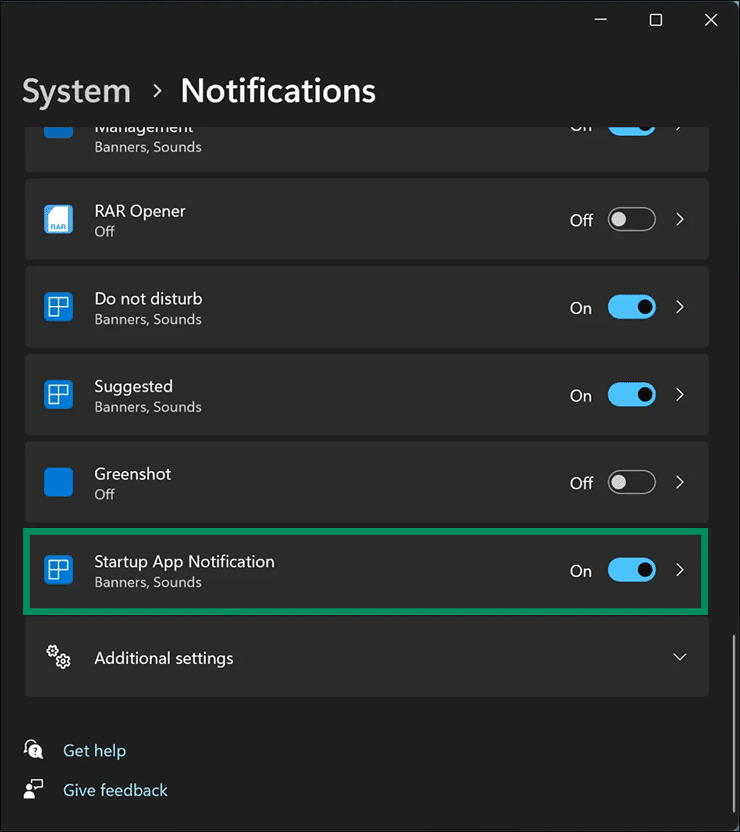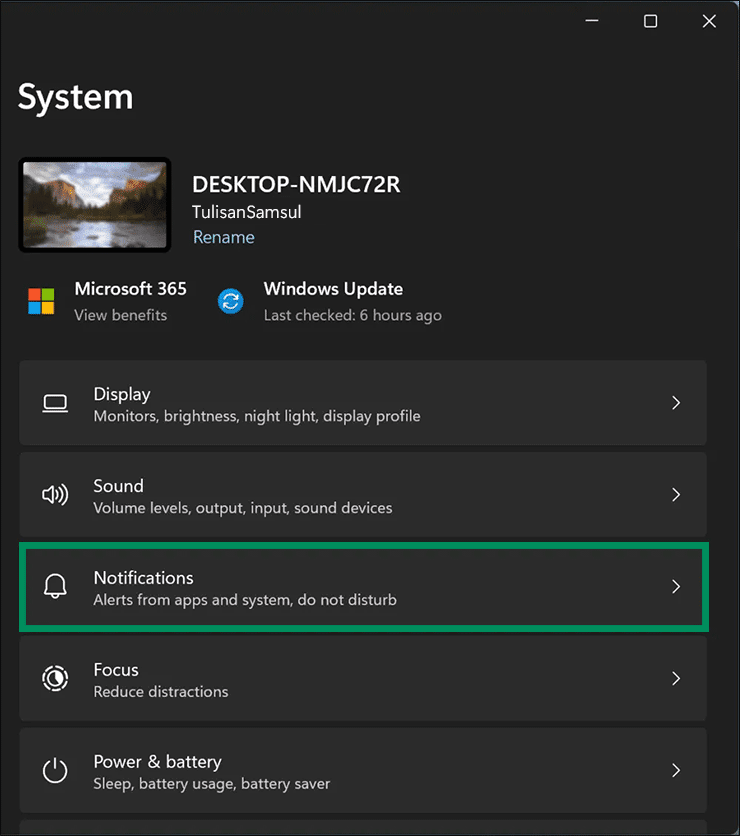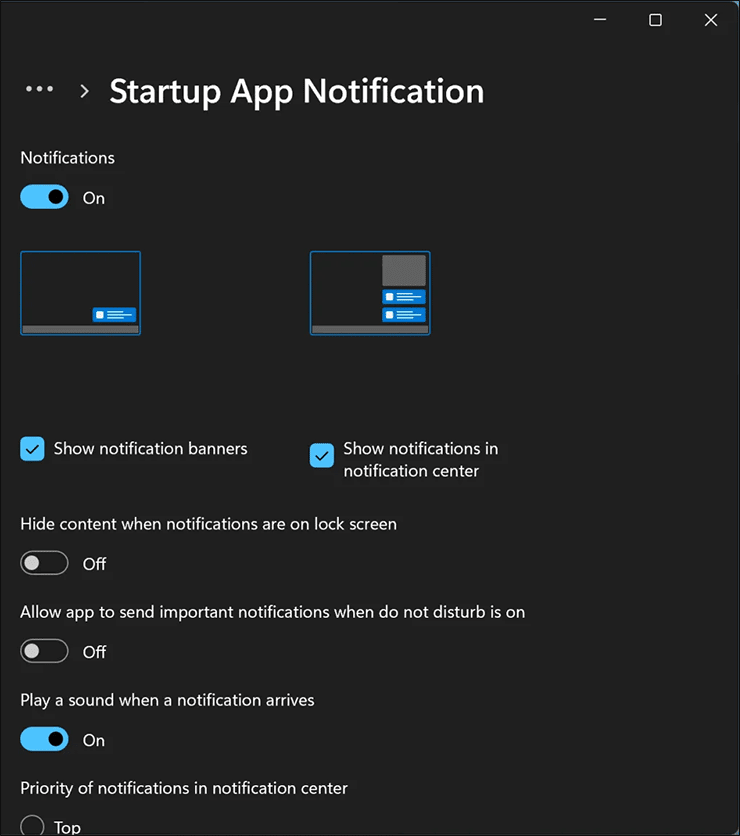Cara Mendapatkan pemberitahuan saat Program Ditambahkan daftar Startup di Windows 11
Artikel tulisansamsul ini akan menunjukan bagaimana cara Mendapatkan pemberitahuan saat Program Ditambahkan daftar Startup di Windows 11. Mesin Windows 11 kamu mungkin telah menambahkan beberapa program ke daftar startup. Jika PC kamu melambat, kamu harus meninjau program startup ini dan menonaktifkan aplikasi startup yang tidak perlu .
Windows 11 menyertakan fungsi asli yang memberi tahu kamu ketika sebuah program ditambahkan ke daftar Startup. Ini adalah fitur yang berguna dan memberi tahu kamu ketika aplikasi atau program menambahkan dirinya ke daftar Startup Windows. Setiap kali fitur diaktifkan, dan sistem mengidentifikasi aplikasi startup baru (aplikasi Microsoft Store atau program pihak ketiga), kamu akan mendapatkan spanduk pemberitahuan atau pemberitahuan desktop di sudut kanan bawah.
Jika kamu melewatkan spanduk pemberitahuan, kamu bisa melihat item Pemberitahuan Aplikasi Startup di Pusat Pemberitahuan (Windows + N) panel Windows 11.
Dalam artikel ini, kita akan memandu kamu melalui langkah-langkah untuk mempelajari cara mengaktifkan atau menonaktifkan Pemberitahuan Aplikasi Startup di Windows 11.
Bagaimana Cara Mengaktifkan Pemberitahuan Aplikasi Startup di Windows 11?
Untuk menampilkan atau menampilkan Pemberitahuan Aplikasi Startup di Windows 11, gunakan langkah-langkah ini:
1. Buka Pengaturan Windows 11.
2. Klik Sistem.
3. Klik halaman Pemberitahuan di sisi kanan.
4. Gulir ke bawah halaman Notifikasi dan nyalakan tombol Pemberitahuan Aplikasi Startup di bawah opsi “Pemberitahuan dari aplikasi dan pengirim lain”.
Setelah kamu menyelesaikan langkah-langkahnya, Windows 11 akan memberi tahu kamu setiap kali aplikasi dikonfigurasi untuk dijalankan dengan Windows Startup.
Bagaimana Cara Mematikan Pemberitahuan Aplikasi Startup di Windows 11?
Untuk menonaktifkan atau menyembunyikan Pemberitahuan Aplikasi Startup di Windows 11, gunakan langkah-langkah ini:
1. Buka Pengaturan Windows 11.
2. Klik Sistem.
3. Klik halaman Pemberitahuan di sisi kanan.
4. Gulir ke bawah halaman Notifikasi dan matikan sakelar Pemberitahuan Aplikasi Startup di bawah opsi "Pemberitahuan dari aplikasi dan pengirim lain”.
Setelah kamu menyelesaikan langkah-langkahnya, Windows 11 akan berhenti memberi tahu kamu setiap kali aplikasi dikonfigurasi untuk dijalankan dengan Windows Startup.
Bagaimana Mengelola Pengaturan Pemberitahuan Aplikasi Startup di Windows 11?
Setelah mengaktifkan fungsi Notifikasi Aplikasi Startup di komputer kamu, Windows 11 memungkinkan kamu untuk mengelola Notifikasi Aplikasi Startup. Untuk mengelola pengaturan Pemberitahuan Aplikasi Startup di Windows 11, gunakan langkah-langkah ini:
1. Buka Pengaturan Windows 11.
2. Klik Sistem.
3. Klik halaman Notifikasi di sisi kanan.
4. Gulir ke bawah halamna Notifikasi dan pastikan Pemberitahuan Aplikasi Startup di bawah opsi “Pemberitahuan dari aplikasi dan pengirim lain” diaktifkan.
5. Sekarang, klik di mana saja pada ubin “Pemberitahuan Aplikasi Startup” untuk mengonfigurasinya. Di sini, kamu akan mengonfigurasi pengaturan berikut:
- Tampilkan/sembunyikan spanduk pemberitahuan.
- Tampilkan/sembunyikan notifikasi di pusat notifikasi.
- Tampilkan/sembunyikan konten saat notifikasi berada di layar kunci.
- Izinkan/larang aplikasi mengirim pemberitahuan penting saat mode jangan ganggu aktif.
- Putar suara saat ada notifikasi.
Setel prioritas notifikasi di pusat notifikasi ke: -
- Atas : Tampilkan di bagian atas pusat notifikasi.
- Tinggi : Tampilkan pemberitahuan prioritas di atas normal di pusat pemberitahuan.
- Normal : Tampilkan notifikasi prioritas tinggi di bawah di pusat notifikasi.
Fitur Pemberitahuan Aplikasi Startup berguna untuk mengetahui program mana yang ditambahkan ke daftar startup itu sendiri. Jika mau, kamu bisa menghapus atau menonaktifkan aplikasi startup dari laptop kamu.
Lebih banyak sumber daya Windows
Untuk artikel yang lebih bermanfaat, cakupan, dan jawaban atas pertanyaan umum tentang Windows 10 dan Windows 11, kunjungi sumber daya berikut:
Windows 11 di Tulisan Samsul - Semua yang harus kamu ketahui
Windows 10 di Tulisan Samsul - Semua yang harus kamu ketahui