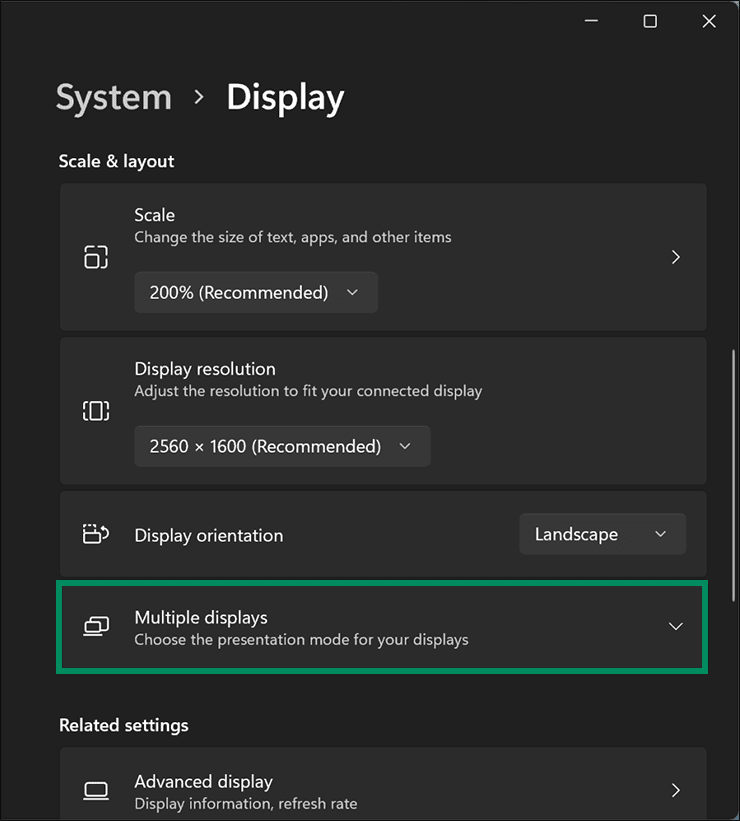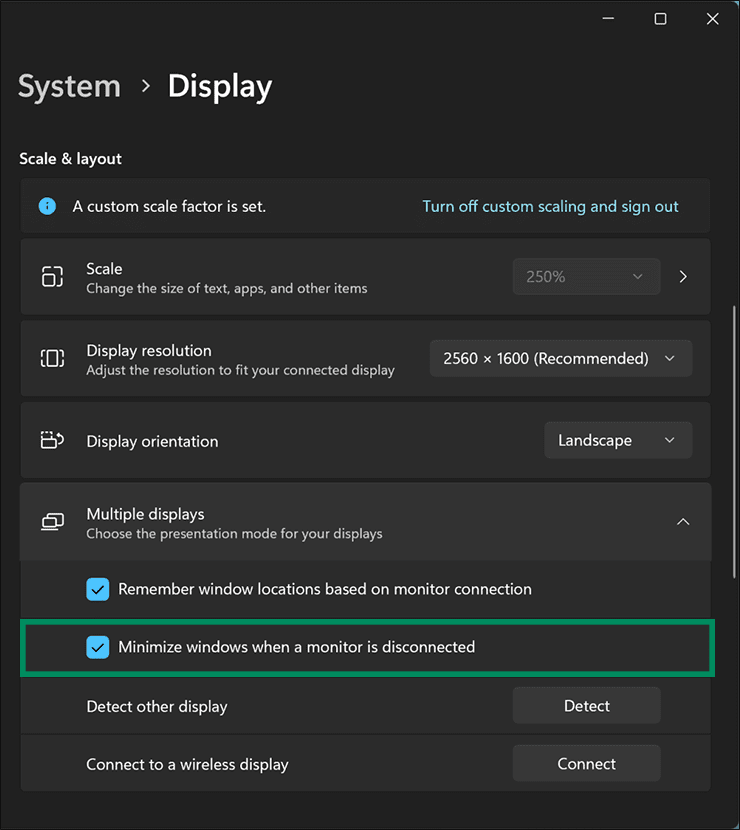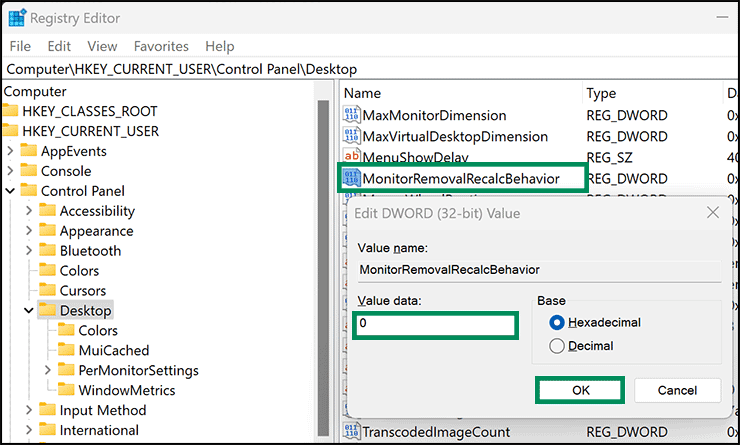Cara Mengaktifkan atau Menonaktifkan “Minimalkan Windows saat Monitor Terputus” di Windows 11
Artikel tulisansamsul ini akan menunjukan bagaimana cara mengaktifkan atau menonaktifkan “Minimalkan Windows saat Monitor Terputus” di Windows 11. Windows 11 memungkinkan kamu untuk mengelola jendela yang terbuka secara otomatis jika kamu telah menghubungkan beberapa monitor ke komputer kamu. Kamu bisa mengaktifkan atau menonaktifkan pengaturan “ Minimalkan jendela saat monitor terputus ” sesuai dengan kebutuhan kamu. Perilaku ini diaktifkan secara default pada Windows 11. Saat kamu menonaktifkan pengaturan ini, semua jendela yang dibuka pada monitor yang sekarang terputus akan tampak bertumpuk pada tampilan yang tersisa.
Dalam artikel ini, kita akan memandu kamu melalui langkah-langkah untuk mengizinkan atau mencegah Windows 11 meminimalkan jendela yang terbuka saat kamu memutuskan sambungan layar. Kamu bisa mengubah opsi ini menggunakan Pengaturan bawaan dan Editor Registri.
Cara Menghidupkan atau Mematikan Minimalkan Windows saat Monitor Terputus di Penegaturan Windows 11
1. Buka aplikasi Pengaturan.
2. Kemudian, pilih Sistem di sisi kiri.
3. Di sisi kanan, klik opsi Display.
4. Di layar berikutnya, klik pada ubin Multiple displays untuk memperluasnya.
5. Terakhir, centang (untuk mengaktifkan) atau hapus centang (untuk menonaktifkan) opsi “Minimalkan Windows saat monitor terputus” di bawah bagian “Beberapa tampilan”.
Jika kamu menghapus centang pada opsi, Windows 11 tidak akan lagi meminimalkan aplikasi dari tampilan yang terputus. Sebagai gantinya, itu akan memindahkannya ke monitor yang tersisa dan mengaturnya kembali ke dalam tumpukan. Untuk mengembalikan perubahan, kamu perlu mencentang opsi.
Cara Mengizinkan atau Menghentikan Windows 11 dari Minimalkan Windows saat kamu Memutuskan Sambungan Layar melalui Registry Editor
Untuk mengizinkan atau mencegah Windows 11 meminimalkan jendela yang terbuka saat kamu memutuskan sambungan monitor, gunakan langkah-langkah ini:
1. Buka Registry Editor.
2. Kemudian, navigasikan ke kunci berikut di bilah sisi kiri registry:
HKEY_CURRENT_USER\Control Panel\Desktop
3. Di sisi kanan folder “Desktop”, klik dua kali pada reg_dword MonitorRemovalRecalcBehavior dan atur “Data nilai” menjadi berikut:
- 1 - Mencegah Windows 11 meminimalkan jendela yang terbuka saat memutuskan sambungan layar.
- 0 - Izinkan Windows 11 untuk meminimalkan jendela yang terbuka saat memutuskan sambungan layar.
4. Klik tombol OK.
5. Terakhir, Mulai ulang komputer kamu untuk menerapkan perubahan.
Lebih banyak sumber daya Windows
Untuk artikel yang lebih bermanfaat, cakupan, dan jawaban atas pertanyaan umum tentang Windows 10 dan Windows 11, kunjungi sumber daya berikut:
Windows 11 di Tulisan Samsul - Semua yang harus kamu ketahui
Windows 10 di Tulisan Samsul - Semua yang harus kamu ketahui